10 Best Free Batch Image Resizer Tools [2025 List]
If you’re dealing with a large number of images and need to resize or convert them quickly, bulk image resizing and conversion tools are essential.
Whether you want to compress images for fast uploads, convert photos for web use, or batch resize to reduce file size for email, these tools can streamline your workflow. Below, we explore some of the best options available.
Best Bulk Image Resizer Tools
1. Microsoft PowerToys Versatile Image Resizing Tool
- Operating System: Windows 10 and newer
- Price: Free
- Main Feature: Batch image resizing
- Supported Formats: JPEG, PNG, TIFF, BMP, GIF
- Other Features: Customizable keyboard shortcuts, file renaming, image resizing for web use
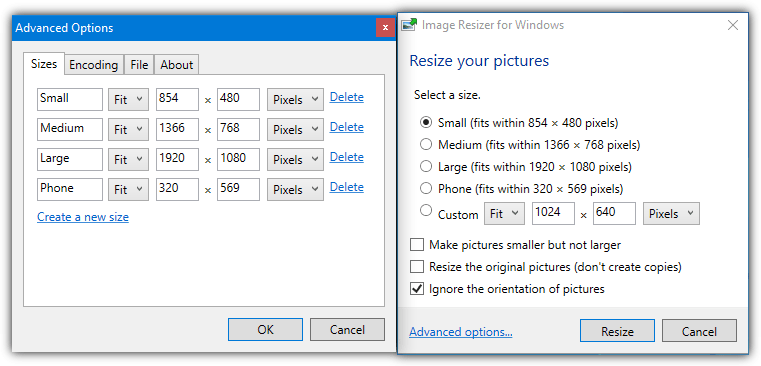
Microsoft PowerToys is a collection of utilities for advanced users, with the Image Resizer tool being one of the most useful.
It allows you to resize images in bulk with ease by right-clicking on files. The tool supports various file formats and helps resize images for different purposes, such as emailing, sharing, or uploading to websites.
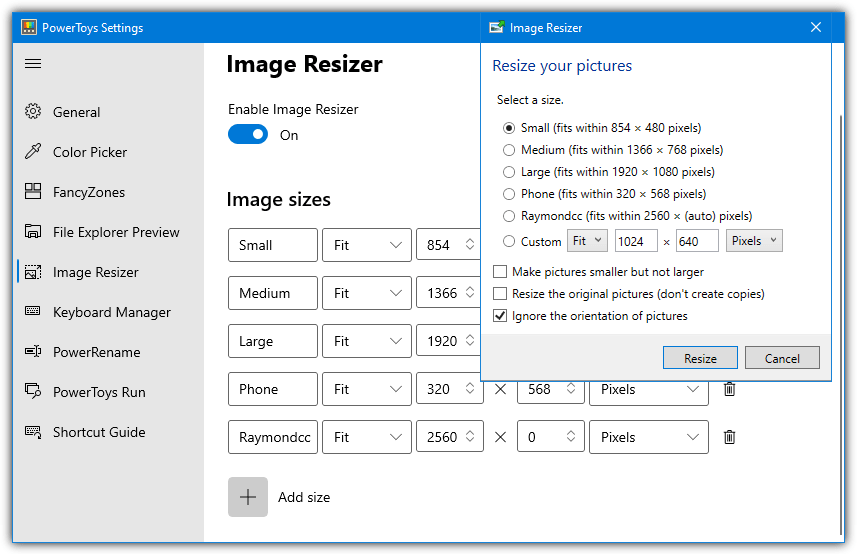
Pros:
- Free and open-source
- Easy to use with right-click functionality
- Supports multiple file formats
- Customizable options for resizing
Cons:
- Only available for Windows 10
- Limited advanced editing features
Download Microsoft PowerToys for Windows 10 | Download Image Resizer for Windows
2. FastStone Photo Resizer – Batch Image Resizing and Format Conversion
- Operating System: Windows
- Price: Free for personal use, paid for commercial use
- Main Feature: Batch image resizing and format conversion
- Supported Formats: JPEG, PNG, BMP, TIFF, GIF, ICO, WebP
- Other Features: Image cropping, rotation, color adjustments
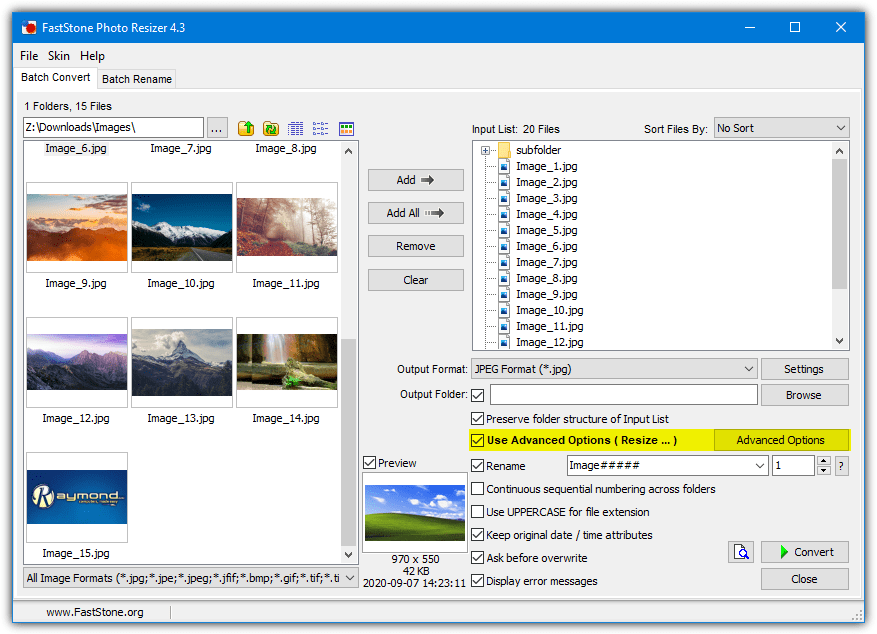
FastStone Photo Resizer is a powerful tool for batch image resizing, renaming, and converting. It can process multiple images at once, supporting a wide range of image formats. Whether you’re looking to resize images for storage, emailing, or web use, FastStone ensures quality preservation while quickly completing tasks.
Pros:
- Free for personal use
- Supports a wide range of file formats
- Batch conversion and resizing features
- User-friendly interface
Cons:
- Paid version required for commercial use
- Limited advanced features
Download FastStone Photo Resizer
3. IrfanView – Lightweight Image Resizing and Editing Tool
- Operating System: Windows
- Price: Free for personal use, paid for commercial use
- Main Feature: Image resizing, format conversion, and editing
- Supported Formats: JPEG, PNG, TIFF, BMP, GIF, ICO
- Other Features: Batch processing, image enhancement tools
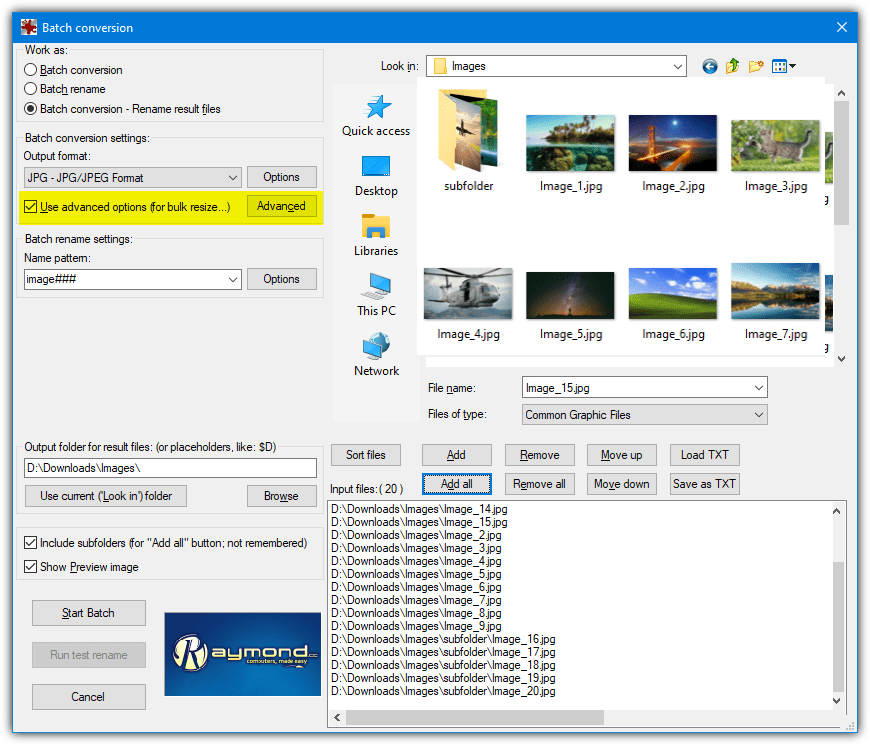
IrfanView is a lightweight and fast image viewer and editor that supports batch image resizing, conversion, and other image editing tasks. It’s particularly useful for users who need quick, high-quality edits in bulk without a complicated interface. With support for a wide range of formats, IrfanView can handle all your basic image resizing needs.
Pros:
- Free for personal use
- Quick and efficient batch resizing
- Supports a wide range of formats
- Advanced image editing features
Cons:
- Paid version required for commercial use
- Interface can be overwhelming for beginners
4. XnResize, XnConvert, and NConvert – Powerful Image Resizing and Conversion Tools
- Operating System: Windows, Mac, Linux
- Price: Free for personal use
- Main Feature: Batch image resizing and conversion
- Supported Formats: JPEG, PNG, TIFF, GIF, BMP, WebP, and more
- Other Features: Cropping, rotating, watermarking, and adjusting DPI
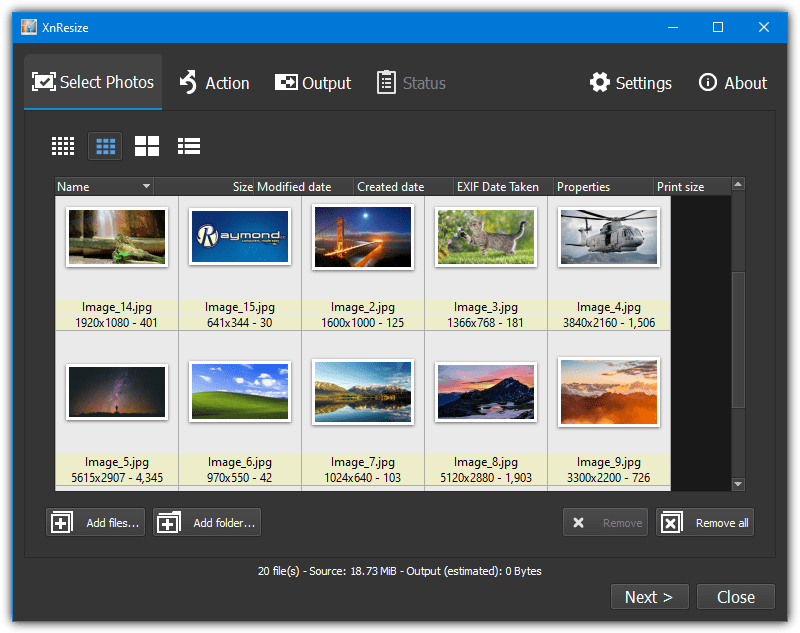
XnResize, XnConvert, and NConvert are three versatile image resizing tools that offer batch processing, format conversion, and a host of other features. XnConvert and NConvert provide powerful editing capabilities like watermarking, rotating, and adjusting image resolution. These tools are perfect for users looking for both simple and advanced features in one package.
Pros:
- Free for personal use
- Supports batch resizing and format conversion
- Available on multiple platforms
- Advanced editing features available
Cons:
- Interface might seem complex for new users
- Advanced features are not always intuitive
Download XnResize | Download XnConvert
NConvert
This tool is also worth mentioning because it’s basically the command line version of XnConvert. If you want to resize, transform, filter, adjust, or add effects to images from the command line or a batch script, download and try NConvert.
5. Batch Convert Images From A Webpage
- Operating System: Windows, Mac, Linux
- Price: Free
- Main Feature: Resizing images in bulk with ease
- Supported Formats: JPEG, PNG, GIF, TIFF
- Other Features: Resizing for web use, image compression
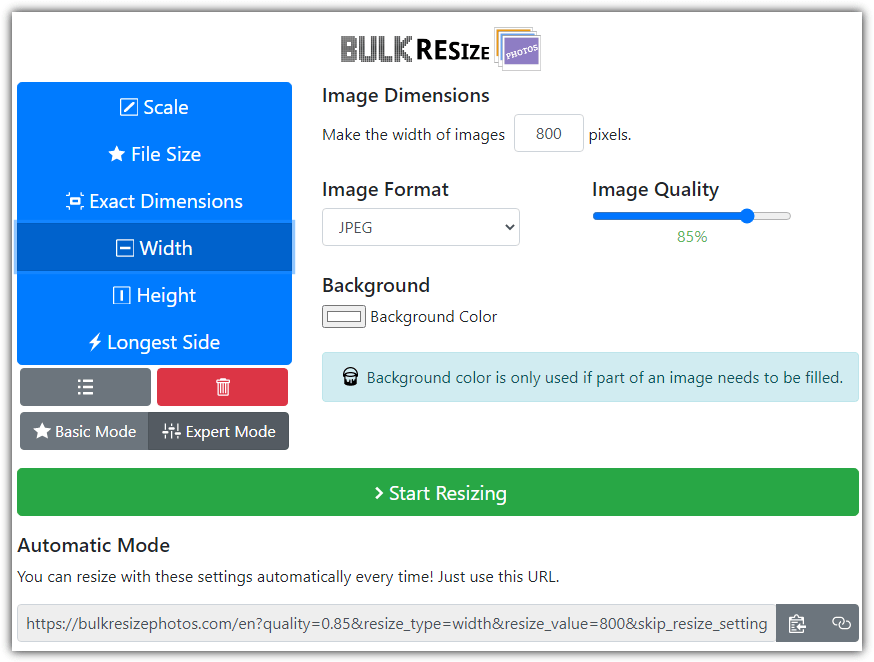
This method is not actually what many users might think it is. You don’t upload anything to the internet as all the work is done within the browser using Javascript so the images never leave your computer. A number of websites can resize images using this method. They all work in a similar way and the only real differences are the options each one has. We’ll look at Bulk Resize Photos.
Bulk Resize Photos is quite good because it offers a number of different ways to process the images. You can resize by percentage scale, file size, exact dimensions, width, height, or longest side. Simply drop the images onto the window or browse your computer, select the resize method and its options, then click Start Resizing. Single images will save normally but multiple images will be saved into a Zip archive.
The Expert Mode button gives options for saving as JPG, WebP, or PNG, and changing the quality level. Bulk Resize Photos also has some useful options like a URL where you can visit the site with the same settings applied each time and a Chrome App that acts like a standalone program.
Pros:
- Free to use
- No software installation required
- Supports multiple formats
- Fast and efficient resizing
Cons:
- Limited features compared to desktop tools
- Relies on internet connection for use
Other webpage based image resizers we tested were Image Resizer Online, Birme, and RedKetchup Bulk Image Resizer. Do note that none of the online converters we list support folders or recursive processing, only image files are accepted for drag and drop or file browsing.
6. Plastiliq ImageResizer – Bulk Image Resizing Made Easy
- Operating System: Windows
- Price: Free
- Main Feature: Batch image resizing and format conversion
- Supported Formats: JPEG, PNG, TIFF, BMP, GIF
- Other Features: Image file compression, resize images for web use
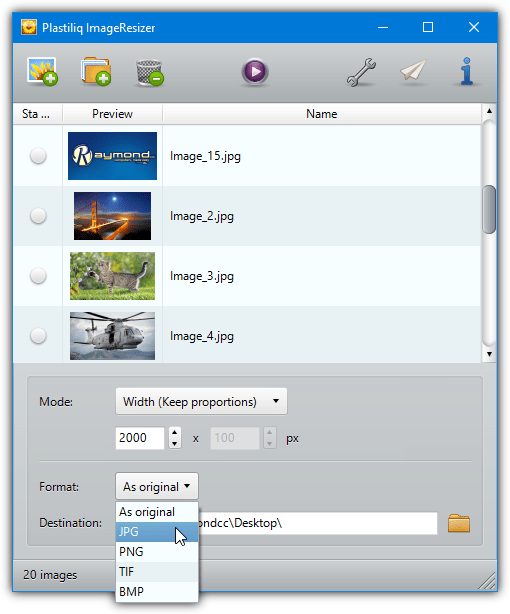
Plastiliq ImageResizer is a straightforward image resizing tool for batch processing multiple images at once. It allows users to resize and compress images quickly, making it a go-to solution for anyone needing to reduce file sizes for email, upload, or storage. The tool also supports format conversion, so you can convert your images to JPG, PNG, and several other formats.
Pros:
- Free software for image resizing
- Easy to use with a simple interface
- Batch image resizing and conversion
- Supports many image formats
- Compress images for faster uploads
Cons:
- Available only for Windows
- Limited advanced features compared to paid tools
Download Plastiliq ImageResizer
7. Picture Resizer – Convenient Tool for Quick Image Resizing
- Operating System: Windows
- Price: Free
- Main Feature: Resize and convert images easily
- Supported Formats: JPEG, PNG, TIFF, BMP
- Other Features: Simple interface, no installation required
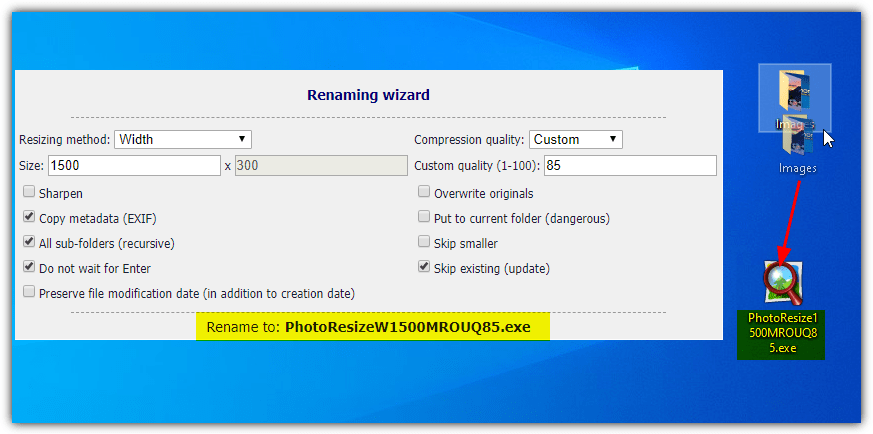
Picture Resizer is a simple, easy-to-use tool for resizing images. It allows users to quickly resize their photos without requiring any complex software installation. This tool is perfect for users looking to resize images for email attachments or web uploads.
Pros:
- Free and easy to use
- No installation required
- Supports multiple image formats
Cons:
- Limited features for advanced editing
- Only available for Windows
8. Image Tuner – Efficient Image Resizing and Conversion
- Operating System: Windows
- Price: Free for personal use
- Main Feature: Batch resizing, format conversion, and renaming
- Supported Formats: JPEG, PNG, BMP, GIF, TIFF
- Other Features: Image watermarking, cropping, rotating
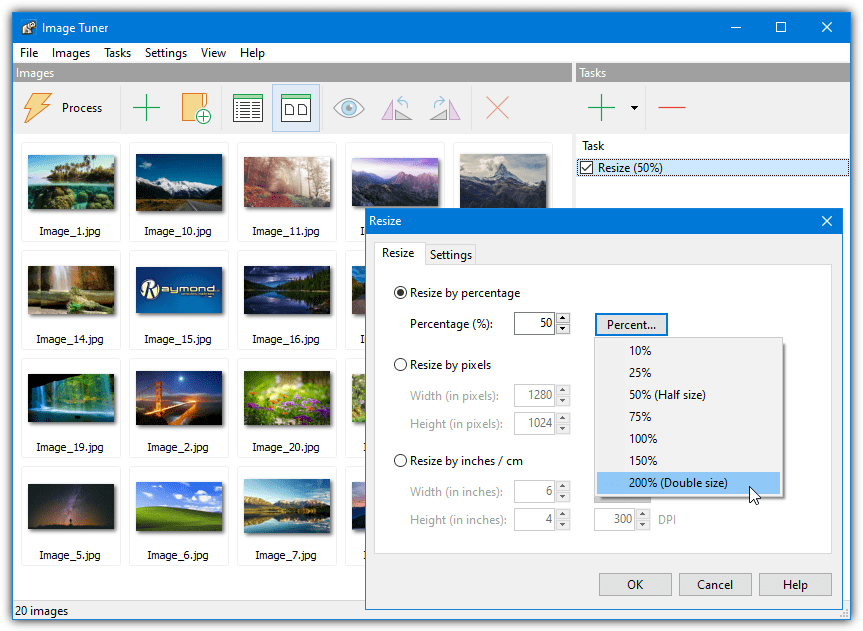
Image Tuner is an easy-to-use tool designed for batch image resizing and format conversion.
It supports numerous formats and is great for users who need to resize images for various purposes, from email attachments to website uploads. It also includes basic editing features like cropping, rotating, and watermarking.
Pros:
- Free for personal use
- Batch processing and format conversion
- Easy-to-use interface
Cons:
- Limited advanced features
- Paid version required for commercial use
9. ImBatch – Advanced Batch Image Editing Tool
- Operating System: Windows
- Price: Free for personal use
- Main Feature: Batch image resizing and advanced editing
- Supported Formats: JPEG, PNG, BMP, TIFF, GIF
- Other Features: Image cropping, rotating, adjusting resolution, renaming
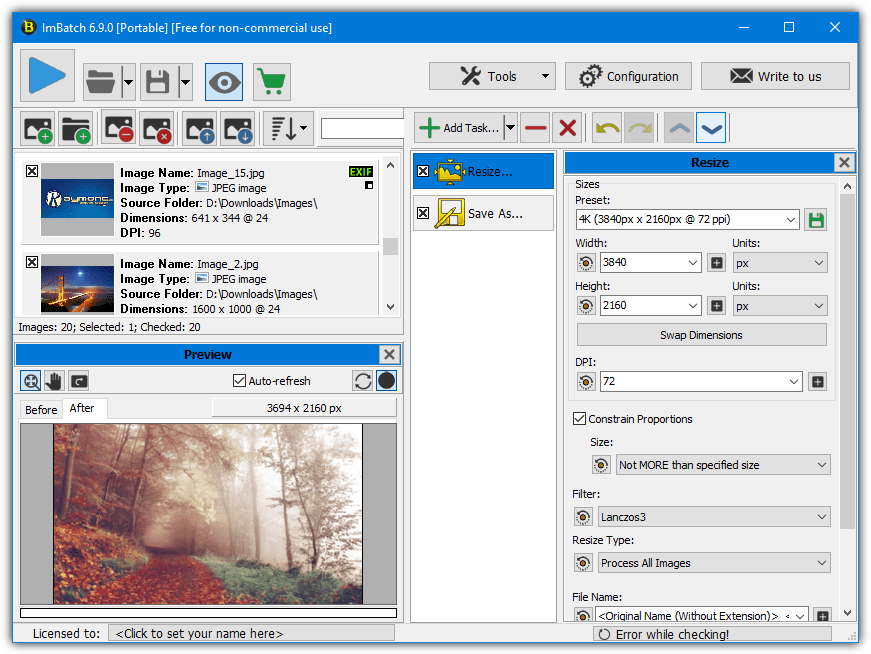
ImBatch is a powerful batch image processing tool that allows users to resize images along with advanced editing features like cropping, rotating, and adjusting DPI. It’s perfect for users who need to perform multiple tasks on their images at once, and it supports a wide range of formats.
Pros:
- Free for personal use
- Advanced image editing features
- Batch processing for multiple tasks
Cons:
- Limited for commercial use
- Can be complex for beginners
10. FotoSizer
- Operating System: Windows
- Price: Free version available, paid version for advanced features
- Main Feature: Batch resizing and format conversion
- Supported Formats: JPEG, PNG, TIFF, BMP
- Other Features: Resize photos for web use, multiple resizing modes
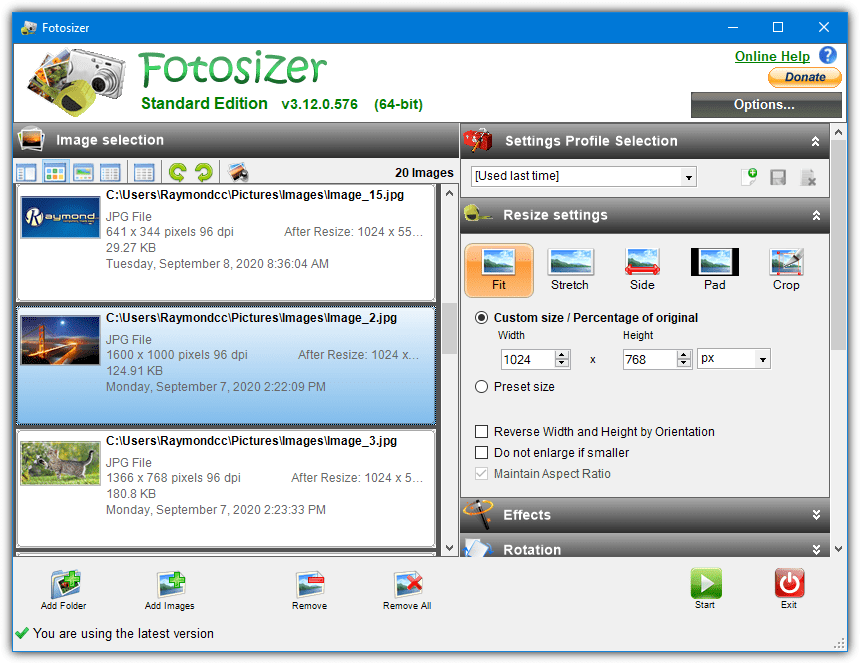
FotoSizer is a lightweight and simple batch image resizer, allowing users to resize photos quickly without compromising quality. It supports multiple file formats and is ideal for resizing photos for email, web uploads, or storage.
Pros:
- Easy-to-use interface
- Free version available
- Supports multiple formats
Cons:
- Advanced features are only available in the paid version
- Limited image editing features
Download FotoSizer | Download FotoSizer 1.38 (older version without nag window)
Shrinking your images to a lower resolution or converting them to a more size efficient format before emailing or uploading is a sensible solution. It’s far easier to shrink a 10MB JPEG file down to 1MB and send or store that while only noticing a small drop in quality or not even seeing a difference at all. Whether it is background removal in bulk or image resizing, a good software or online tool can save you a lot of time.
We’ve previously listed 10 free sites to upload and resize images from your web browser without installing any software but they are not meant for multiple images, check it out.
Hi. You can use a free online tool to resize image freetools.site/image-editors/resize
Free batch image processing:
anytools.pro/en/img/editor
XnResize did a fast, simple and great job in scalling down a bunch of images – I’m really happy with it.
Thank you for mentioning it here.
Hello Raymond,
Since your review of redketchup.io/bulk-image-resizer, there’s been a lot of new features added to the tool (e.g. PNG compression, support of folders and zip, resize by file size)
I invite you to take a look at the website again.
This is my favorite:
adionSoft Fast Image Resizer
adionsoft.net/fastimageresize
very small, no installation, works fast, simple options, supports drag and drop.
Hasn’t been updated since 2010 but that doesn’t matter as it works great on Windows 10 and it’s less than 1 MB in size.
ugh, not found what i was looking for..
My need is:
1) providing one photo.
2) applying all sort of effects not too aggressive
3) choose number of photos to create
4) the app will create each photos with a progressive different level of filter (effect) per image
That sounds like something you will only be able to do manually or by making a batch file.
Heyy Thanks for sharing the information . My query is related to resizing the images on mac. How can I resize images on mac ? What are the specific software for resizing images on mac?
I forgot to mention: Fotosizer will include subfolders, and preserves the folder structure.
I’ve downloaded Fotosizer and have been very happy with it. I had already copied all my photos to a USB hard drive, and also backed them up to Google Photos. I wanted to downsize them in place on my computer, overwriting them rather than making a copy.
Fotosizer has many options, and one is to put the resized photo in the same folder, and you can specify that the filename should be the same as the original. You can also specify which file types should be downsized: I didn’t want to downsize .psd files, or raw files, or videos, or any non-photo files that are in my folders. Since over 90% of my photos are .jpg, I chose to downsize only those.
The program is easy to use. (I’m using it on Windows 10 Pro.) It’s relatively quick, it saves your settings automatically, and it opens to the folder you last copied, so you don’t have to keep notes of how far you’ve got.
I had tried to do this with Photoshop Elements, but it insisted on making a copy of the original, and I coouldn’t find any way of eliminating file types I didn’t want to process.
The program is NOT easy to use. (I’m using it on Windows 10).
Here is another great free online tool: jpgtopdf.com . It allows you to convert images to pdf quite easily. You don’t need to register and it’s completely free :)
FastStone Photo Resizer is very easy to use and best re-sizing simple software .
Resize based on one side – very good option.
Only two settings
1..Adjust image size ( width and height in PIXEL or in percentage ) IN ADVANCED OPTIONS
2.Adjust image QUALITY (FILE SIZE ) IN OUTPUT FORMAT SETTINGS
“FILEminimizer Pictures” , #2 on this list, did excatly what I wanted, and, it’s free (NOT free trial).
You can also control the quality of the compression across the board for all the batch.
Thanks so much.
There is great online image resizing tool imagechanger.net
Just found a great syntax menu tool, open-source:
imageresizer.codeplex.com/
Doesn’t get easier or better than that.
Very well illustrated. Good one.
We can use a very fast image resize tool at imageresizertool.com. It works like a charm.
I have IrfanView but I never realized that it has image converter options that I needed! Thank you very much for the info!
Thanks for the list!
I use FastStone Photo Resizer – It is great!! Load with features, easy to use, you can save the configs – Great!
Raymond thanks