Installation Monitoring Software: 7 Best to Use in 2025
An installation monitoring software is the best way to keep track of file and registry changes when you install an app. This way, when you no longer need the app, it ensures that all leftover files and registry entries are completely removed. It might even help you prolong free trials.
Below are seven utilities that monitor installations and ensure a complete uninstallation by removing anything the built-in uninstaller leaves behind.
Best Installation Monitoring Software
1. Advanced Uninstaller Pro
Advanced Uninstaller Pro is a complete all-in-one utility. In addition to the uninstalling functions, it also boasts a whole host of other useful tools:
- Regisry cleaning and optimizing
- Backup and restore
- File cleaning
- File Optimizatin
- Startup settings
- Control Panel settings
- Font managers
It has an Uninstall Programs option that does a standard removal and then scans for leftovers and a Monitored Installations option.
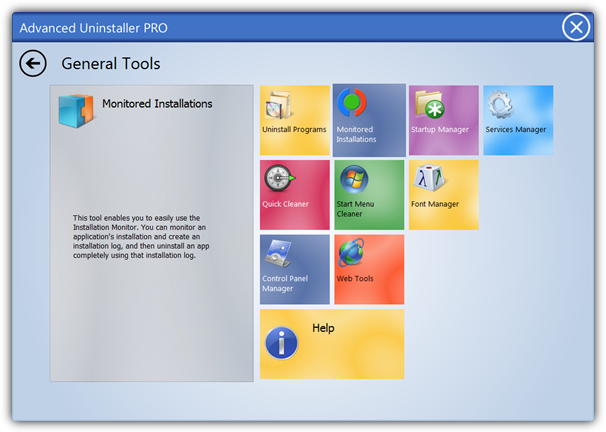
This second option requires you to start the installation monitor tray component and then you can right click on it to start a monitored install using the before and after snapshot method. We were quite surprised at how long the program took to create the snapshots and then the log file, nearly 3 minutes reading from the in built clock.
Uninstalled software can be backed up and restored again at a later date. Even if you never use the uninstaller functions on offer, Advanced Uninstaller Pro still has a ton of other features you might find useful. Watch out for the AVG search bar adware being offered on install.
Download Advanced Uninstaller Pro
2. Install Monitor
Install Monitor is a utility designed to track software installations and completely remove programs from your system. It provides detailed logs of changes made during installation.
- Tracks installation changes
- Monitors file and registry modifications
- Provides complete uninstall reports
- Cleans up leftover files and registry entries
- Allows program filtering for easy management
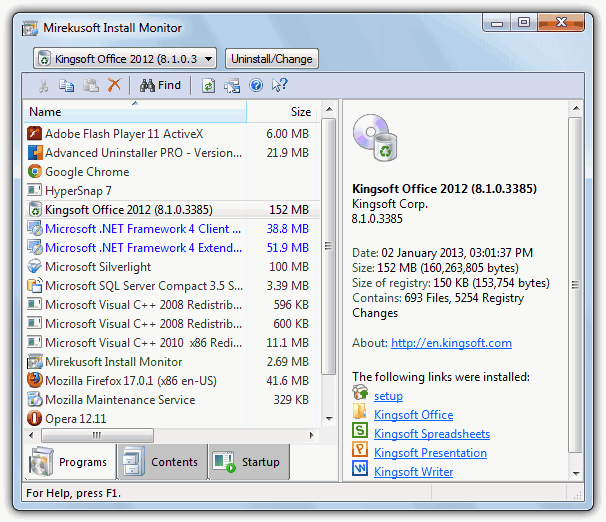
It ensures that no residual files remain after uninstalling software, making it a powerful tool for maintaining a clean system.
Unlike traditional uninstallers, Install Monitor actively records changes during installation, allowing for a more precise removal process.
Although it isn’t bundled with any adware, Install Monitor does require the Visual C++ Redistributable and SQL Server Compact Edition to function which can be downloaded automatically if you don’t have them already. There are separate versions for XP, and 32/64 bit Windows.
3. Primo
Primo is a lightweight uninstaller that simplifies software removal by scanning for leftover files and registry entries after uninstallation.
- Quick and efficient uninstalls
- Deep scan for leftover files
- Batch uninstall support
- Intuitive user interface
- Portable version available
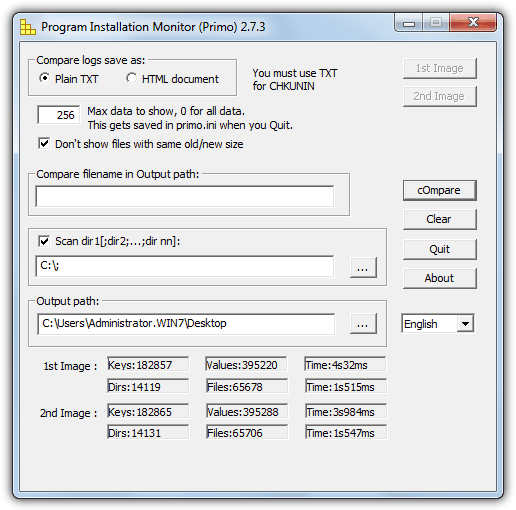
Its batch uninstall feature allows you to remove multiple programs simultaneously, saving time and effort.
Primo also features a portable version, making it an excellent choice for users who frequently switch devices.
4. Total Uninstall (last freeware version)
Total Uninstall provides advanced monitoring of software installations and allows complete removal of unwanted programs without leaving traces.
- Monitors installation changes
- Creates before-and-after snapshots
- Completely removes software and leftovers
- Batch uninstall support
- Customizable scanning settings
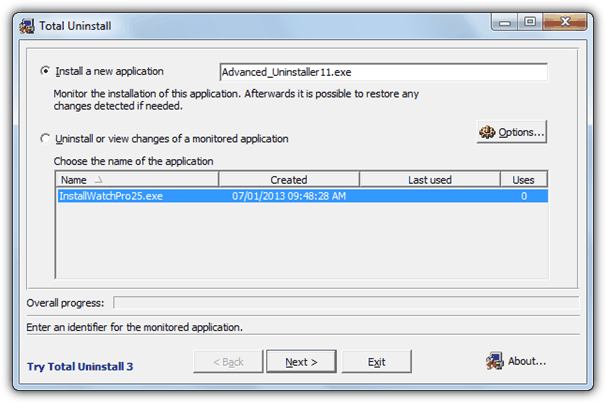
It ensures that every component of an uninstalled program is removed, preventing system clutter.
Its snapshot-based monitoring provides highly accurate uninstallation results.
Download Total Uninstall v2.35
5. Comodo Programs Manager
Comodo Programs Manager is a free tool that helps users uninstall applications while monitoring changes made during installation.
- Tracks installed programs and updates
- Removes leftover files and registry entries
- Includes a built-in driver manager
- Detects and removes broken installations
- Automatic backup before uninstallation
With its automatic backup feature, users can restore uninstalled programs if needed.
It also manages Windows updates, ensuring your system remains optimized.
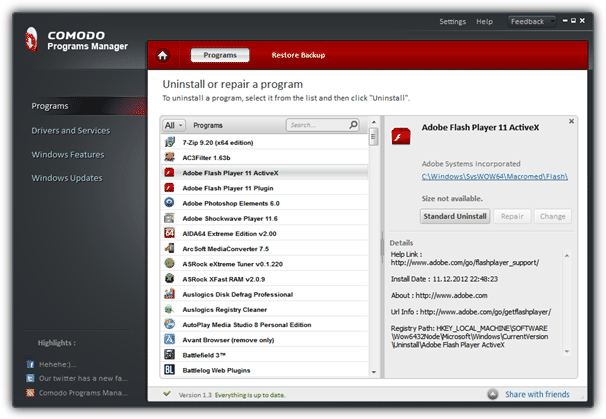
The Drivers and Services option is a powerful and also dangerous thing to play around with if you’re not sure what you’re doing. Uninstalling something Windows or a piece of software relies on will likely cause it stop working properly.
Programs Manager also places shortcuts on the right click context menu for easy access and has a backup uninstall option so you can undo the uninstall process at a later time. Monitoring is in real time and like Install Monitor uses a resident service process called CPMService.exe to monitor the install.
Download Comodo Programs Manager
6. ZSoft Uninstaller
ZSoft Uninstaller is a lightweight and portable tool for removing software and cleaning up unwanted files.
- Tracks software installations
- Scans for leftover files
- Removes unnecessary startup programs
- Batch uninstall option
- Portable version available
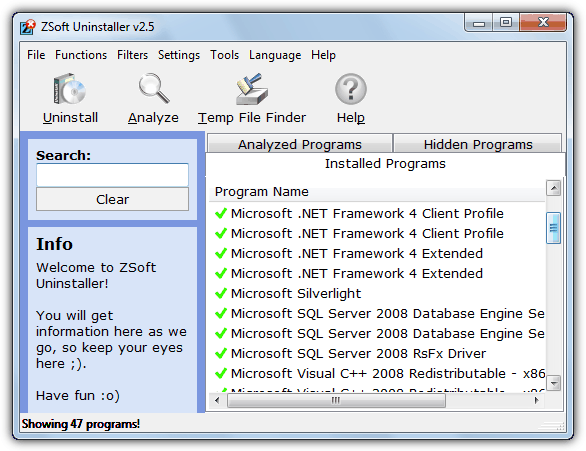
Its easy-to-use interface makes it a great option for users who need a straightforward uninstallation tool.
ZSoft Uninstaller’s startup manager helps improve system performance by disabling unwanted programs.
A few more interesting functions are the the automatic classification and filtering of known “Crapware” entries and a “Badware” finder which will scan your system for selected keywords such as “Coolwebsearch” or “CyDoor” etc, and then allow you to remove the entries.
7. Ashampoo Magical UnInstall
Ashampoo Magical Uninstall ensures that software is completely removed without leaving any residual files behind.
- Real-time monitoring of installations
- Full removal of uninstalled software
- Automatic detection of leftover files
- Easy-to-use interface
- Lightweight and minimal system impact
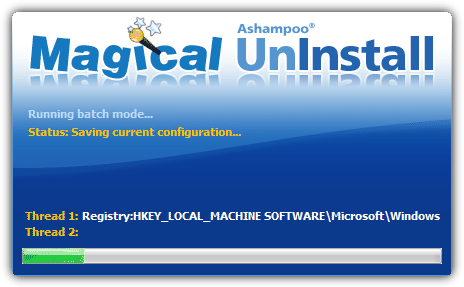
Its real-time monitoring feature allows users to track changes made during installation for more effective uninstallation.
It provides a hassle-free way to keep your system free from unwanted software clutter.
Apart from an options window, Magical Uninstall doesn’t have an interface as such and all actions are controlled through the tray icon context menu. Simply select the Install an application option from the menu and you will be asked to browse for the setup installer. Then it’s the standard snapshot A, install, snapshot B and compare process and selecting the menu Uninstall an application option will fully remove the application again.
Download Ashampoo Magical UnInstall
Using installation monitoring software ensures that no leftover files or registry entries remain after uninstalling a program.
Tools like Advanced Uninstaller Pro, Install Monitor, and Total Uninstall provide thorough tracking and complete removal, while options like Comodo Programs Manager and Ashampoo Magical Uninstall offer additional features like real-time monitoring and backup restoration. Whether you need a lightweight solution or advanced uninstall tracking, these utilities help maintain a clean and optimized system.
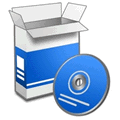


IObit Uninstaller wasn’t mentioned.
I’ve been using it for years and it’s a rock solid monitor app/software.
Even when a program being uninstalled has its own uninstaller that is triggered, and presents a pop-up asking if you want to uninstall that program. I always click “yes” and even though it might be doing its thing… IObit Uninstaller still does its thing, and at the end of the uninstall process removes residual files and registry entries that the program’s uninstaller leaves behind.
is there any freeware or opensource app for uninstall monitoring and complete removal?
Advanced uninstaller pro worked for me. Thanks for your advice.
It appears the Mirekusoft version has gone shareware. 30 day trial, then $24.95 and up to buy.
I have used Advanced Uninstaller Pro for a few years, though not recently. It’s a bit unweildy, and admittedly I only used it for its snapshot uninstall feature, but you can monitor an installation and uninstall it via a right-click in the system tray if you allow it. It does a fair job of detecting installs too in case you forget. Again, an optional feature.
Since the recent topic has been about programs leaving leftovers, I can say Google Chrome leaves all kinds of junk on my system which is why I’ve been looking for another uninstaller tool. Thanks again for this site?
I hate begging but I beg to differ. And I apologize for not reading all of your great article. But ran here I did because I couldn’t take another step from where my jaw dropped..
Wouldn’t the install of the app be known to the app as well? Upon installation, the installer or the software would have some kind of test to make sure all the fingers and toes were there. (More importantly, I would only have to be embarrassed once to not make that mistake again. To varying degrees, I’m sure the app is handling exceptions.)
A clean bill of health upon installation would produce a clean uninstall, at that very moment.. (exceptions exist). The homeless files appear because of the things that happened after the initial install and over a long period of time. (see plugins, cracks, hacks, tweaks, cheats, scratched cd or bad network connection.)
It basically becomes a “do delete? or do not delete?” situation for the programmer if he even writes the uninstaller at all. Many IDE’s like visual studio handle the install and uninstall automatically.
Additionally, it was always recommended to run the tracking app externally. You may have covered it, sorry. Tracking apps that reside on the same operating system will not be 100 percent accurate. They rarely are, as it is. You’ll get better results if your system is idle. This means all the Windows updates should be done or disabled and there should be minimal traffic from whatever app that is installed. msconfig to strip down the windows footprint will get you the best results from a tracker.
Your idea that a software install will know exactly what it has installed and be able to uninstall it all again is a nice theory but is not what happens sadly.
That is why tools like this and other tools that remove leftovers exist. There are literally thousands of applications that don’t remove what they’ve added to the system.
In addition to that, certain softwares install and deliberately leave certain keys or values or some entries in registry to detect re-installation. One example is: if you install SUPERAntispyware pro trial in your system and once the trial expires (after 15 days), you uninstall it, then re-install it. This software installs quiet, but once you run, it says, “the trial has expired’. It means, it leaves its trace deliberately to identify if the trial has ended or not, when you uninstall it.
A lot of software that has trial versions, licenses or subscriptions doesn’t store that data in standard locations, in the registry or in a local file. That is for obvious reasons.
On the whole, these monitor programs don’t scan every corner of your PC but the most common locations that will catch what is needed maybe 90% of the time.
I think what the original poster meant to point out is that a lot of what is left over after uninstalling a program the official way is not necessarily stuff that was placed during installation, but while using the program over a certain period of time. Some configuration files, profiles etc. may only be created once the application is actually used, and there are temporary files and caches that can accumulate over longer periods of use. In that case, of course the method of comparing snapshots from before and right after an installation is not sufficient to clear out all the remaning bits. So ever now and then, a more generic search for orphaned files and registry keys might still be necessary.
It’s difficult to work around since you can’t do this diff-based procedure over longer periods of time. The logs would become unmanageably big, and it may be difficult to associate changes with specific applications.
I use the very simple, low-overhead method of RegShot sometimes, and find it an adequate solution to keep the system relatively clean after trying out and removing new software. But I do see the commenter’s point that that’s not quite enough to ensure an absolutely clean removal.
Ashampoo Uninstaller versions 3 and 4 do an excellent job of monitoring file and registry changes and display these changes in a log file which is reviewed in the main window before restoration is completed. You can also select the folders and registry hives and keys that you want to monitor or restore. Those files that are deleted during the installation of applications are backed up so that they can be restored along with the registry changes. I doubt that there is a better uninstaller.
I contacted Comodo. As per Comodo, “Comodo Programs Manager” is NOT recommended. They recommend use of other freeware. “Comodo Programs Manager” has been discontinued and they refuse to be responsible for it, if you decide to use it.
Where is Revo Uninstaller using it since you first mentioned think 3-4 years nice one
The free version of Revo doesn’t monitor software installs, only the $40 Pro version does…
Revo Pro Uninstaller is the only one that I have used since it’s inception of uninstallers! I have never had a problem with it and once you purchase it your updates are free for as long as you own it! It is actually, the best software program that I have ever owned, since owning a computer… The has been more than 25 years! The is saying a lot about a business, who has been 100% behind their products! I don’t know of any other company that I can say that about! I love Revo Pro Uninstaller, I am a customer for life!
So why not mention it? Thousands of folks (like myself) have paid for the Pro version but can’t figure out from Revo’s hopeless user manual how to do a monitored install. It could at least have been mentioned in this so-called ‘review’.
Revo Pro is paid software and all these programs at the time of writing were free, that’s the reason it’s not here.
I really don’t understand why you have so much trouble with monitored installs, it’s literally a button on the main user interface or in your right-click context menu to start the process. It’s also mentioned in the manual.
Before criticizing others for not helping you, perhaps you should read the manual a bit more thoroughly and spend a bit more time understanding how your software works.
Tevo has just gone to a subscription model … now you rent it by the year
You only subscribe for updates, though. You can still use any version you got during your subscription period without any restrictions after your subscription expires. You just cannot use a newer one.
I didn’t notice a reference to these programs’ log reports. I’ve used ZSoft’s Uninstaller for several years now and find it suits my needs quite well. I particularly like the option to view a text file of the actual file and registry changes made by the install. There’s even the option to keep the installation log of a program when uninstalling it.