Easy Ways To Monitor Log or Text File Changes in Real Time
This article explains how to monitor text and log files in real-time on Windows, using both third-party tools and Notepad++. For automatic file updates, third-party tools like ManageEngine OpManager, Site 24×7, and Loggly are effective. If you prefer Notepad++, it can be configured to auto-refresh with a simple plugin or setting change.
Monitor Text Files in Real Time with a Third-Party Utility
If you need to track changes in a log or text file without constantly reopening it, there are third-party tools that can do the job. These tools function similarly to the tail command in Unix, updating the file in real-time as new entries are added.
ManageEngine OpManager
ManageEngine OpManager provides a powerful agent-based system for monitoring text files in real-time. It scans log files every 10 seconds, alerting you as soon as a specific string appears. It supports features like duplicate entry tracking, log scanning, and compatibility with Windows 2003 and above.
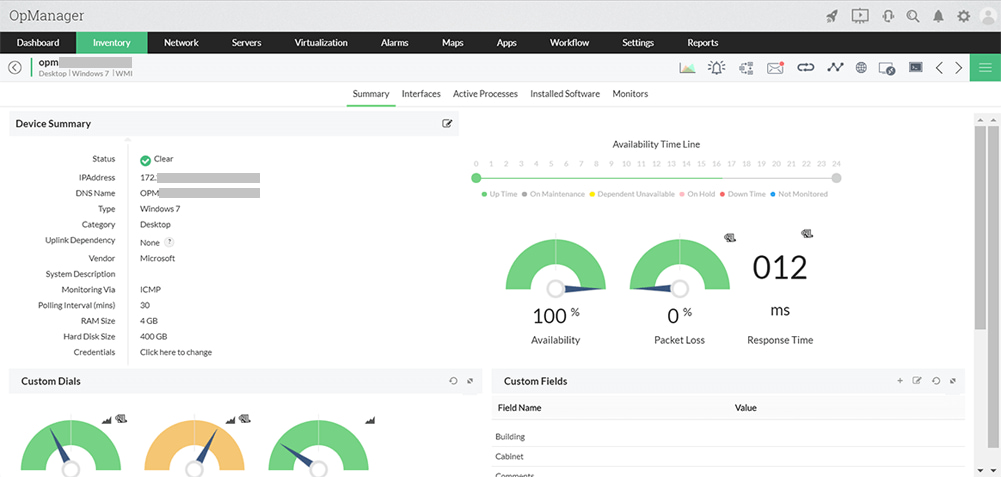
ManageEngine OpManager
Download ManageEngine OpManager
Site 24×7
Site 24×7 allows users to monitor log files in real-time by selecting server logs and monitoring app data. The tool helps identify performance bottlenecks, slow queries, and request rates while offering customizable log monitoring options.
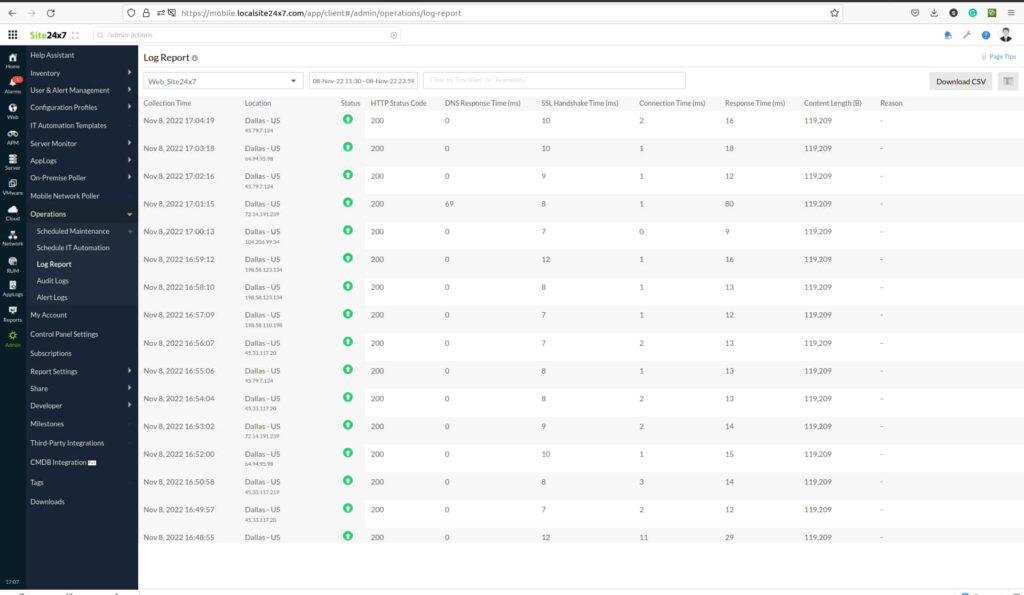
Site 24X7
Loggly
Loggly is a cloud-based log management tool that helps IT teams consolidate, structure, and analyze logs with visual insights. The “View Surrounding Events” feature lets administrators analyze logs before and after a specific event, providing better context for issues.
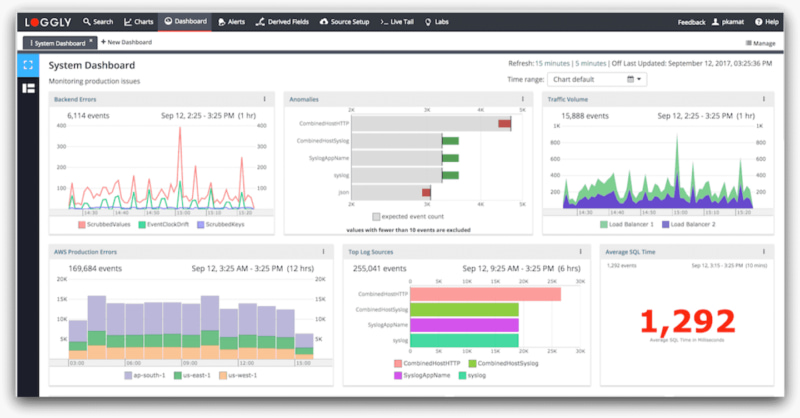
Loggly
mTail
mTail is a simple, free tool for personal use that supports log monitoring with filters and alerts. You can set it up to run in the background and even trigger actions when specific keywords are detected.
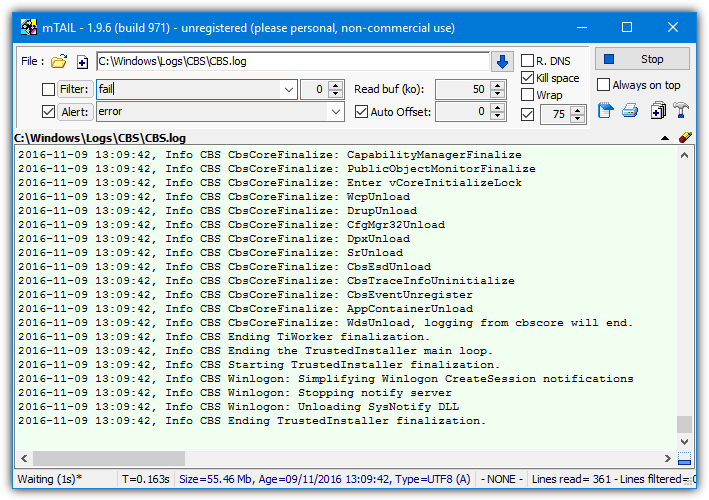
mTail
SnakeTail
SnakeTail is an open-source tool for monitoring text and log files. It can even track Event log files and allows you to monitor multiple files simultaneously. It includes features like keyword highlighting and external program launching when specific keywords are found.
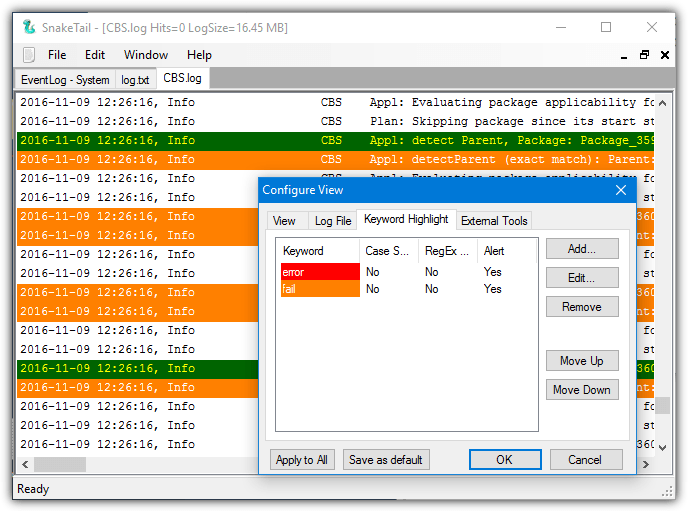
SnakeTail
Monitor Text File Changes in Real Time Using Notepad++
Notepad++ can be a great alternative to monitor text file changes in real-time. Although it doesn’t update files automatically by default, a few settings can enable this feature.
Enable Silent Updates
- Go to Settings > Preferences > MISC, and check both the Update silently and Scroll to the last line after update boxes.
- When the Notepad++ window is in focus, it will automatically reload the file when it detects changes.
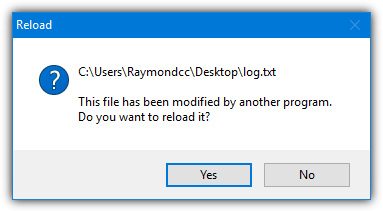
Notepad++ Auto Reload
Set Up Document Monitor Plugin
For background updates, use the Document Monitor plugin, which checks the file every 3 seconds.
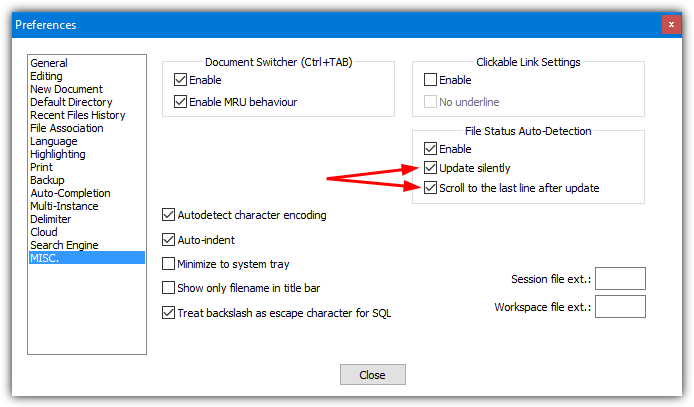
Enable Silent Updates in Notepad++
To install, go to Plugins > Plugin Manager > Show Plugin Manager, select Document Monitor, and click Install.
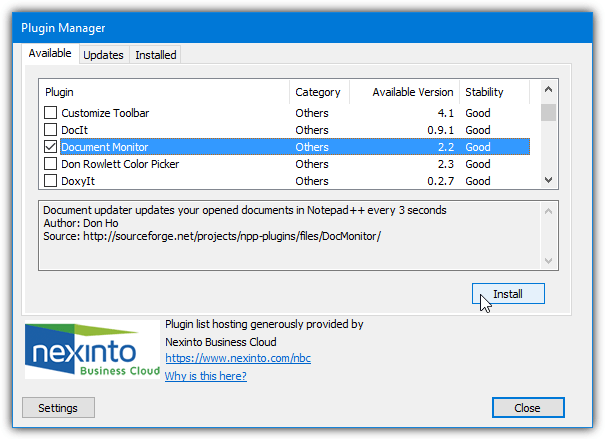
Conclusion
Monitoring text and log files in real time is essential for quickly identifying issues and maintaining optimal system performance. Whether you rely on third-party tools like ManageEngine OpManager, Site 24×7, and Loggly or configure Notepad++ with silent updates and the Document Monitor plugin, these methods ensure you stay informed as changes occur.
For additional insights on system monitoring and file management, be sure to check out our related guides:
- A Built-in System Monitor That’s Easier to Read Than Event Viewer
- Replace Microsoft Notepad with Latest Notepad v5.0 in Windows
These articles offer further tips and recommendations to enhance your monitoring setup and keep your systems running smoothly.

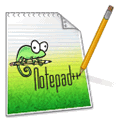
Now you can tail your log-files in your browser. No installation required:
BBFT.info
I’ve used SnakeTail years ago and not remembered the app name. Thanks, I found it again! Simple but ideal for my purposes.
Unfortunately, it doesn’t work for me. I still have to click outside Notepad++ and back in to get it to refresh the log file.
I tried the View > Monitor (tail -f) option and NP++ is going all crazy and line counts at the bottom are increasing but not actually the file within And can’t access the menu now to turn off so had to kill the app. I don’t think this can handle a log written to many times a second.
this function doesn’t scroll the file to end of file
mTail is an excellent choice to see live updates of files as they are changed. The Powershell command works, but puts each change on a new line.
Hello, everyone. None of you have ever heard of WinTail? It is a free program that you can download from these sites:
tailforwindows.net/
sourceforge.net/projects/wintail/
I hope I’ve been of assistance.
How can the log data be viewed online? Do you have any suggestions on viewing local desktop text file log data on the internet somehow? Perhaps an integration to one of these applications?
Recent versions of Notepad++ have this functionality, too. Open a file, and select View > Monitor (tail -f)
To tail log files I prefer OtrosLogViewer github.com/otros-systems/otroslogviewer
hi,
I am from france
your article help me to filter the log files.
thank you for your support.