PC Voltage Monitor Software [CPU, Motherboard]
How do I monitor PC voltage and temperature?
Monitoring your PC’s voltage and temperature is vital to prevent hardware issues. Use tools like AIDA64, HWMonitor, or Speedfan. To use these tools, install one, open it, and view the readings for CPU, GPU, and other components. If temperatures are high, clean your PC or adjust settings.
Best Motherboard Voltage Monitors & How to Use Them
Introduction to Monitoring Motherboard Voltage
Every electronic device, including your PC, generates heat while operating. The hotter the component, the more stress it endures, which can shorten its lifespan. To prevent overheating, modern PCs include cooling systems like fans and heat sinks, but issues like faulty cooling or dust buildup can still cause excessive heat. Monitoring your system’s temperature and voltage can help avoid unexpected shutdowns or damage.
How to Monitor Your PC’s Temperature and Voltage
Are you worried about your computer’s heat levels, pushing your system to the limits, or simply curious about the temperature of your hardware? Fortunately, modern PCs come with sensors that track temperature, power usage, and fan speeds. These sensors are accessible via BIOS, but a more convenient option is to use Windows software for continuous monitoring.
Here’s a list of tools that can help you monitor your PC’s temperature, voltage, and other crucial system data:
1. AIDA64
AIDA64 is a popular tool for monitoring your PC’s voltage and temperature. It supports over 250 types of sensors and can track temperature, voltage, power, and fan speed in real-time. You can display these metrics on an OSD panel, system tray, or even as a sidebar gadget.
The software also sends alerts when sensor values exceed your set limits and offers customizable responses, like shutting down the computer or running a program. This makes it a great choice for maintaining system stability.
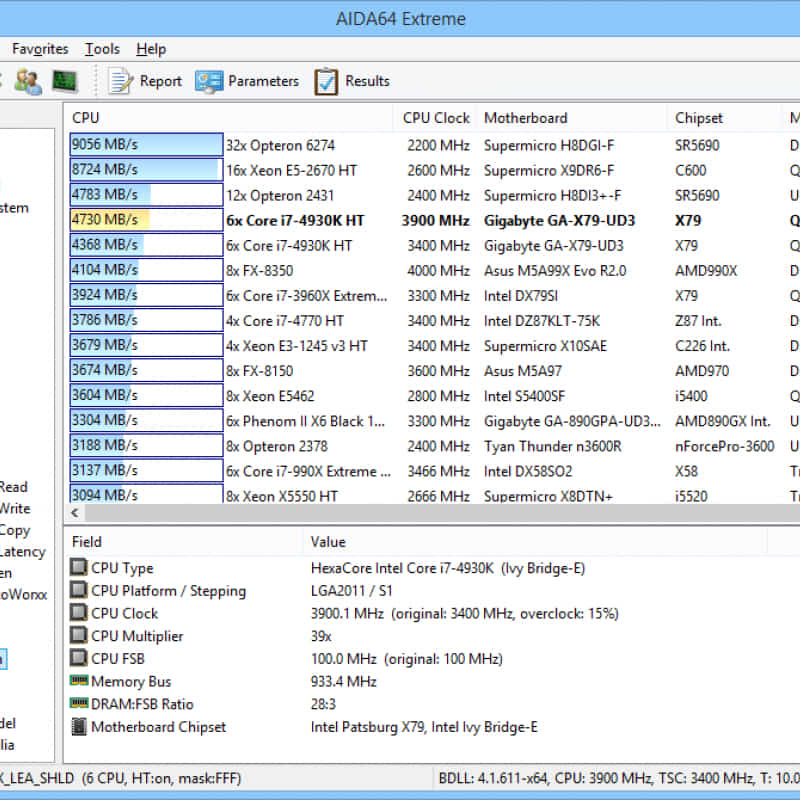 AIDA64 PC Voltage Monitor
AIDA64 PC Voltage Monitor
2. Iolo System Mechanic
Iolo System Mechanic offers a suite of tools for system maintenance, including monitoring your PC’s voltage. The software helps manage temperatures, checks over 40 system health indicators, and boosts performance with its LiveBoost feature. It’s available for all versions of Windows and includes tools for optimizing memory and cleaning up clogged system resources.
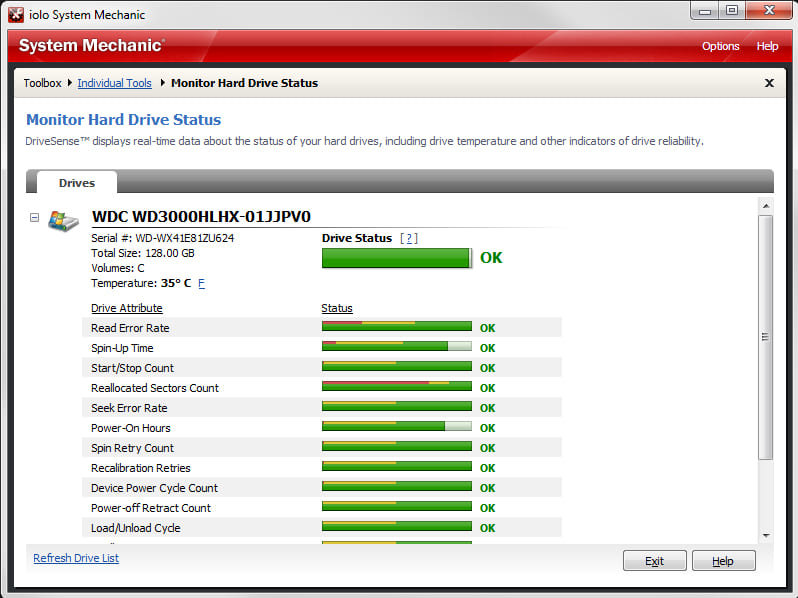 Iolo Systemic Mechanic
Iolo Systemic Mechanic
3. HWMonitor
HWMonitor by CPUID is a straightforward tool for displaying the temperatures, fan speeds, and voltages of your PC. While it lacks advanced options like controlling fans or setting alarms, its easy-to-read interface makes it a solid choice for basic monitoring.
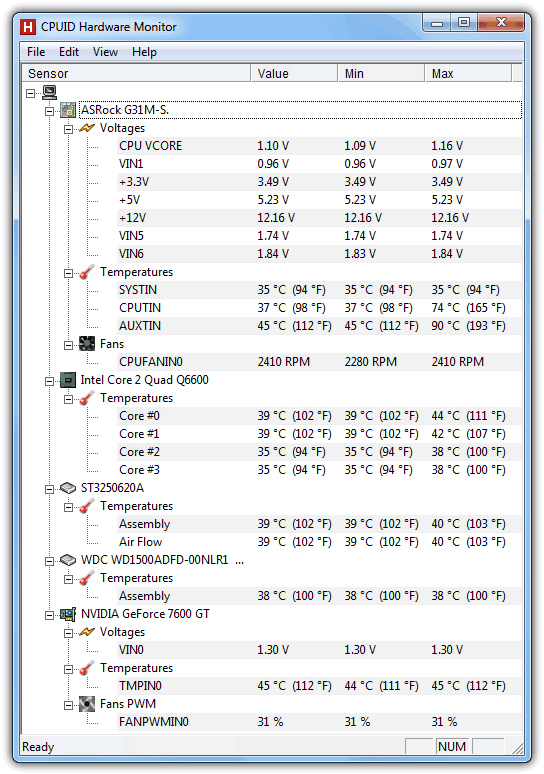
4. Speedfan
Speedfan is a long-standing tool for monitoring temperatures, fan speeds, and voltages. It also lets you control fan speeds to reduce noise or improve cooling. You can set up warnings for high temperatures and even automate actions like running programs or sending notifications when certain thresholds are exceeded.
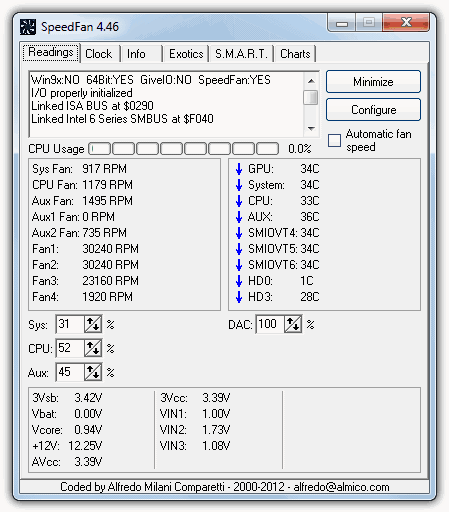
5. Open Hardware Monitor
Open Hardware Monitor offers a comprehensive view of your system’s temperatures, fan speeds, and voltages. It also tracks CPU/GPU frequencies, memory usage, and hard drive status. Additionally, it can display graphs for temperature sensors and includes a desktop gadget for easy access.
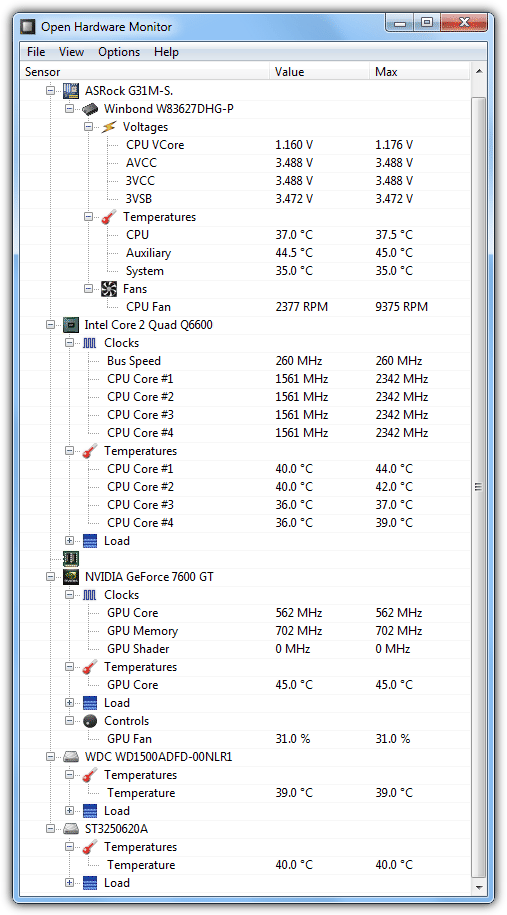
6. Core Temp
Core Temp focuses on providing precise temperature readings for your CPU’s cores. It includes features like overheat protection, which can trigger actions like shutting down the PC when temperatures reach dangerous levels. The software also supports plugins to extend functionality.
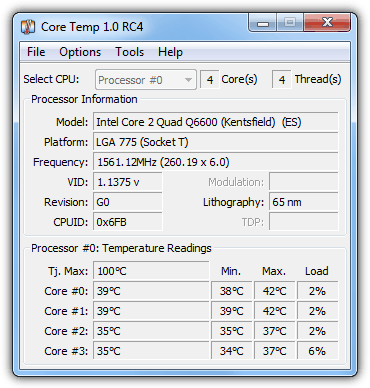
7. Real Temp
Real Temp specializes in monitoring core temperatures for Intel processors. It offers unique readings like the “Distance to TJ Max,” which indicates when your system might throttle or shut down to prevent damage.
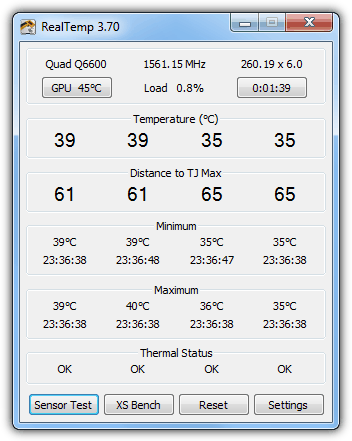
8. Hardware Sensors Monitor
Hardware Sensors Monitor provides comprehensive monitoring for temperatures, voltages, and fan speeds. Though the full version costs $34, the demo is useful for quickly checking key metrics like motherboard and CPU temperatures.
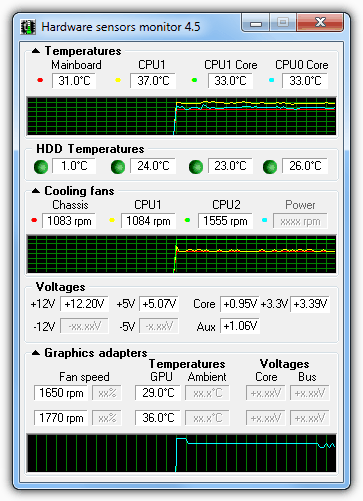
9. OCCT
OCCT is a system stress tester that also functions as a hardware monitor. While primarily used for stress testing, it can display sensor information such as voltages, CPU temperatures, and usage statistics, making it an excellent tool for pushing your system to its limits.
Read more:
Conclusion
Monitoring your motherboard’s voltage and temperature is crucial for maintaining your PC’s health and performance. Using the right tool can help you avoid overheating and hardware damage. Whether you’re a beginner or an experienced user, tools like AIDA64, HWMonitor, and Open Hardware Monitor provide easy-to-use solutions to keep your system in check.
Feel free to comment below if you have any questions or need more recommendations on system monitoring tools!

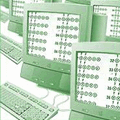
Are there any power supplies with heat sensors? I’m curious how fast that power supply fan needs to run. At 5 volts its totally inaudible. But what if its stressed?
Some of the Corsair PSUs have monitoring for all sorts of things, I have an AX860i and can see fan speed, temperature, load, efficiency, etc.
CPUiD HWWizard used to be the best tool by far in my opinion then they dumped it for some reason and now their charging users to support the bs their puttin out here
HWinfo does indeed trump all these.
Also – MSI Afterburner good for graphs of GPU temps and stats for tuning
msi.com/page/afterburner
Good overview – Intel’s Exteme Tuning Utility very good too, with graphs etc – downloadcenter.intel.com/download/24075/Intel-Extreme-Tuning-Utility-Intel-XTU-
I want to install a program such as these, but I’m a bit confused about which of these might be “Gadgets” as opposed to programs or apps. I had “Gadgets” installed on my Windows 7 machine with all of this information and loved them, but was warned repeatedly not to install them again on my Windows 10 machine as they are unsafe.
I want an always on floating on the desktop solution.
As the screenshots show, these are all tools that have their own window on the desktop.
Something like Open Hardware Monitor has the option of a gadget which you can manually switch on.
HWinfo kicks their ass.
your blog kicks ass, raymond!
really!
~rob :)
Nice tool Raymond!