Keyboard Remapper: 12 Best Tools to Change Keys
If you’re anything like me, you’ve probably noticed that the default keyboard settings don’t always feel right. That’s where a keyboard remapper comes in.
For example, if you’re a gamer and you’ve ever felt like your “W” key is too far away or uncomfortable, a keyboard key changer can let you remap it to a more convenient position. This way, you won’t have to stretch your fingers or miss crucial moves in your game.
With the right keyboard mapping software, you can make your setup work for you – whether it’s optimizing your gaming controls or just making it easier to type.
Best Keyboard Key Changer Tools
Below is our curated list of top keyboard remapping tools—each designed to help you create a more efficient and personalized typing experience.
1. Key Remapper – Best overall keyboard key changer tool
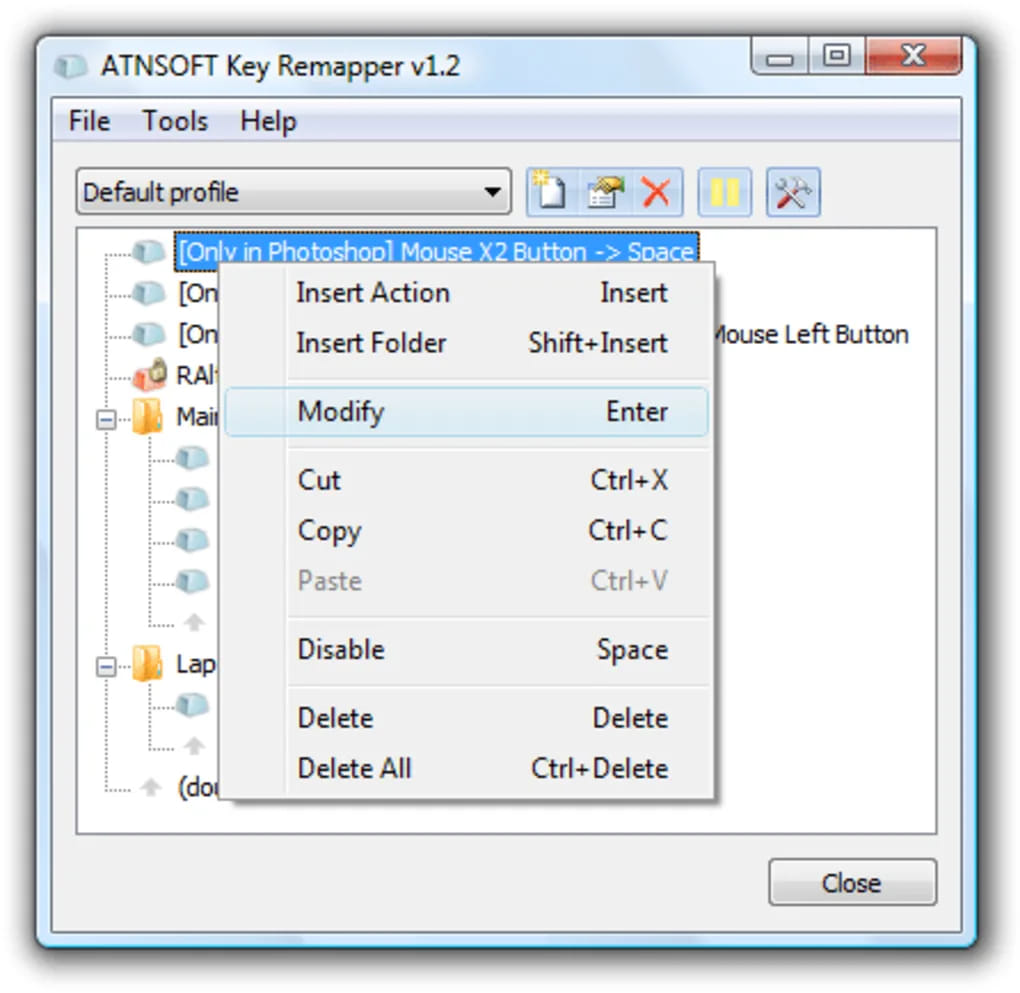
- Operating system: Windows
- Pricing: Free trial
- Developer: ATNSOFT
Key Remapper lets you redesign keys, mouse buttons, and wheel actions without altering registry scan codes. It even allows you to apply changes to specific programs—for example, swapping a mouse button with a key only in Adobe Premiere Pro.
Pros
- System tray operation
- Remaps keys, mouse buttons, and wheel actions
- No registry modification required
- Changes apply instantly without rebooting
Cons
- Lacks a drag-and-drop interface
2. Microsoft PowerToys – Best for redefining keys on keyboards
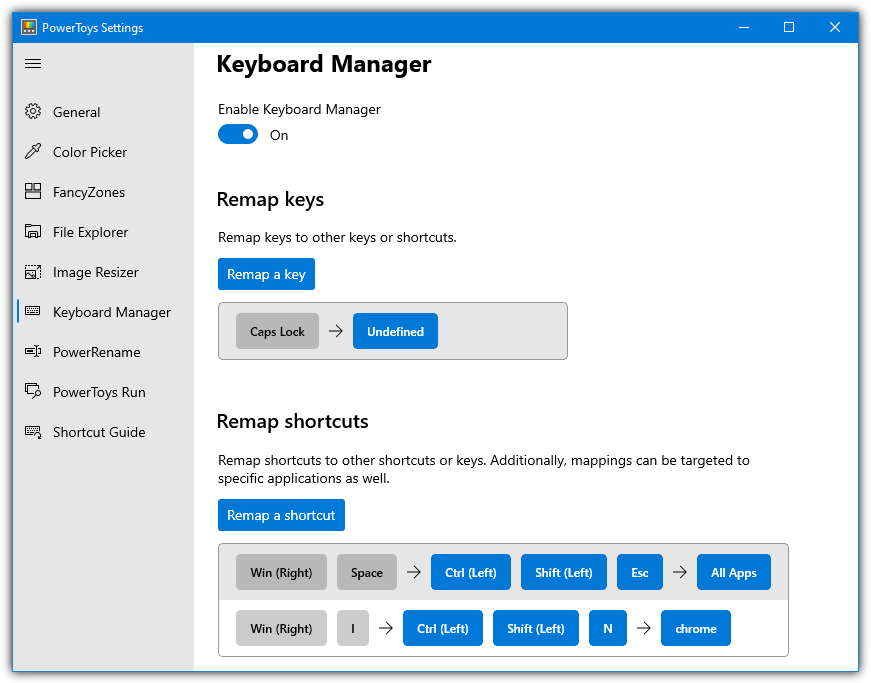
- Operating system: Windows
- Pricing: Free
- Developer: Microsoft
PowerToys lets you remap keys and change shortcut combinations. You can assign new functions—like swapping CTRL+C with Win+C—on a global scale or for specific apps. Just enable the Keyboard Manager and select “Remap a key” or “Remap a shortcut.”
Pros
- Customizable per application
- Makes frequently used keys more accessible
- Intuitive setup through PowerToys Settings
Cons
- Some system shortcuts (e.g., Ctrl+Alt+Del, Win+L) remain unmappable
3. SharpKeys – Best for mapping multiple combinations to a single key
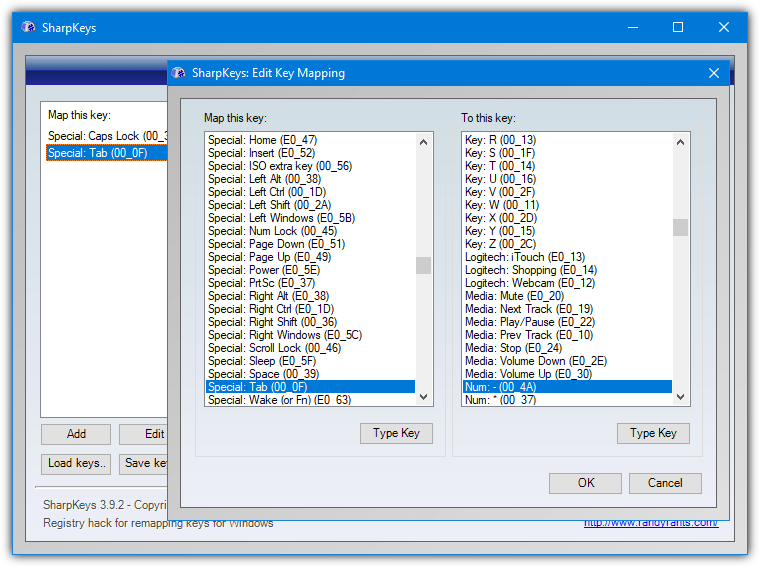
- Operating system: Windows
- Pricing: Free
- Developer: Microsoft
SharpKeys lets you reassign any key without needing advanced skills. Simply choose a key mapping, click “Write to registry,” and restart your computer to activate changes. It even supports shortcuts—like mapping F3 to launch your mail app.
Pros
- Supports multiple mappings
- Easy key swapping
- Straightforward registry update
Cons
- Lacks multi-key macro support
4. KeyTweak – Great for enabling/disabling annoying keys
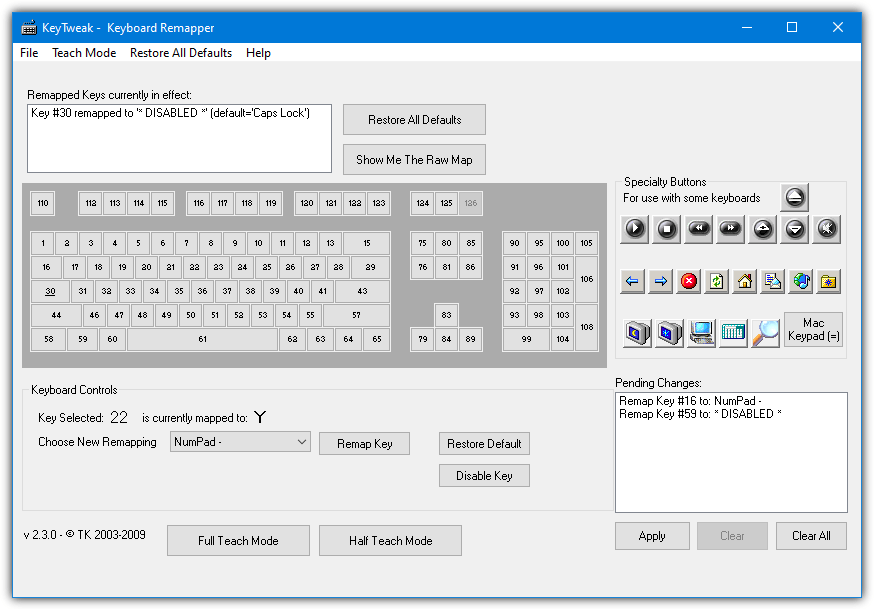
- Operating system: Windows
- Pricing: Free
- Developer: Charter
KeyTweak provides a graphical interface to modify keyboard functions by editing registry values. It’s been available since Windows 2000 and remains a reliable tool for remapping keys. Use its built-in help manual for step-by-step guidance.
Pros
- Instant key reassignment without lag
- No background process required
- One-click option to remove all remappings
Cons
- Limited advanced functionality
5. Microsoft Keyboard Layout Creator – Best for creating and modifying keyboard layouts
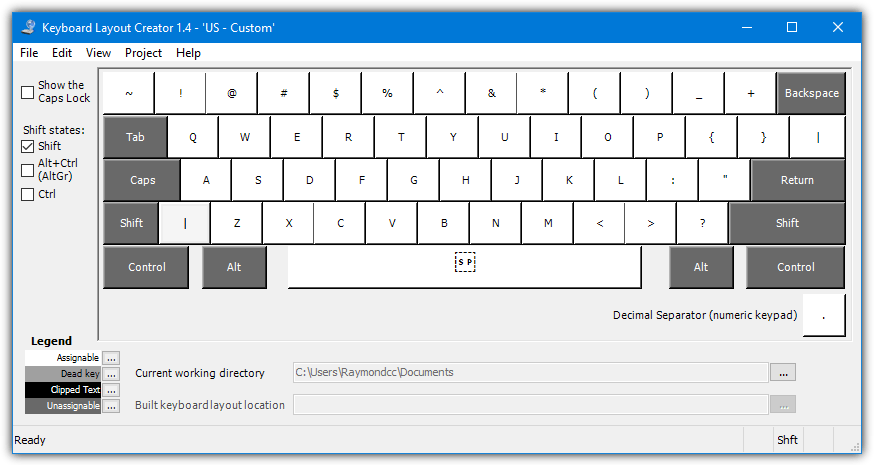
- Operating system: Windows
- Pricing: Free
- Developer: Microsoft
This tool helps you build custom keyboard layouts from scratch or modify existing ones. Its intuitive interface and comprehensive help file make layout creation accessible for both beginners and experts.
Pros
- Includes testing and validation tools
- Supports building deployment packages
- User-friendly point-and-click operation
Cons
- Limited support on Windows XP
Download Microsoft Keyboard Layout Creator
6. Mapkeyboard – Best for disabling unnecessary keys
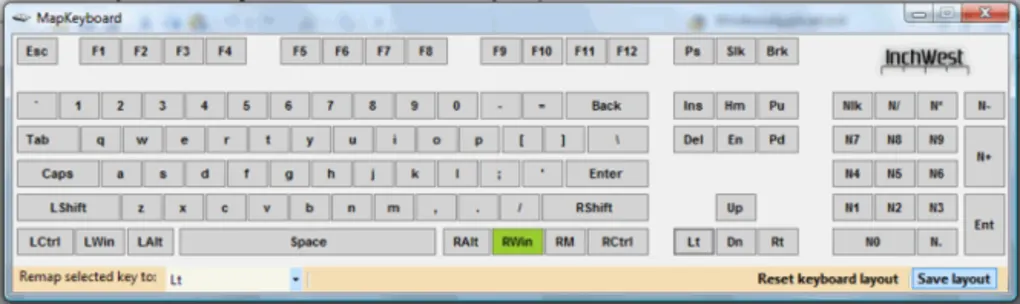
- Operating system: Windows
- Pricing: Free
- Developer: Inchwest
Mapkeyboard offers a user-friendly interface to remap or disable keys with just a few clicks. Although its hotkey navigation isn’t optimal, its quick key reassignment and one-click reset feature save valuable time.
Pros
- Fast key reassignment
- Simple, convenient interface
- One-click option to reset changes
Cons
- Hotkeys do not effectively cycle through maps
7. Keyboard Layout Manage – Create and manage keyboard layout files
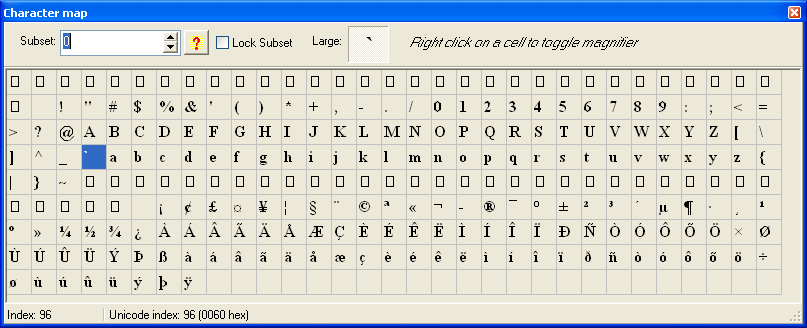
- Operating system: Windows
- Pricing: Freemium
- Developer: M. Vidakovic and I. Milijasevic
This powerful tool allows you to create or modify Microsoft keyboard layout files. It works on most Windows versions, and you can easily restore the default layout by uninstalling the software. Customize layouts for individual applications to boost efficiency.
Pros
- Customize layouts per application
- Lightweight and compatible with most Windows versions
- Free lite version available without registration
- Flexible key value modifications
Cons
- Premium version needed for full features
Download Keyboard Layout Manager
8. AutoHotKey – Open-source tool for creating keyboard shortcuts and hotkeys
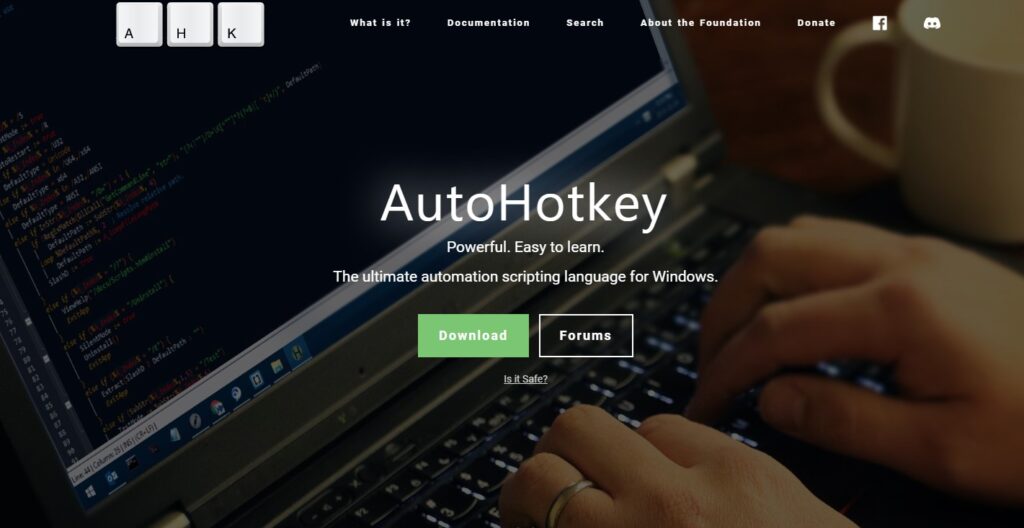
- Operating system: Windows
- Pricing: Free
- Developer: AutoHotkey Foundation LLC
AutoHotKey is a robust scripting tool that lets you remap keys, create hotkeys, and automate tasks. Although a basic understanding of scripting is required, its flexibility and additional automation features make it a favorite among power users.
Pros
- Free and open source
- Extensive automation and scripting features
- Simplifies the creation of custom shortcuts and remappings
Cons
- Not as straightforward as direct registry editing tools
9. KeyExtender – Best for customizing keyboard keys
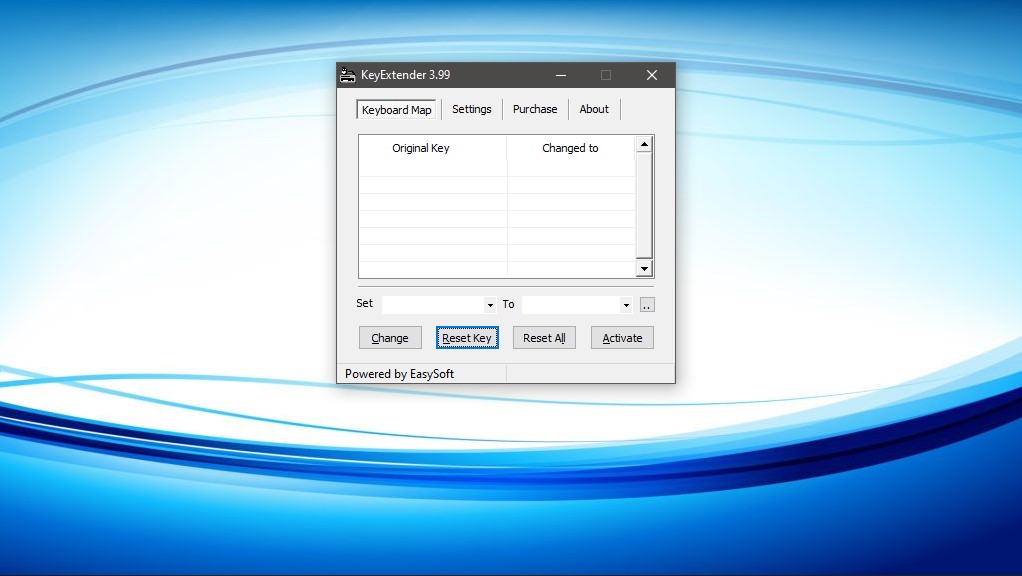
- Operating system: Windows
- Pricing: Freemium
- Developer: EasySoft
KeyExtender enhances keyboard functionality by allowing you to remap shortcuts, swap keys, and even eject CD drives with a single keystroke. It’s perfect for optimizing workflows whether you’re working or gaming.
Pros
- Customizable Windows and software shortcuts
- Efficient key remapping
- Supports unique functions like ejecting CDs with one click
Cons
- Full feature set requires purchase
10. KeyMapper – Best for remapping and disabling keyboard keys
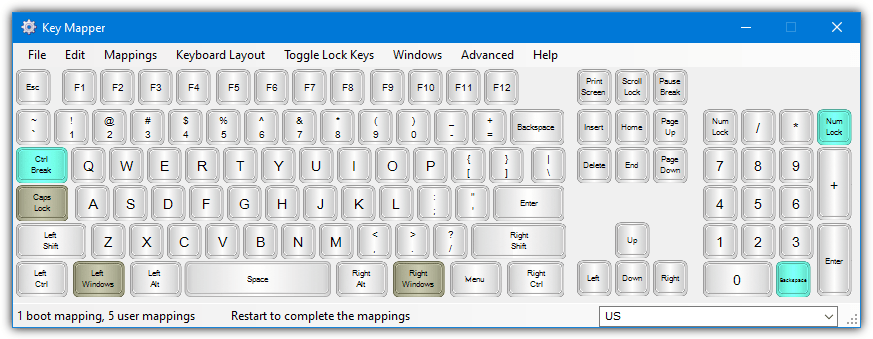
- Operating system: Windows
- Pricing: Free
- Developer: Stuart Dunkeld
KeyMapper offers an interactive desktop map that makes reassigning or disabling keys straightforward. Its pared-down interface and built-in tutorial help you quickly adjust key functions to improve typing speed and overall efficiency.
Pros
- Easily reassign key functions
- Regular updates for new features
- Intuitive interface with a guided tutorial
Cons
- Finding the correct software client may be challenging
11. KeyBlaze – User friendly, quick setup key mapping tool
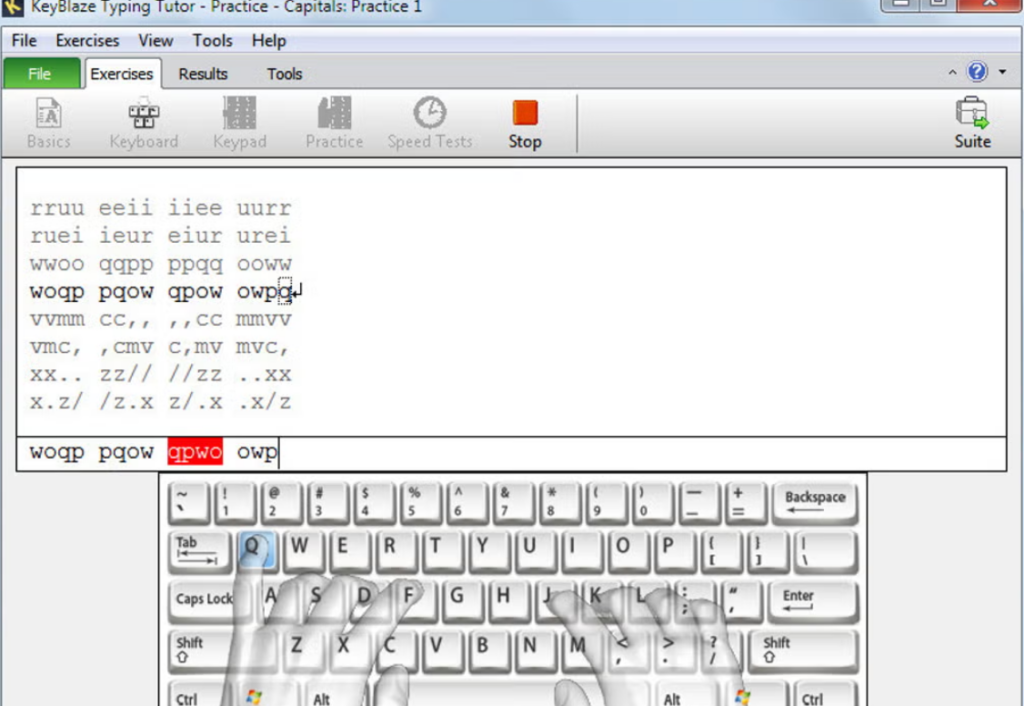
What I like about KeyBlaze is that it’s user friendly. It’s primarily designed for beginners and it shows.
You can easily enhance your typing speed and accuracy with this tool by just installing it and setting it up – things that take very little time.
It offers key customization options like remap abilities, custom shortcuts, and more.
Pros
- Intuitive interface for beginners
- Customizable hotkeys for faster typing
- Includes typing practice features
Cons
- Limited advanced remapping options
- More suited for typing practice than deep customization
12. HotkeyP – custom keyboard layout maker
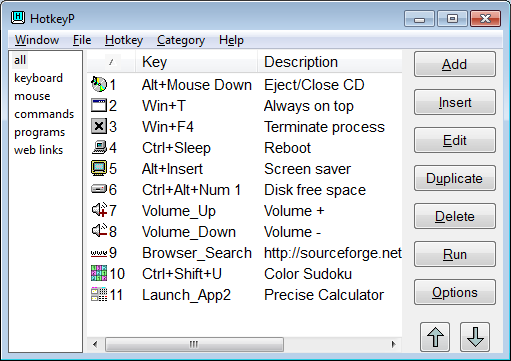
HotkeyP is a lightweight tool that focuses on remapping keys and creating custom keyboard shortcuts for various tasks.
It lets you assign actions like opening applications, launching websites, or executing specific commands with a simple keystroke.
Moreover, it’s great for streamlining workflows and improving productivity, especially if you need fast access to programs or tools while working. Plus, the tool is portable and doesn’t require installation, making it easy to use on the go.
Pros
- Supports a wide range of actions for key assignments
- Portable and doesn’t require installation
- Customizable hotkeys for various tasks
Cons
- Interface may feel a bit outdated
- Lacks some of the features seen in more advanced tools
Final thoughts on key remapper tools
These tools let you tailor your keyboard to your needs and boost your efficiency. For added security, check out how to beat keyloggers to protect your identity.
If you need even more control, see how to restrict or disable the keyboard, mouse, and even the power button. For visual feedback, learn about setting up a keyboard LED as an indicator for Windows network activity.
If you’re using Windows 7, our guide on installing a Bluetooth keyboard on Windows 7 is a must-read, and you can also find tips on enabling mouse gestures for your favorite programs.
Whether you’re a casual user or a professional, these tools can boost efficiency and comfort. If you’re looking to optimize not just your keyboard but your overall input setup, be sure to also check out our guide on mouse mapping software for additional insights.
Frequently Asked Questions
To configure your keyboard for gaming, you’ll want to remap your keys to suit your playstyle. For example, you can move movement keys like “W,” “A,” “S,” “D” to more comfortable positions or assign specific keys to actions like crouching, reloading, or using items. Tools like Key Remapper or AutoHotKey let you customize the layout and assign macros or shortcuts for better gameplay.
In creative software like Photoshop, you can remap keys to perform frequent actions more quickly. For instance, you could set up shortcuts for tools like the brush, selection tool, or zoom. With Microsoft PowerToys or SharpKeys, you can assign keys to these functions and speed up your workflow by reducing the need to navigate through menus.
The default Windows keyboard tool has limited functionality and doesn’t support remapping certain system keys (like “Ctrl+Alt+Del” or “Win+L”). This is because these keys are hardcoded into the system to control vital security and administrative functions. To get around this, tools like SharpKeys or KeyTweak can help remap other keys without impacting system-level shortcuts.
Yes, several keyboard mapping software tools, like Microsoft PowerToys and Key Remapper, let you set up remappings specifically for individual applications. This means you can have one key configuration for gaming, and a different one for Photoshop, all without affecting your global keyboard layout. And if you want to boost your overall productivity, you might also consider learning some Windows Office shortcuts; check out our guide on learning Windows Office keyboard shortcuts the easy way.
Absolutely! If there are keys on your keyboard that you don’t use or find annoying (like the Caps Lock key), you can easily disable them using a keyboard key changer tool. KeyTweak and Mapkeyboard are great options for disabling keys and making your typing experience more comfortable.
I loved the article. Had been searching for something like this since ages. I already knew about MSKLC only.
Using powertoys, I could map my zxcasdqwe keys to give numeric keypad 123456789 WITH Control key pressed, that helps me play some games. Without that I had to manually keep control pressed and then press top line numeric keys, but, with right had fixed on mouse, it was a pain to press control and then access 56789.
This tool solved my problem.
1. Seems powertoys is the only one that allows remapping to multiple key combos. If any other tool can also do that, please elaborate that in the article, because that will be very useful feature.
2. does any of above or other tool allows keeping a key pressed, like toggle, till we press that again? I was control key kept pressed while I enter numerals, and control key getting released when I press control or any other “command” key again.
Thanks a gig.
“RemapKeyboard” named program works. Finanlly I can change Escape button to F7 button thanks :)
Hello. Love this article, but I’m still confused as to which program to go for. I have an Indonesian computer, and I need a pound sign! I have a function key number 5. when I press it nothing happens. yep still nothing happens, just testing it. Can i assign my Function key number 5 to be a pound sign?
I’m not quite sure whether you mean the Fn function key a laptop keyboard or the simple F5 function key.
The pound sign can be typed with Alt+156 or Alt+0163 but unless you have it already on your keyboard as a standard key, I’m not sure if these tools can map it.
This article says “…laptop Fn or Function keys cannot be mapped because they are in most cases hard coded into the keyboard and don’t actually represent a physical key press.”
My 2019 ThinkPad, which has the Function key in the lower left exactly where the Left Control should be, does have the Function key mapped as Special:Wake (or Fn) (EO-63).
I am researching Windows key mapping tools in order to find one which will let me map Left Shift + Function to be the new Function key and then map the horribly positioned Function key to be Left Control.
The Control key is a cornerstone key used by Windows Hot Key sequences several dozen (hundred?) times each day. Note to the wise: Never buy a laptop with a Function key where normal keys go or you will suffer through so many mistakes during the day.
That may be a hardcoded mapping of your fn key but as far as I know, you can’t map an fn key to some other key on the keyboard, the F key for example.
Had the same problem. In the thinkpad’s BIOS you can switch the FN and CTRL keys to match normal laptop.
To get to BIOS you have to press one of keys when starting up before windows starts loading.
It be great to have a simple keyboard mapper than can also capture and combine mouse buttons.
For example capturing keyboard + mouse hotkeys and remapping to windows 10 media control / OSD overlay (for keyboards with no media keys for example):
3rvx.com
autohotkey.com
Unfortunately, most of these tools are useless if you want to remap for example PgUP to Ctrl+Left, since they can only remap single keys and not key-combos.
Powertoys does remap single key to key-combos. I have mapped my zxcasdqwe keys to give numeric keypad 123456789 WITH Control key pressed, that helps me play some games.
Someone has made such a useful compilation, and you are just saying “useless” without even trying out, it is not a good cyber mannerism.
Thanks.
What about the portable “Multi Task Tool” recently added in major geeks website? I really love it, it allows mouse movements to be easily remapped to anything.
You can look also on TouchCursor
Really useful.
martin-stone.github.io/touchcursor
Would love a program that removes key combos such as Left Alt Tab. Even auto hotkey is letting me down here. Also, it seems EA games override any key reassignment of the tilde key.
Most don’t work well. I have found none useful so far. MS KLC – once installed it is overridden by other keyboard layout (e.s. Korean) etc. What a dismal digital dismal dark age we live in! (Using PC with Win 7. Win 10 is good for many, but it is much more geared for I-Pad gadgetry stuff.
Hi Ray, thanks for the wonderful article, i have been able to remap and disable keys and use my laptop’s faulty keyboard efficiently but only after a boot into an operating system . i want to just know if there are any options that can enable the same before even a actual boot into a OS ie. for selecting between various options before boot ? Thanks & regards.
Hi All,
1. Thanks RAY for this wonderful article ! 2. LazyCatz says ” Key remapper is better because it does not need to write any registry.” i also thought that but don’t know/understand how it works then ? May be it just doesn’t tell/ask you ! 3. sharpkeys portable does fine on my windows 7 & Vista. it seems its poor GUI doesn’t pose big difficuties ! Thanks & Regards.
Key remapper is better because it does not need to wite any registry.
to be cont.d…
Actually, KeyMapper talked straight to my needs. i had some non working keys and some unused keys !
Hi Friends,
i have some words 1) Keytweak download is not available from here. i used Keytweak from Hiren’s BootCD and its very ordinary. may it be that a new version is advanced . 2) SharpKeys asks to add an entry in registry which i don’t like at all ! 3) KeyMapper is outstanding but unfortunately doesn’t work on my Windows 7 64 Ultimate sp1 . though it works very well on my Vista Ultimate 32 Sp2. i used MapKeyboard on win 7 which is ordinary but no choice. 4) Microsoft Keyboard Layout Creator , i didn’t give it a try because it prepares keyboard layout(s) which has/have to be installed ! i keep distance from installing items on my slow pc and it also has some limitations.
Regards,
Vineet Garg.
looks cool
thanks Raymond