USB Flash Data Protection & Security Tools: 5 Best in 2023
Privacy and security is a hot topic these days and users have to be very aware about the dangers of being too open with their personal files and private information like passwords and logins. This is especially so if you use one of those fantastic little inventions, the USB flash drive. Because of their portability and huge capacities, you can store lots of data and information on one and easily mix ordinary files with files that should not be open to anybody else who accesses to the drive.
A few do, but many USB flash drives don’t come with any form of protection or security at all and because a USB drive can easily be lost or stolen, your data could end up in the wrong hands. There’s a few things you can do to make your flash drive data more secure, one is encrypting the data itself and then you can also hide the encrypted data so nobody else even knows it’s there.
Here we show you 5 tools that can encrypt your files and also offer a bit of added protection by hiding the files on the flash drive.
1. Windows BitlockerThe version for encrypting USB flash drives is called Bitlocker to Go but sadly Bitlocker is not available in all releases of Windows. Only Windows Vista and 7 Ultimate/Enterprise, 8/8.1 Pro/Enterprise and Server 2008/2012 can create Bitlocked USB flash drives. You don’t need one of those versions to read an encrypted drive though and even XP can read it with the aid of a reader utility from Microsoft.
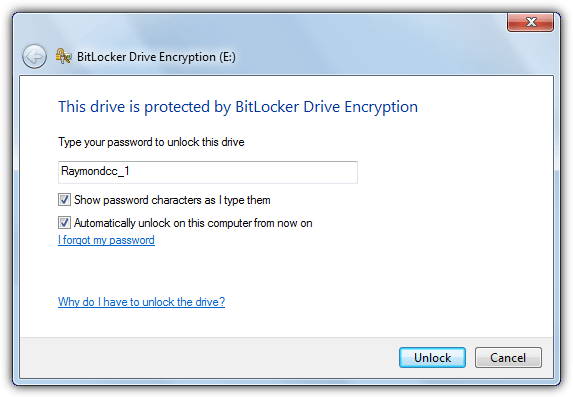
Bitlocker encrypts all the data on the drive using AES and asks for a password as soon as you plug in the drive or try to access it in Explorer, you cannot access or view the contents on the drive at all without the password. If you have a Bitlocker enabled Windows all you need to do is right click on the USB drive in Explorer and select “Turn on bitlocker…”.
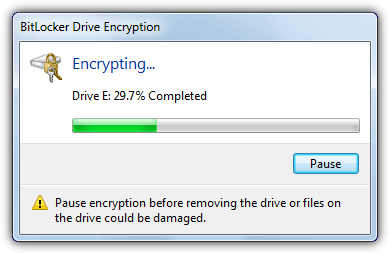
Choose to use a password and select how you want to save the recovery key (password). After that simply start the encryption process. Because the whole drive is encrypted it could take a while if you have a large and/or slow flash drive. When you insert the drive into a PC capable of reading it, you will be asked for a password before gaining any access to the drive. Bitlocker can be managed from the right click context menu and also the ‘Bitlocker Drive Encryption’ Control Panel applet.
2. DiskCryptor
DiskCryptor is often referred to as an open source alternative to Bitlocker if you don’t have a Bitlocker capable Windows, and with compatibility from Windows 2000 up to Windows 8.1/Server 2012, it’s certainly more compatible than Bitlocker. There’s several levels of encryption available including AES, Twofish, Serpent and mixed combinations of the three, and it can also encrypt optical media such as CD and DVD.
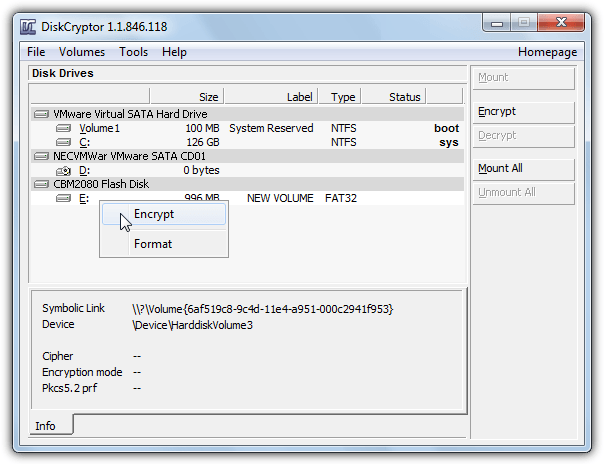
DiskCryptor encrypts the whole USB drive so it could take a while to process. After install (a reboot is required), run the program, select the drive and click the Encrypt button (or use the right click menu). Choose the encryption method and supply the password, a rating system will give guidance on how secure your chosen password is. A progress meter will let you know how long the process will likely take.
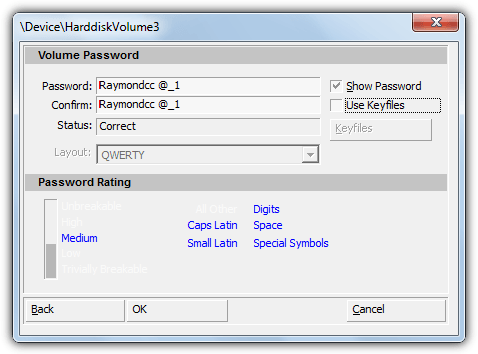
When you want to access the contents of the drive select it from the drive list in the interface and click on Mount, you’ll then be asked the password to unlock it. There is no GUI or password prompt when you try to use the encrypted USB drive on a computer without Diskcryptor installed, it’ll simply ask to be formatted because there is no recognized filesystem.
3. Rohos Mini Drive
Rohos encrypts USB drives with AES-256 in two different ways, creating an encrypted container file on the flash drive or creating a hidden partition where your encrypted files are stored. This second method does have a few advantages such as nobody can see or delete your files in Explorer unless you enter the password although it does require admin rights (a container file doesn’t) and can’t be created or accessed from the main Rohos Mini GUI.
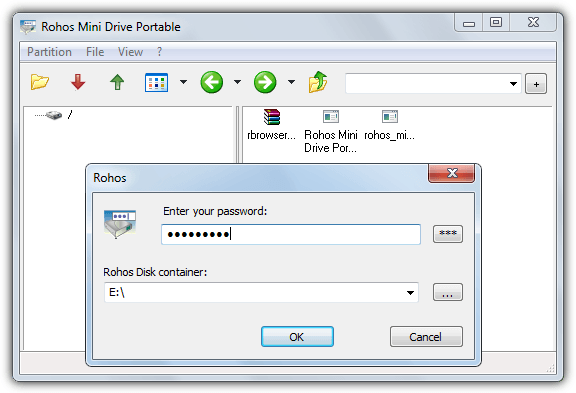
You don’t need to install Rohos Mini Drive to create a hidden partition because the method is only available from the portable Rohos Mini Drive executable. To create a hidden partition run the exe from your computer, click Cancel (you don’t want to open an encrypted disk yet) and go to Partition > New. Choose “Create a real hidden partition (requires admin rights)”, click Change and alter the size of the encrypted partition, the rest of the space on the USB drive will be filled with a standard visible partition. Then enter your chosen password.
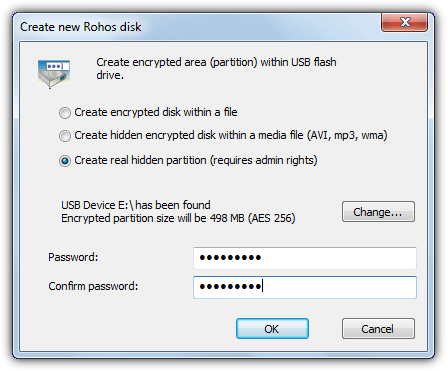
Once the process is complete copy the portable exe onto the visible partition of the flash drive and then run it, you will then be asked for the password. The disk browser will show where you can add, remove or open files from the encrypted partition. Close the disk browser window when you’ve finished. We did find the disk browser a bit flaky and it refused to delete folders from the encrypted partition. The free version of Rohos is limited to drives up to 8GB
Download Rohos Mini Drive Portable | Download Rohos Mini Drive
4. File Secure Free
The first thing to note about this program is the installer contains 3 or 4 screens of adware, so either be very careful or extract the installer with 7-Zip or Universal Extractor. Secondly, this is more of a general file security tool with added functions to shred files and backup files as well as the file encryption and drive lock options. This means encrypting files and then securing the drive is a two step process.
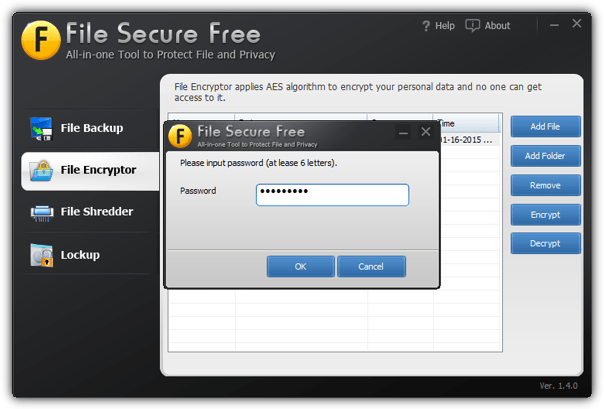
It’s best to first encrypt the folders and files on your system so unencrypted fragments are not found on the flash drive, go to the File Encryptor window, add the files/folders, highlight what to encrypt and press the Encrypt button followed by supplying a password. Encryption is using AES. Then copy the files to the flash drive, go to the Lockup window, select the drive from the drop down list and click Lock followed by supplying the lock password.
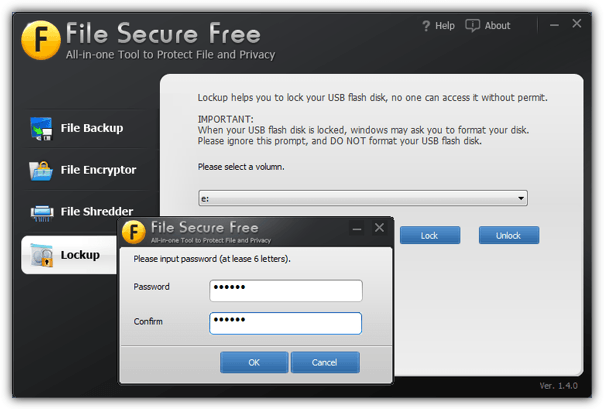
The result when reinserted is a drive which behaves like DiskCryptor and will ask to be formatted because it’s an unrecognized file system. Getting the files back is simply a reversal of both methods. Because files are not decrypted on the fly, this program is probably better suited to stealthily storing encrypted files which are being transferred between computers as opposed to running them directly from the flash drive.
5. USB Flash Security
USB Flash Security works similar to other tools here by encrypting the whole drive but it leaves a small space free for the release tool to decrypt the protected area when run. This small area is a 0.5 MB FAT partition and usbenter.exe is what you run to enter the password and make the rest of the drive available and the files stored there can be decrypted.
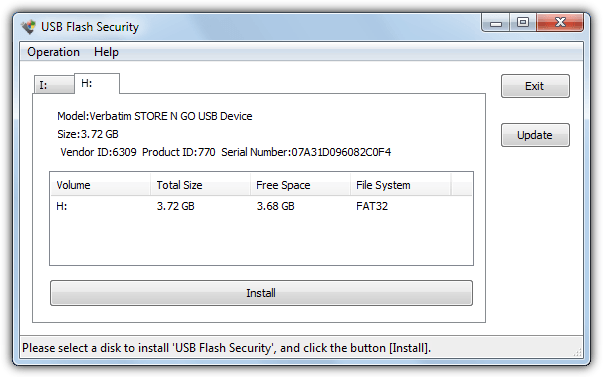
After launching the program, a window will popup where you can select the drive to use, then click Install. After a warning that your drive will be erased you can enter the password and optional hint, after another warning the hidden partition will be created, it’s quick and takes only a few seconds. When you open the small partition and run usbenter.exe you will be prompted for the password, correct entry will reveal the encrypted area for you to add, edit or delete the files. Files are encrypted with AES-256.
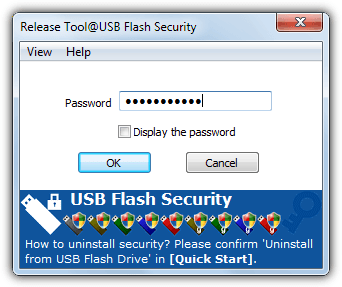
With the encrypted partition visible it’s recommended to go to the main program > Operation > “Copy of Safely Remove Tool”, this will add a small exe so you can safely remove the drive or re hide the protected area without ejecting the drive. A drawback of this program is the free version only works on drives up to 4GB which is a bit small these days. There are 4 different paid versions of the software depending on your capacity requirements.
Note: Make sure you have backed up all your flash drive data before using encryption tools as they will erase whatever is on the drive. Also make sure you are NEVER in a position where you don’t know your encryption password or don’t have backups, these tools are not designed to have a backdoor or workaround to get your data back and it will be lost.

Although an old post maybe nice for the wandering people out there ,
i use a combo with veracrypt for entire drives or veracrypt containers for external drives and cryptomator for one or more encrypted containers that expands as you go, it works well in the cloud like onedrive / dropbox and on hard drives / network drives / usb sticks etc etc..
Thanks for the nice collections. I’ve been using Kruptos 2 Go for my passport harddrive. It’s very easy to use, simply drag and drop files/folders to Kruptos 2 Go USB Vault, Please suggest me if something similar available for Linux.
What about Veracrypt? I think they are quite decent.
Thanks for sharing with us .very informative and interesting …keep posting :D
Thanks Raymond for the very nice tip.
As usual, you rock.
thanks raymond. you keep giving us some great new tips. i’ve never heard of such things before. thanks for the introduction. keep introducing.
this is the one i need :) thanks ray!
Thanks Raymond. It is very useful
Thanks Ray… that is really a great thing.
Something like PortableVault which I’m using now. Thanks for another new one.
Very useful tool. Thanks for the share mate. All the best.
anather great security tip from Ray.