2 Tools to Use your Keyboard LED’s as a Network Activity Indicator
A useful feature that’s missing in Windows 7 and subsequently Windows 8, is the nice animated network connection icon like the one you get in XP, which flashes whenever there is inbound or outbound network traffic. Even Vista gives you a rather faded but still visible activity animation. Many users find this small option quite useful because it can tell you whether there is any network activity with a quick glance at the system tray.
Although in Windows Vista, 7 or 8 you can get the animated network icon back using a small utility, this obviously won’t help if the computer screen is displaying a screensaver, you’re playing a game, watching a movie in full screen or the screen is even switched off. If that’s the case, you won’t know about any network activity unless you can see the router’s lights. There is though, another solution to display network activity.

If you look at your computer keyboard, you will see it has LED lights on it, usually these are Num Lock, Caps Lock and Scroll Lock and they come on when you press those keys. But in this case they can be used for a more useful purpose which is using the LED’s to flash on and off to represent network activity. This means you can see if your computer is sending or receiving data even if the desktop isn’t visible. Here are 2 tools that can take over your keyboard LED’s and use them for showing network activity.
1. Network LightsNetwork Lights is by ITSamples who also make the useful little tool Network Activity Indicator which can display an XP style animated network icon in your tray. This utility does something similar but uses your keyboard LED’s instead. The program is a standalone executable of around 250K although it does a have start with Windows option, so you’ll need to keep the tool in a static location if you use it.
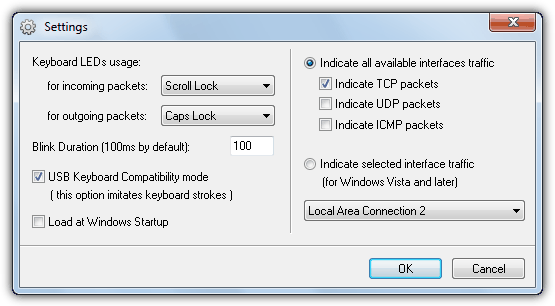
When you run Network Lights it will go directly to the tray with a traffic light icon, so you need to click on it and select Settings from the small menu that appears to configure what the LED’s do. There are drop downs for both incoming and outgoing traffic where you select to use Caps Lock, Scroll Lock, Num Lock or nothing to represent the activity. The blink duration period can be typed into the box although it only accepts numbers between 20 – 999 milliseconds.
Usually selecting TCP packets to monitor all activity is sufficient but you can also choose UDP and ICMP packets if required. There is another option of monitoring a single selected network connection. While testing with a Logitech G Series keyboard, we had to use the “USB Keyboard Compatibility mode” option which has an effect of emulating keystrokes. For example, if you have the Caps Lock LED set for inbound activity, for every flash of the LED the program presses the Caps Lock key which causes capital letters to keep appearing if you’re typing anything at the time!
2. xCAT Network Keyboard Leds
The xCat utility has been around since 2005 and unfortunately as you might expect, there is no support for the tool and the website has gone. The Network Keyboard LEDs program itself though is very easy to figure out and use, and when tested appeared to work perfectly fine without any issues on windows 7 64-bit. The tool is very tiny only weighing in at 76K and is portable so can be placed where you like.
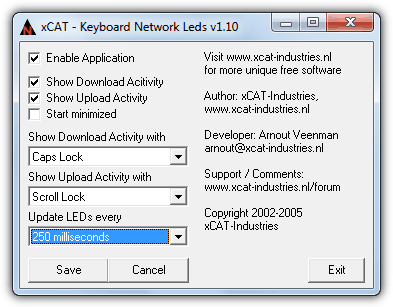
When you first run xCat it will popup the settings window to configure the initial actions for the network lights. As seen from the screenshot, you can choose to show both upload and download activity indicators or either on its own by using the tick boxes. Then in the 2 drop downs choose whether download and upload activity will be represented by either the Caps Lock, Scroll Lock or Num Lock LED. The LED update frequency can be selected from the drop down of anywhere between 25 milliseconds and 5 seconds. Simply click Save to send the tool to the tray and start the LED network activity. On testing the tool worked on a G Series Logitech USB keyboard without a problem.

xCat Network need a Password to decompress the files from the zip. I used . . . “raymond.cc”, “www.raymond.cc”, “raymond” . . . with not luck.
By the way . . . THANK YOU VERY MUCH RAYMOND and your team . . . YOU ARE THE BEST !!! Thank you, THANK YOU . . . For all this years . . .
It’s clearly marked in bold on the download page…
I have been using Network Activity Monitor since I started using Windows 7.
What I am still looking for is a way to visually indicate the status of an L2TP or a PPTP VPN.
In XP an icon appears in the system tray if one is connected and disappears if it drops out.
I have yet to find anything similar for Windows 7.
Great find, will check it out ;)
Cool…thanks
Work’s for me, thanks. It’s very cute program.
It’s work,..thank you
Hi Ray, already try it and so… cute.
Wow!
Soo cool!!
Thanks Ray!!
This is so cool!
My connection is PPPoE also but my keyboard is ps/2 not usb..
Its cute :) and its works!
thanks!
brilliant share thanks!!
Great new one
That’s cool Ray! Last time, I’m also struggling with the connection of internet and it’s really frustrating because I wanna read some of my emails. Good thing that you introduced this tools. I’ll try for my PC. Thank you very much Ray!
Nice utility. :)
hi,
good one……
Cooool Share ray
thanks a lot & keep Blinking :)
I tested it is very beautiful, thanks Ray
That’s pretty neat.
Thanks,
Tommy