Kaspersky Fatal Error During Installation: 7 Ways to Fix [2025]
Today we’ll show you how to get past Fatal errors during the Kaspersky antivirus installation. The error messages vary depending on antivirus version, but most commonly, they read Installation Failed, Agent was not originally installed in B2B Cloud mode, or Error 27300. Error installing driver.
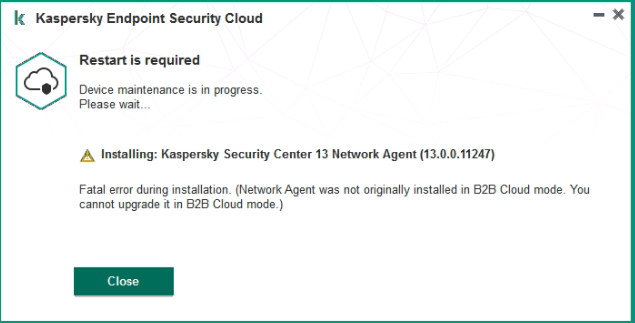
Regardless of the exact error message you’re getting, a few tweaks among your folders and making sure previous versions aren’t interfering should help you fix it in no time.
Here’s what you should try:
How to stop Kaspersky installation fatal error
1. Remove Leftover Registry Key
Note: This key won’t show up in most cleanup tools like CCleaner or Glary Utilities, so you’ll need to do this manually.
- Press the Windows Key + R, type
regedit, and press Enter. - Navigate to:
HKEY_LOCAL_MACHINE\SOFTWARE\Microsoft\Windows\CurrentVersion\Run - Look for any key named avp**_post_uninstall (e.g., avp12_post_uninstall).
- Right-click on it and select Delete.
- Try installing Kaspersky again.
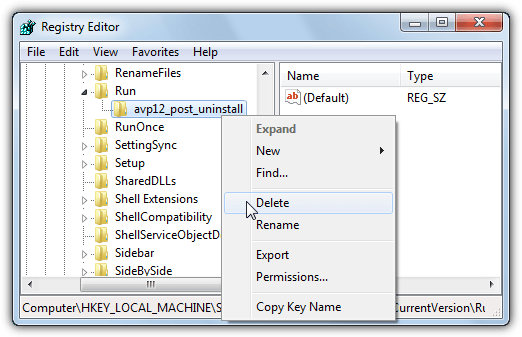
If you’ve previously installed Kaspersky and uninstalled it, a leftover registry key could still be causing issues. This key, often labeled avp**_post_uninstall, needs to be removed manually.
2. Fix File Corruption
- Download and install CCleaner from the official website.
- Open CCleaner and go to Cleaner. Click Run Cleaner.
- Go to Registry > Scan for Issues > Fix selected Issues.
- In Tools > Uninstall, remove any old antivirus software.
- Clear temporary files in Cleaner.
- Restart your PC and try re-installing Kaspersky.
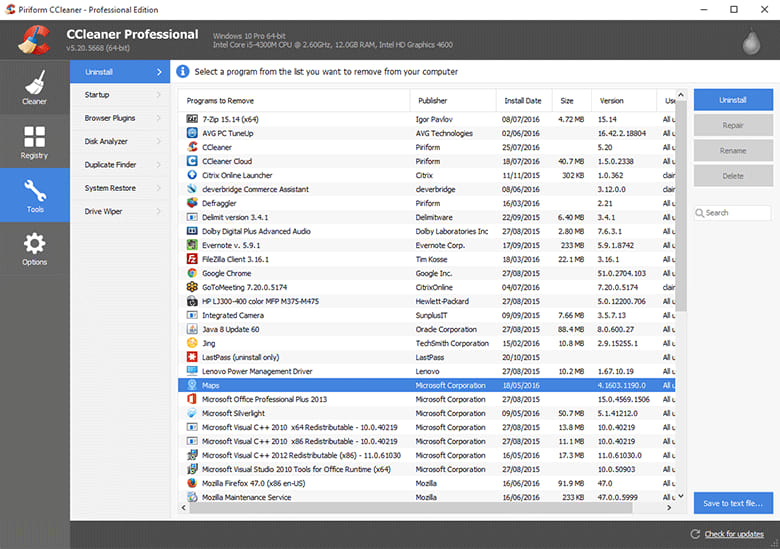
CCleaner is a trusted system optimization tool that helps clean up temporary files, fix registry errors, and remove unnecessary data.
It can improve your computer’s performance, helping avoid issues like the Kaspersky installation error by ensuring your system is running smoothly and free of clutter.
3. Remove Leftover versions of Kaspersky
- Download the Kaspersky Removal Tool from the official Kaspersky website: Kaspersky Removal Tool.
- Run the tool and follow the on-screen instructions to completely remove any traces of previous Kaspersky installations.
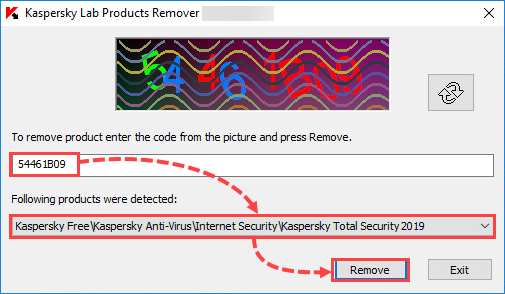
- Restart your PC and try installing Kaspersky again.
Kaspersky offers an official removal tool to clear any leftover files or incomplete installations that might cause conflicts.
4. Uninstall previous antivirus tools
- If you know what software you’ve had, use the dedicated removal tool for that software.
- We have a Comprehensive List of 26 Antivirus Uninstallers to help.
- If you don’t know, download AppRemover, which can detect and remove leftovers from various antivirus programs.
- Install and run the tool.
- In just a few clicks, it’ll detect and remove leftover files still stuck on your PC.
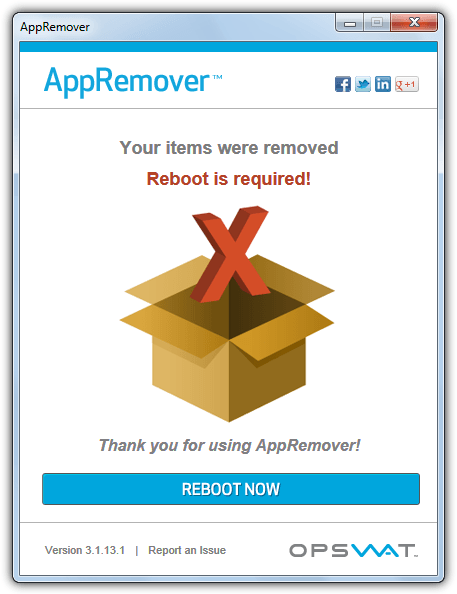
After running AppRemover, reboot your system, then try installing Kaspersky again.
A common issue is leftover data from previous antivirus software. Even though Kaspersky is better at detecting this now, old traces can still mess up the installation.
If you’ve had other antivirus software installed (like Norton, McAfee, Bitdefender), make sure you remove any leftovers.
5. Clear Corrupted System Cache (INFCACHE.1 File)
A corrupted system file, INFCACHE.1, might also block Kaspersky’s installation. This file stores driver data and is essential for the smooth installation of software.
For Windows 10/11
- Take Ownership of the file:
- Go to *C:\Windows\inf* folder.
- Right-click infcache.1 and select Properties.
- Navigate to the Security tab and click Advanced.
- In the Owner tab, click Change next to the owner field. Select your user account and click OK.
- Delete the file:
- After taking ownership, you can delete the infcache.1 file either by pressing Shift + Delete or using Command Prompt:
C:\Windows\inf\infcache.1
- After taking ownership, you can delete the infcache.1 file either by pressing Shift + Delete or using Command Prompt:
- Restart your PC and try installing Kaspersky again.
For Windows XP
- Press Windows Key + R, type
cmd, and press Enter. - In the command prompt, type:
del C:\Windows\inf\infcache.1 - Reboot your PC and try installing Kaspersky again.
For Windows Vista/7:
The file is protected, so you’ll need special permissions to delete it. Use the Take Ownership tool to take control of the file, then delete it.
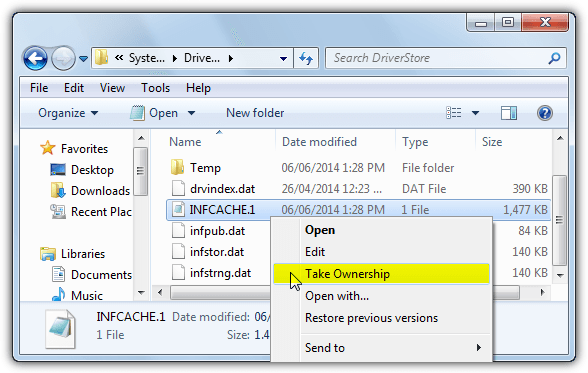
6. Reset the HOSTS File and Registry
If none of the above steps work, you can try resetting the HOSTS file and cleaning up the registry. These aren’t common solutions, but they can be helpful in some rare cases.
Reset the HOSTS File:
- Download Microsoft Fix It 50267 to reset the HOSTS file automatically.
Download Fix It 50267
For Windows 8, you’ll need to manually reset the file. You can find the steps in this Microsoft support article.
Registry Cleaning: There are various registry cleaning tools available, but proceed with caution. A good, less aggressive cleaner can help ensure nothing essential gets deleted.
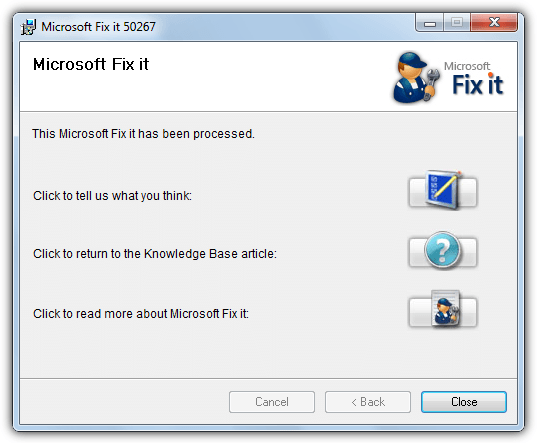
7. Install in Safe Mode
Installing Kaspersky in Safe Mode can bypass potential conflicts caused by background processes.
- Restart your computer and press F8 repeatedly before Windows starts loading.
- From the boot options menu, choose Safe Mode.
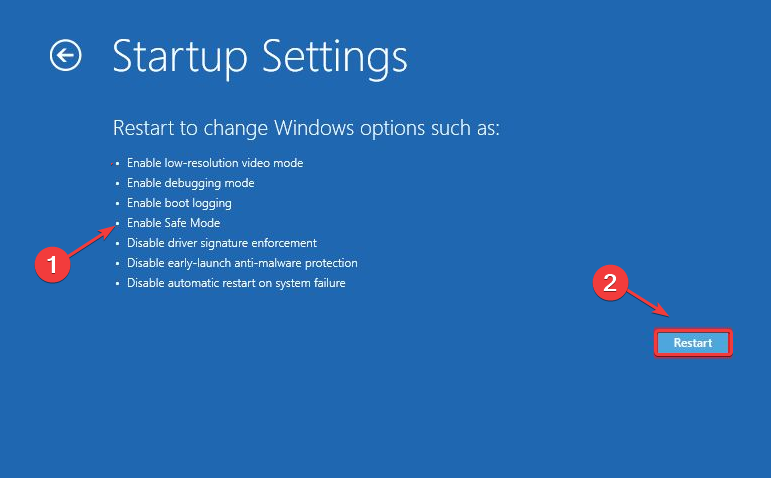
- Once Windows starts in Safe Mode, try installing Kaspersky.
By following these steps, you should be able to resolve any fatal errors and successfully install Kaspersky. If you’re still having trouble, reach out to Kaspersky support for more personalized assistance.
To wrap up, if you’re still facing issues with Kaspersky installation, try using the Emsisoft Anti-Malware Emergency Kit for immediate malware removal Emsisoft Anti-Malware, or run the Kaspersky Rescue Disk from USB.
To keep the tool up to date, learn how to use the Kaspersky Update Mirror. Finally, consider exploring Cloud Antivirus as a potential alternative to traditional antivirus software – check our Cloud Antivirus Review.

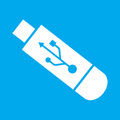
Thanks, it is working well. More power.
Failed Virus Scan when trying to download a ‘safe’ security update file from Microsoft. I have uninstalled all antivirus files and deleted registry keys … and unselected the Protect you and your computer from dangerous sites in the Advanced section of Chrome. Turned off Windows XP firewall yet still can’t DL files. What is causing this? TIA for any suggestions.
Thanks, been having major problems with one laptop after an infection.
This solution worked for me
When I ran into this problem, I did live chat with Earthlink support 4 times, no results. Gave up on that – fortunately, after some searching, found this post. IT WORKED!
Thank you, thank you, thank you.
Thanks a lot dude, this post really helped me!
Thanks a million…
I have same problem when i uninstall Kaspersky internet security 7.0 and then install kaspersky antivirus 7.0
I follow your instruction and it works..
Thanks again
Thanks so much for this Raymond. I cannot begin to tell you how much time I spent trying to ‘persuade’ Internet Security 2009 to install – very frustrating as I had only just un-installed Version 7.0 after using it successfully for one year!!
thx raymond ,it”s works..gj
Thanks a lot :)
Genius!
the world works better with people like you.
Excellent Job! Your instructions were very useful.
just want to say thanks I followed your instructions on how to install kaspersky after getting the installation error form upgrading from version 6.0 to 7.0 thanks a million.
Thank You for instructions!
Thank you so much for this! I had this problem, and your instructions worked perfectly.
Thanks! :D
Mate, thanks a lot for this post!
Great piece of info. Thanks for the tip. I’ll click an add or two for ya :]
Many many thanks.
Great post
Thank you Rymond