How to Create Windows 7 Recovery USB & Download Source
Believe it or not, my old desktop computer doesn’t have an internal CD/DVD drive. I found that it is unnecessary because the 5.25″ DVD drive is too big and takes up too much space. Removing it gives more space for air ventilation. Secondly, although a DVD drive doesn’t take up much power, I know I am saving some (around 20 Watts) from not having it. I do have an external USB slim DVD writer though if I really need to use it. Everything can be run from USB nowadays such as Hiren’s BootCD, antivirus rescue discs and even installing Windows 7.
I have also started using the Windows 7 system image backup and restore feature, so there is no need to create a Windows 7 Rescue Disc in case the boot loader gets wiped off. However, seeing that I’ve already removed the internal DVD drive and try to avoid plugging and unplugging the USB slim DVD writer, I need to install the Windows 7 system recovery onto a USB flash drive. There is no easy supported method to do that from Windows itself but here are a few ways we’ve found how to do it.
Quick tip
One option I have considered is using the Restoro optimization tool. This utility software repairs and replaces all the critical system files I need to run and use my Windows device correctly. Restoro functions similarly to a Windows 7 recovery disk because it has all the tools to troubleshoot various problems. For example, Restoro allows me to restore my Windows 7 to a former state, making it possible to undo any action that may have resulted in bigger problems.
Get Restoro
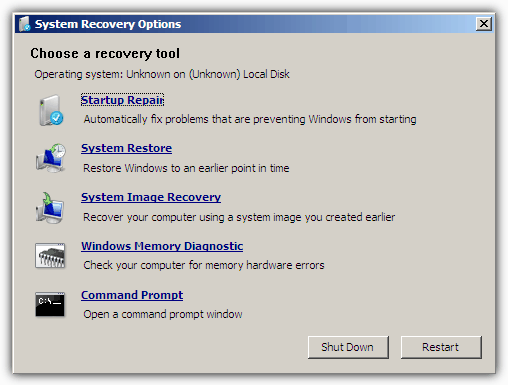
There are other options to get the recovery files on to USB such as using the Command Prompt with Diskpart or using USB bootable creation tools such as SARDU, UNetbootin, Rufus, xboot etc, but after testing we found that not all the recovery USB functions work properly. Out of the 5 recovery tools on the “System Recovery options” menu, only the last option “Command Prompt” is working while the rest are broken.
Clicking on Startup Repair shows the following error:
Startup Repair cannot repair this computer automatically.
Sending more information can help Microsoft create solutions.
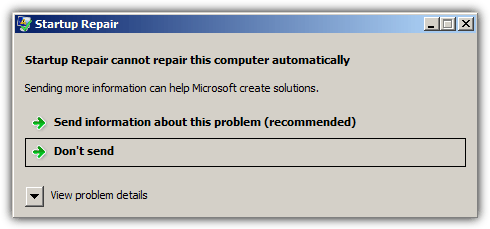
Clicking on System Restore shows the following error:
To use System Restore, you must specify which Windows installation to restore.
Restart this computer, select an operating system, and then select System Restore.
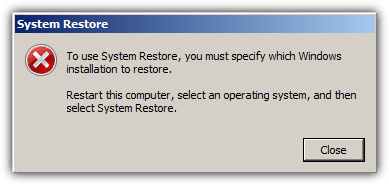
Clicking on System Image Recovery shows the following error:
An internal error occurred. The following information might help you to resolve the error:
The system cannot find the file specified. (0x80070002)
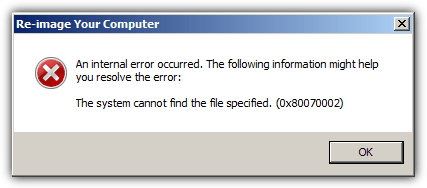
Clicking any of the 2 options in Windows Memory Diagnostic shows the following error:
Windows cannot check for memory problems.
An error is preventing Windows from checking for memory problems during startup. To run the Windows Memory Diagnostic manually, boot the computer from the Windows installation disc, and then select Windows Memory Diagnostic from the Windows Boot Manager menu.
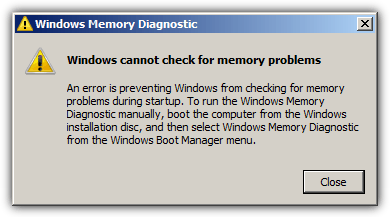
If you are getting any of the error messages above on your current Windows 7 System Recovery image installed onto USB stick, or want to create a fully working recovery USB from the off, you should use the below methods to create it as we have found that all the recovery option functions work as intended.
Step One: Creating the Windows Recovery ISO
Before you create the recovery USB stick, you must first get yourself a standard Windows 7 System Recovery ISO which can be attained in two ways. One if you have a recovery CD already burned to disc, and the second if you have no access to an optical drive. If you have a CD-RW drive the easiest method is to run the recdisc.exe tool from the Search box in the Start menu, burn the image to a re-writable CD and then follow the first method below.
First Method: From an existing Windows 7 system recovery disc.
1. Download and install the trial version of PowerISO. If you have any other software you like that creates an ISO file from a CD such as ImgBurn etc, you can use that also. Watch out for the adware during the PowerISO install.
2. Start PowerISO, then go to the Tools menu -> “Make CD/DVD/BD Image File”.
3. Select the destination file as “.iso file”, then choose a location and filename for the saved file. Make sure the source drive is the correct one. Press OK when you’re ready to create.
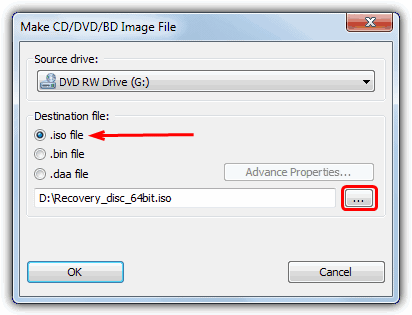
After a minute or two, the ISO will be created ready to put onto USB.
Here’s how to create the image using another popular ISO utility called UltraISO instead if you prefer it over PowerISO:
1a. Download and install the trial of UltraISO.
2a. Start UltraISO (right click and Run as Administrator), go to Tools menu -> “Make CD/DVD Image“ or press F8.
3a. Click the button to choose a location and filename for the output file, make sure the drive is selected that contains your disc, then click Make. The ISO Output Format should be selected by default.
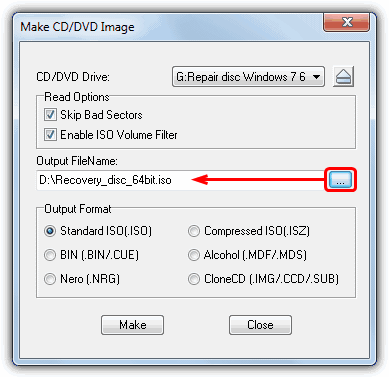
On Page 2 we’ll show you how to get the Recovery ISO from a system without an optical drive and write the ISO to USB.

When I switch on my netbook it says “windows failed to start a recent hardware or software change might be the cause”
Thanks for sharing this information on windows 7 recovery disk
That article is nice but it doesn’t clarify why Recovery Tools fails such as “Windows cannot check for memory problems” from Windows Memory Diagnostic Tool. I have created a Windows 7 installation DVD from official iso and running Windows Memory Diagnostic from this DVD shows error that it cannot check. My current OS is not Windows 7 but Xp. What is the reason of this failure?
The problem you are having is different from the problems listed here. Windows 7 install/recovery simply doesn’t handle booting or installing from USB too well, which is why these listed errors crop up.
Method 2 (TotalMounter)
D is a real hard disk. I-virtual laser. Question: in window 3 D written correctly in the path? Or in window 3 it is necessary to write a laser disk I?
Tanks
Hi All, Good tutorial, but this is how i will manage with a limited no. of pen drives 1. i would make two multiboot pen drives with several windows installation isos & utilities on them : one with YUMI ( BIOS ) & the other one with SARDU ( UEFI ). 2. For repairing/troubleshooting purposes, i would use these multiboot pen drives but, for installation purposes, i would always make temporary RUFUS pendrive .3. When required, i will use multiboot pendrives to boot into the particular windows installation media & make the use of ”repair my computer” as system repair disc. 4. i would use ImageUSB by Passmark to backup & restore various pendrive images. 5. & All of that is very well mentioned/discussed/described on this great platform RAYMOND CC ! Thanks & Regards.
1. Excellent tutorial!
2. Easy2Boot (E2B) is an excellent alternative to PowerISO and UltraISO; I recommend that you ad it to your tutorial.
Method 2 worked for me. Thanks a lot!
Just wondering if I can still use the usb to store other files in it? Thanks again.
Thank you so much this information helped me a lot Big Thanks
Great information… seeing how all the recovery iso files for win7 are 600mb, and the trial version of the iso programs only support 300.
get that money.
I really don’t know where you get the idea that the repair disk ISO from Windows 7 is 600MB but it is totally wrong.
The Windows 7 32-bit ISO is 143MB, the 64-bit ISO is 166MB, it even tells you in the article the size of the ISOs if you read. Each easily fits within the 300MB limit imposed by the trial versions of the software used in the article, no need to pay a dime for anything.
i am also facing the same problem as srikant is facing i have 3 recovery dvds and as u sugested above yumi is not working for me can u help me out each and every dvd contain a data.bin file with same name as data.bin i am have a hp notebook pavilion dv4 3016tx
how do i fix my computer with boot mgr compress or missig with a usb flash drive
Thank you so much this informtion helped me a lot!!!!!!!!!!!!!!!!!!!!! Big Thanks
Very slick! Thank you!
Thanks :)
I have a bootable usb rescue disc. Unfortunately when I select restore from image, I get an error message as follows:
To restore this computer, Windows needs to format the drive that the Windows Recovery Environment is currently running on. To continue with the restore, shut down this computer and boot it from a Windows Installation disc or a system repair disc and then tyr the restore again.
This doesn’t make sense as the drive where windows will be restored is blank. The only way I found to restore was to actually create the system rescue disc and boot from the dvd drive.
Frustrating experience I thought the CD/DVD went away but I suppose windows 7 is the last technology dependant on that era. The DVD is dead, long live the DVD.
What should I do if I have multiple recovery dvd’s .I mean how to copy all into a pendrive
Something like YUMI might be able to do that for you.
https://www.raymond.cc/blog/how-to-install-windows-7-faster-using-usb-flash-drive/2/
Thanks a lot for your tutorial..
I was’nt able to create a w7 rescue disk on my dvd writer. Driver problem maybe ? But I still can burn iso using other software ( BurnCDCC for example) .
microsoft advice was to replace my dvd writer. Very kind to them…
Extremely helpful information, especially the total mounter utility. I wasted days trying to solve recovery disk issue (drive not ready error / parameter incorrect). Thanks ton!
Most any USB drive method will work for Win 7 as long as you remove the USB flash drive just before the reimaging process starts. Let it find the image and click next. Then remove the flash drive. Once it is restored it will reboot. I downloaded a Win 7 iso from Digital River and used the Microsoft Windows 7 DVD Tool to make mine, but I tried many methods from tutorials and most work if you unplug them as I’ve described. Any repair disk on a DVD will work as a source for needed files as well (You just need to get a decent tutorial onlie for making the USB bootable.
The instructions worked fine, but now my pen drive isn’t accessible – it gives an error saying it’s corrupted and unreadable. Is that expected?
No, that’s not normal, something has gone badly wrong during the process as the pen drive should be readable. Try from the beginning again…
The USB flash drive needs to be clean?
It doesn’t have to be clean as any data currently on the flash drive will be overwritten. Doesn’t hurt to format the drive first yourself though.
Great work! Thanks a lot. After a long time trial and error I found your tutorial that works on creating a bootable USB-stick containing W7 rescue DVD.
Thanks so much for this guide! It saved my system today when I had a partitioning disaster.
Thankfully, I found your site and followed your instructions to create a Windows 7 system recovery usb before I attempted partitioning my netbook’s hard drive.
This needs to be a bookmark for all Windows 7 users everywhere. 2 years one, and still incredibly relevant. Many thanks to you, man; using Method 2, I got myself a repair disk without having to get a CD burner.
Many thanks. Method 2 worked for me. You’re a genius (compared to me). Why don’t Microsoft provide basic support information to their users?
great article.. it helped me a lot..
thank you very much
Hi. Great article and it worked fine.
Thanks for the instructions.
Thanks for the info. You saved the day.
This is good!
Thanks for the tip! The flash drive seems to boot up.
thanks buddy…
every time i use software for creating pendrive bootable.
this information is helpful.
thanks again
Thanks buddy!
Nice One Ray, good clear instructions :)
Thanks Raymond. Nice info ;).
this one is much better than the cd.
thanks for the tutorial.
Nice info. Keep it up.
Wow…nice and very useful as always…thanks
A good tip,especially if you have a netbook.