Inserting Text with a Shortcut Key on Windows: Master Custom Hotkeys for Efficiency
Custom hotkeys are one of the quickest ways to boost productivity by saving time on repetitive tasks. With these tools, you can set up personalized hotkeys to perform actions like opening apps, inserting text, or running commands—without touching your mouse. Let’s explore six tools that make this easy.
Best Tools to Set Up Custom Hotkeys for Increased Productivity
1. QuickTextPaste
QuickTextPaste is a simple and portable tool that allows you to set up custom hotkeys for inserting text, running programs, or opening websites. It’s easy to configure and supports variables like date and time.
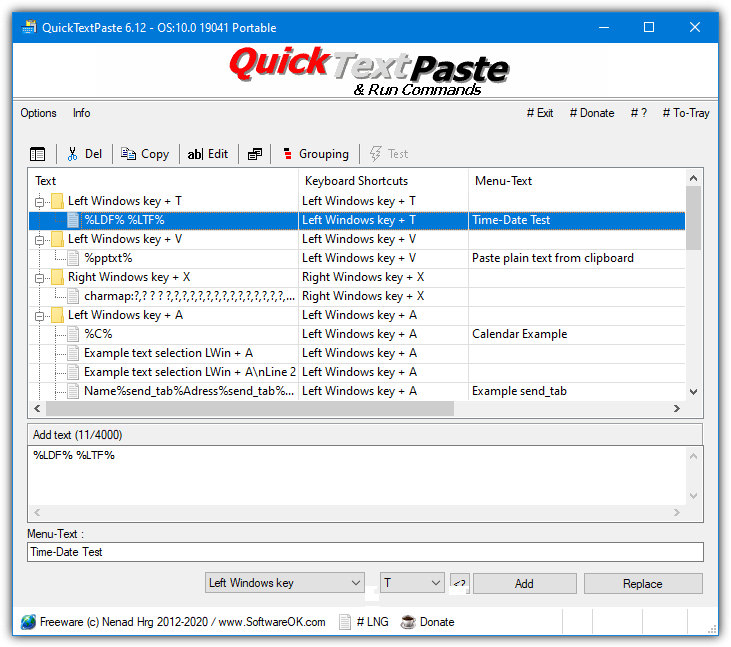
Key Features:
- Insert text with a hotkey.
- Launch programs and open websites.
- Supports date/time variables.
- Customizable hotkeys.
Pros: Lightweight, portable, simple setup.
Cons: Limited to text insertion and basic tasks.
2. Clavier+
Clavier+ is a lightweight open-source tool that offers versatile hotkey actions like launching programs, inserting text, and emulating keystrokes. It’s simple but highly functional for various tasks.
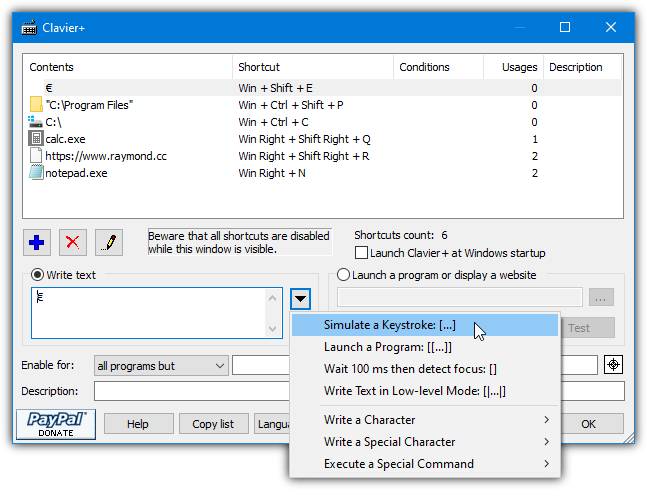
Key Features:
- Custom hotkeys for launching programs and inserting text.
- Supports keystroke emulation.
- Allows exclusions of certain programs from hotkey actions.
Pros: Open-source, customizable.
Cons: The interface may seem basic to some users.
3. TyperTask
TyperTask acts as both a text expander and a program launcher. It’s lightweight, portable, and simple to use, though the website for the tool is no longer available.
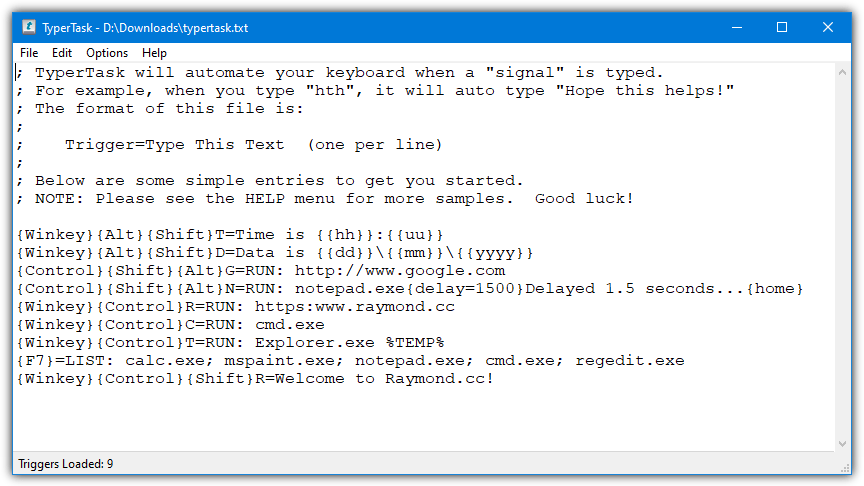
Key Features:
- Insert text and execute programs.
- Create custom menus.
- Emulate mouse presses.
Pros: Portable, easy setup.
Cons: Website no longer active.
4. HotkeyP
HotkeyP is a powerful, open-source tool that offers a wide range of actions for custom hotkeys. Besides text insertion, you can control media volume, kill processes, and more.
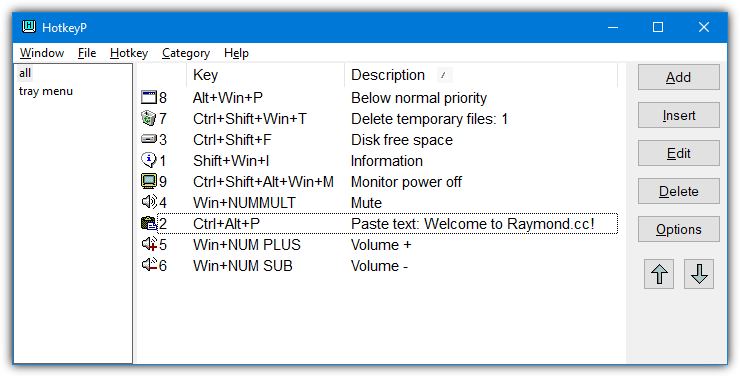
Key Features:
- Extensive actions (system controls, text, programs).
- Launch specific services or kill processes.
- Customizable hotkey setup.
Pros: Versatile, system-related hotkey functions.
Cons: May feel complex for beginners.
For more productivity tips, check out these articles:
Conclusion
Custom hotkeys are a great way to streamline your workflow, especially for repetitive tasks. These free tools will help you save time and improve your productivity, whether you’re a professional or just want a more efficient computer experience. Explore each tool and pick the one that best suits your needs.
Addendum to my initial comment: Clavier+ works perfectly on Windows 10 Pro x64.
Clavier+ is amazingly simple to install and use. After reading the reviews, I picked this and installed it. Many thanks for your research!
HotKeyBind only free app that will insert text (like a much used pswd) into a running login screen set by the website. The kind that launch a popup type of sign in for User Pswd fields.
Most text inserts barf at some of the financial sites like bank, broker. So even if have a program like LastPass to auto fill the fields often one or both fields won’t fill due to security reasons. HKB did it. Before I only found the pay app hotkeyboardpro would do it but now that one is pay only. So this my go to now.
Did find that it points out some Win keys are pre bound so in tests try something simple first time around like Control with P. Otherwise no go, and no popup about being assigned already if testing with say the APP key on newer keyboards.
Thanks guys. May also port my Clavier+ texts which is a good program but failed to insert. Works fine in usual places like Notepad, Word.
2 engines in VirusTotal flagged TyperTask as malware and Trojan.
False positives. Besides how many detections Virus Total gives, you have to also look at who’s causing them, and they’re all obscure AV engines.
Hi
Is there anything like quicktextpaste that can also actually retain the formatting or have an option for bold and hyperlinks etc?
Many thanks
Do you know free tool Insert Text Commands and Remaping? i have using HotkeyP it’s usefull for Command Text but can’t remap, i hope you can help me. Thanks before ;D
Did you try aText? It’s on Microsoft Store
We didn’t try it but aText would not have been included because it doesn’t appear to do the primary task of inserting data with keyboard shortcuts. It’s a text expander that replaces typed text with other text.
We also try to avoid software that is restricted unless you pay but there’s very little or no clear information about what those restrictions are.
Thanks. This is just what I was looking for.
Thanks, Quick-Paste doesn’t work on WIN 10
QuickTextPaste works fine on Windows 10, I’ve just finished testing all the tools in this list for updating the article.
If a hotkey combination doesn’t work, it’s likely to be in use somewhere else. The QuickTextPaste examples work so if you test them and they don’t work, it’s likely a hotkey conflict issue on your end.
Thanks, I will try it
Thanks Mario, I’ll certainly check it out!
Tried it few days ago, thumbs up, small & portable