7 Ways to Unassociate a File Type: Quick Guide
Your computer is always opening different types of files, whether they are images, music, text files, archives, documents, or executables. Each type of file in Windows needs to be told what it is so the appropriate action can be taken and the file can be opened or launched. The file extension, which is whatever text comes after the last period (.) in a filename tells the system what it is and what should be done with the file.
By default, Windows has dozens of types of file extension associated with specific actions so they can be recognized on double click. For instance, EXE launches the file as an executable whereas TXT opens the file in Notepad or REG tells Windows the file is a Registry Editor file. As you add more and more software to your system more file type extensions are added to handle the files required by the software.
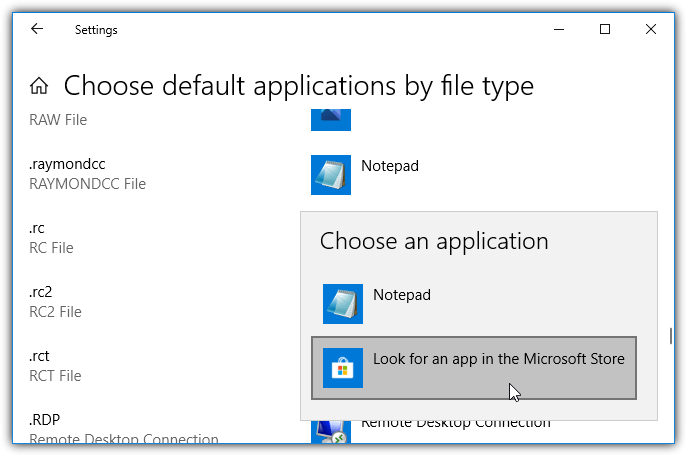
It’s quite easy to associate a file not recognized by Windows to a specific file format. All you have to do is right click, select Open with and choose the program you want to open it. However, it’s more difficult to do the opposite and remove a known association from a file so it doesn’t launch or open in any program when double-clicked.
Although it’s easily possible to change the association in Windows Control Panel or Settings from one file type to another, it’s not possible to remove the association entirely. Here we show you some ways to remove file extension associations in Windows.1. Types
Types is quite an easy program to use and it has one major advantage over the other third party tools here. It’s the only program we tested that can fully remove a file extension association in Windows 10. The others will be able to delete more basic associations or delete all associations in Windows 7. If you have issues with your file extension not clearing itself in Windows 10, try this.
Although Types can change file associations, context menus, and icons, you don’t really need to use those options for a simple extension delete. Types can both delete the extension or just remove the file type association.
a) Completely removing a file extension is simply a case of launching the Types program and finding the file extension in the window. Click the Delete button or press Del on the keyboard.
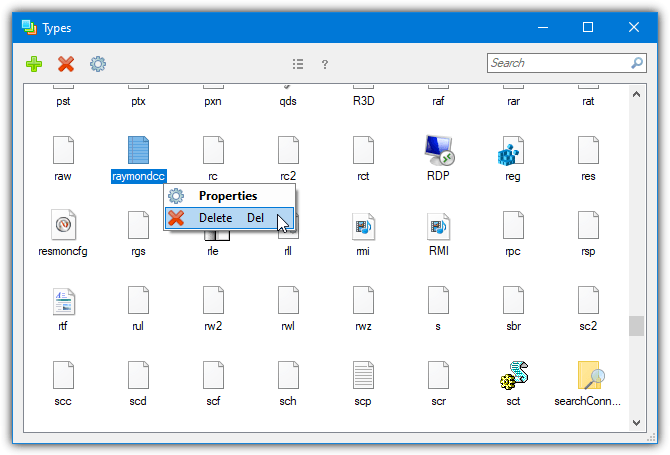
b) This option is if you just want to remove the file type association but leave the extension present on the system. To do that, instead of pressing Delete, select Properties (or double-click). Uncheck the Class box to remove the file type from the extension.
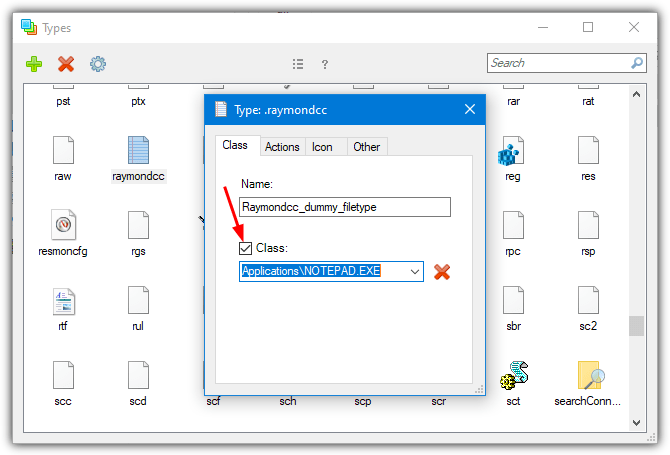
There are portable, command line, and installer versions of Types available, portable and CLI are at the bottom of the webpage in small text. The installer can add an entry into Control Panel for easy access. Windows 10 users will need .NET Framework 3.5 installed on their computer (it’s offered during install or launch).
2. FileTypesMan
Nirsoft’s FileTypesMan is a small management tool to edit files types and extensions. It’s portable and only about 170KB with options to create new extensions, replace file types, save a report, and delete selected extensions, including deleting several at once if you choose.
a) To delete an extension, run FileTypesMan, find and highlight the required extension in the window, and press Ctrl+Del or go to Edit > Delete Selected Extensions. Multiple removals at once are possible with the use of Ctrl and Shift.
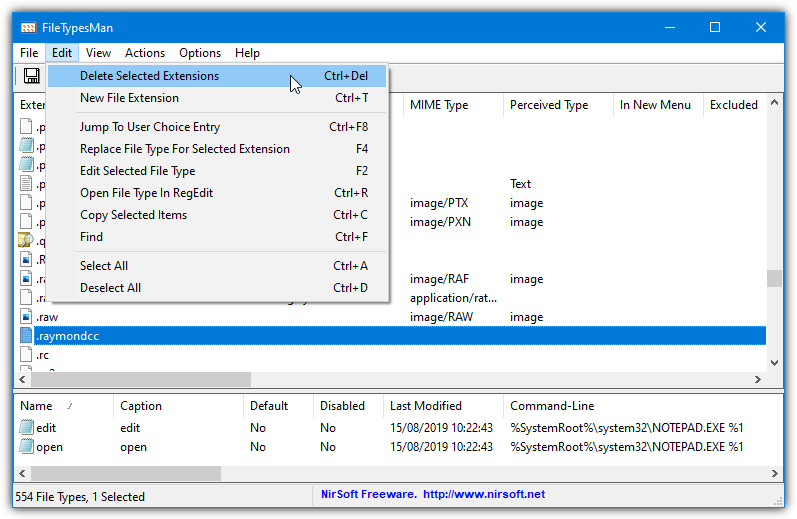
b) The other option is removing the association to the file extension while leaving the extension present on the system. Right click on the extension and select Replace File Type For Selected Extension or press F4. Then press the Detach File Type button at the bottom.
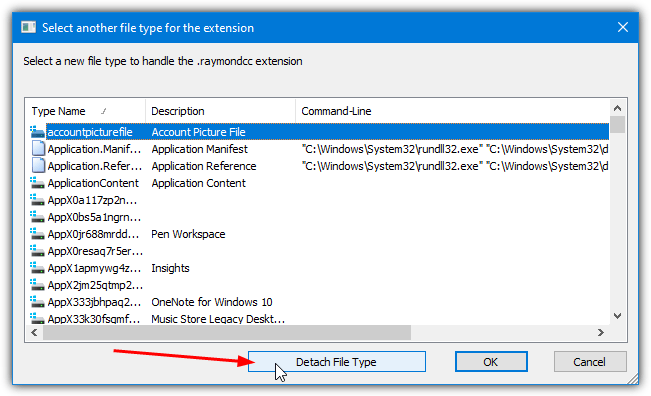
If the extension is still associated, you might have previously set it to manually open with another program. This association is stored separately and needs to be manually cleared. Double click on the extension and click in the box for “User Choice”. Press Del to delete the entry so the box is empty. Press OK and ignore any Access Denied error that might appear.
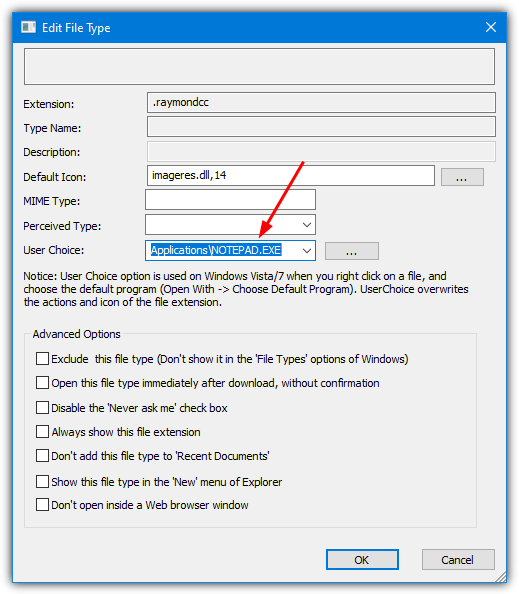
Note that if you have already deleted the extension using option a, you won’t be able to try option b because there is no extension to select. With FileTypesMan, it’s probably best to try removing the association first and using the delete extension option second.
3. Default Programs Editor
Default Programs Editor can be installed to Control Panel and used as a better version of the file type, autoplay, and default programs settings in Windows. It can also backup and restore settings, edit the context menus for file types, change file type icons, edit the name of a file type, and edit the Open with menu contents.
A file type association can be removed either by deleting the file extension entirely or leaving it there but changing its file type association to unknown. The end result is the same and a file with the extension shouldn’t be opened by anything.
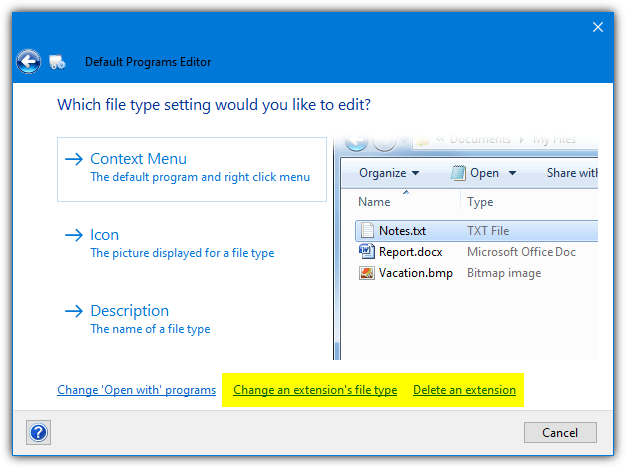
a) To delete the file extension from the system launch Default Programs Editor, go to File Type Settings and click Delete an extension at the bottom right. Click on the extension in the list and press Delete Extension.
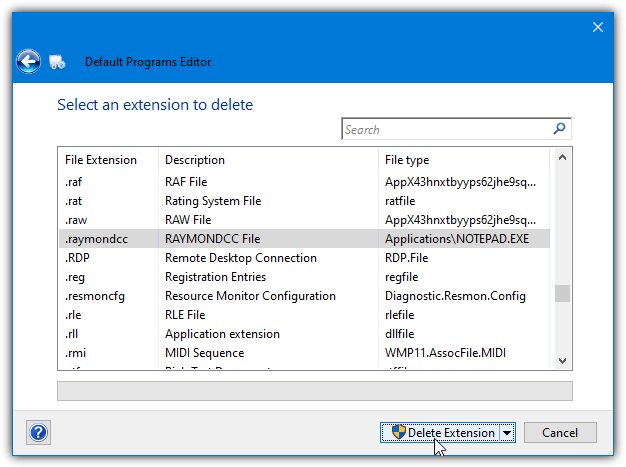
b) To remove the file type association but keep the extension, go to File Type Settings and click Change an extension’s file type at the bottom. Click on the extension in the list and press Next. In the new file type list, select Unknown and press Save File Type.
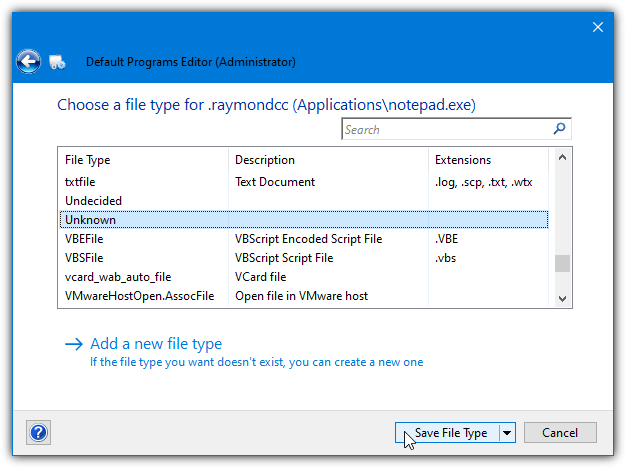
If you click on the save or delete button drop down there is another option to save the action to a REG file. This is useful because you can use it to quickly remove an extension association on any system. Default Programs Editor is portable and the option to integrate into Control Panel is in Settings. Windows 10 requires the .NET Framework 3.5 optional feature installed.
Download Default Programs Editor
4. Unassoc
For simplicity, Unassoc is almost foolproof and performs the simple task of listing which file extensions are present on the system and lets them be deleted. The program is portable and under 100KB in size. The biggest problem is it’s been hardcoded to only work on Windows Vista and 7 systems so won’t work on Windows 8 or 10. Sadly, the source code is not available to correct a potentially easy fix.
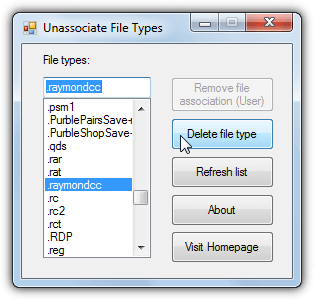
Usage is simply a case of selecting the file extension in the list and pressing Delete file type to remove the association. The grayed out button will remove the association if it’s only present in the current user profile. Most normal extensions are system wide as well so will not make the button clickable.
There are methods to remove a file extension association on page two that don’t require third party software.
5. Remove a File Extension Association From Command Prompt
If you don’t want to use a third party tool, another solution is to remove the file association using Windows Command Prompt. Windows 7, 8, and 10 have a built-in command line utility called Assoc which can change file associations from scripts and other programs. Here’s how to delete a file type association.
a) Run an administrator Command Prompt by typing cmd into Start and pressing Ctrl+Shift+Enter.
b) Firstly, check the file extension’s current association by adding the extension to the command. Running Assoc without any arguments will show the current associations for all extensions.
Assoc .extension
c) When you’re sure you have the right extension, type the following to remove the file association:
assoc .extension=
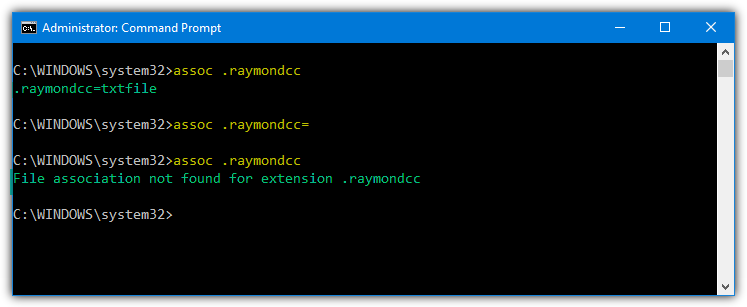
The command effectively sets the association to nothing which deletes it. There is no success message so type the first Assoc command again. It should say file association not found instead of what was displayed before.
Note that if the file extension association has been placed in the current user profile as well as the system file types profile, the file can still get opened on double click. In that case, another method needs to be used. The same is also true if the file extension has additionally been placed in the Explorer FileExts list.
6. Using a Fake File Type Association
This solution might sound a little odd but it does actually work. What you do is associate the file extension with a program that is subsequently removed from the system. The result is the file extension has no valid association because the program that is supposed to open it is no longer available.
a) Find any executable file on your system and make a copy of it. Optionally rename the file to something unique but do not change its extension from .exe. The file can be any executable such as a program installer, portable utility, or a copied system file like Regedit.exe.
b) Right click on a file with the extension you want to unassociate and click Open with > Choose another app. Click More apps, make sure “Always use this app to open xxx files” is checked, scroll to the bottom of the list, and select Look for another app on this PC. From there, browse for the executable.
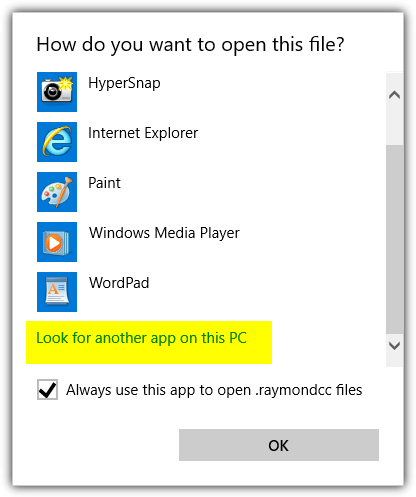
Windows 7 users: Click Open with or if there is a sub menu, click on Choose default program. Press the Browse button and locate the file created in the previous step. The program will appear in the Open with window. Make sure always use the selected program is checked and Click OK to close the window.
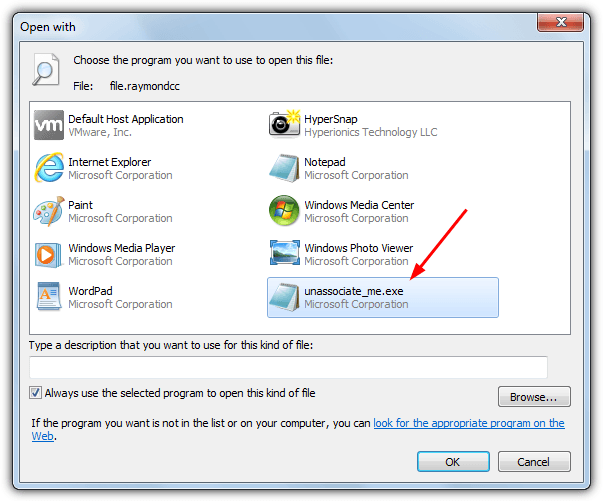
c) Now delete or rename the temporary executable file and it will break the file association. Double clicking on a file with the extension will pop up the Open with window instead of an associated program.
7. Unassociate A File Type From The Registry
What the options above have in common is they all unassociate the file type from the extension using a similar method, which is through the Windows registry. Adding, removing, or changing what happens when a file with a specific extension is double clicked is handled from the registry. If for some reason the above solutions don’t work then going to the source of the problem might be your last resort.
a) Open the Registry Editor by typing Regedit into the Run dialog (Win+R) or Start menu search. Navigate to the following registry key.
HKEY_CLASSES_ROOT\.extension
Substitute .extension for the file extension name you wish to remove, such as .useless or .file etc.
b) Click on the extension key and double-click the (Default) value name in the right pane. Delete the contents of Value data and press OK. This essentially does the same thing as the Assoc command and doesn’t remove the extension but tells Windows not to associate it with anything.
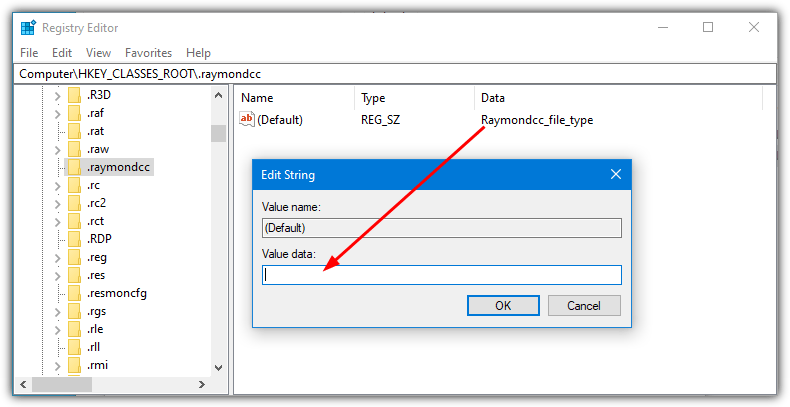
If you want to delete the extension instead, highlight it in the tree and press Del. An important step is pressing F5 to reload the list and check if the extension has come back. If it has, press Del again. This happens because file extension data can load from two different registry locations, so when one is deleted the other will appear if it’s in use.
See if the association has been removed by double-clicking on a file with the extension. If the file is still being opened it may also be in the current user profile.
c) In Regedit browse to:
HKEY_CURRENT_USER\Software\Microsoft\Windows\CurrentVersion\Explorer\FileExts\.extension
d) Right click on the extension and delete it, then close the Registry Editor.
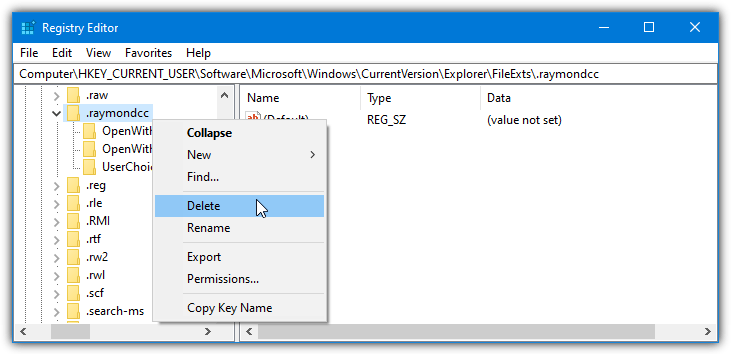
The association should now be completely removed from the system. If it’s not present already, this entry is created when you manually select a way to open the file extension, such as on double click or the Open with context menu.

*PLEASE* stop telling everyone “you’ll need to download special/magical (and buggy) (and unsafe) programs” just in order to change a simple “default app”. Ugh. You don’t need to install *ANYTHING* to do that basic task.
You seem to be misunderstanding a couple of things.
No-one said third party programs “need” to be used, and who said they are special/magical/buggy? Just you, it seems.
This is not to change a default app, it’s to remove a file association, which is a bit different and slightly more compicated.
We give you multiple ways to accomplish the task, if one doesn’t interest you, use a method that suits you best.
how to recovery file with extention (.ygkz) after 7 way to removed it extantion?
Command Prompt always saves your day!
I tried no.7 and no.6 on windows 10, didnt look like working until I restarted the computer – seems the associated program’s icon will keep showing before you restart.
Wow, you did great,No. 6 worked like a charm (I’m a Windows 10 user). I’ve spent the last 2 hours looking this up everywhere online, that might sound small but it was especially frustrating because for something as unassuming as Notepad, I didn’t expect to spend such large chunk of m day lol. Thank you, Raymond
What a great find, Raymond. I appreciate the Command method even more.
Thanks!
This is a great little program and also solves a really irritating problem – making a inadvertant mistake when using the “Open With” option.
Thanks
Thanks for the head up. I once encounter this problem when XP auto associate a file type for me. This should come in handy in case the problem occur again.