3 Ways to View or Display Unicode and Special Characters
Have you ever noticed that when visiting some websites, sometimes you will see various characters dotted around the screen which don’t quite look as if they’re meant to be there? You might see question marks and boxes when you think there’s supposed to be some sort of special characters or text displayed. This problem is quite a common one, especially so for new Windows installs or ones that don’t have Microsoft Office or supplemental languages installed.
This problem is due to the fact that the default fonts and encoding in use by your browser are not capable of showing the special character or glyph which the webpage is trying to display. If it can’t show what it’s supposed to show, the browser will simply display a question mark or sometimes a small box instead to represent an unrecognized character. As a simple demonstration, look at the pictures below. The first image is what you might have displayed without the correct font encoding:
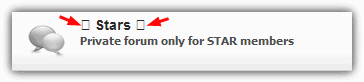
Notice the box either side of “Stars”. That is actually supposed to show a small star glyph either side. Now when the problem is corrected, you will see this:
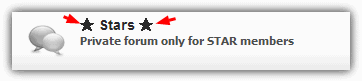
This problem has a few different relatively simple fixes, so here’s how you can start viewing the characters properly.
Configure Windows to use extra fonts
For this fix, you need to install the fonts that contain the special characters, and then your browser will be able to use them. Windows XP needs to be told to allow the installation of additional languages though, so you need to go into Control Panel to enable the option.
Go to Start-> Control Panel-> Regional and Language Options -> Languages tab. In the Supplemental language support box, ticking both box options will install all optional fonts. This adds extra fonts as well as system support for extra languages.
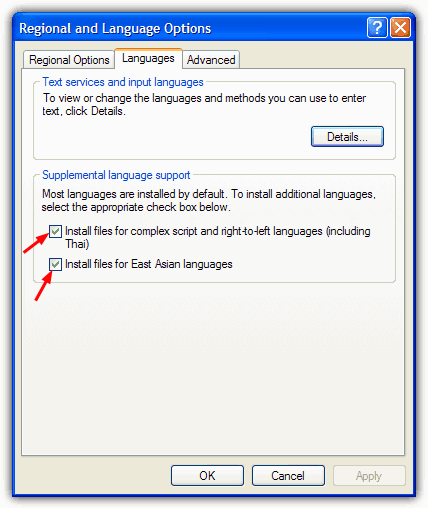
Do note that you may be required to insert the Windows CD to install the extra language files and it will require over 200MB of disc space. The Languages folder on the CD is sometimes removed when slipstreaming with tools such as nLite so if you receive an error, check this folder is present.
This fixes the star glyph problem in the images above, but might not fix all issues. If you still have unrecognized characters, continue to the next solution.
Installing the required font using Office
If you have Microsoft Office 2000 or a newer version, you can install the Arial Unicode MS font. Arial Unicode MS is basically a customized version of the standard Arial font which adds some things like Ideographic layout tables and glyphs while also tweaking the font dimensions slightly.
If you don’t have Office installed
1. Insert the Office CD, and choose to do a Custom Install when you reach the type of installation window.
2. At the select applications screen, tick the box “Choose advanced customization of applications”.
3. In Advanced customization, click the (+) next to Office Shared Features, then International Support, then on the Universal Font icon. Choose “Run from my computer”.
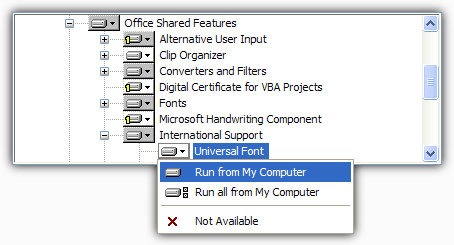
If you already have Office installed
1. Insert the CD and either launch Autoplay or run the Setup.exe
2. Select Add or Remove Features, and then tick “Choose advanced customization of applications”, click Next.
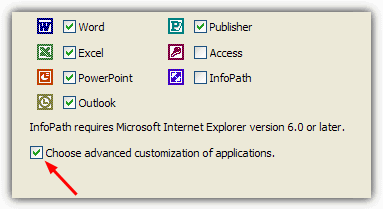
3. Then follow step #3 from above.
The best practice is to perform a full installation of Microsoft Office which should also install the Universal font automatically and solve your unicode character viewing problems.
Install the font manually
If you don’t have Microsoft Office or don’t wish to install all the supplemental languages for Windows, there is another way to get the Arial Unicode MS font to help with the glyph and Unicode characters. Simply download the font from the link below and copy it to your C:\Windows\Fonts folder.
By default, web browsers such as Internet Explorer should be intelligent enough to detect the correct fonts to read the characters. Just make sure you have the latest version of your web browser installed. If you still cannot see them in Internet Explorer, go to Tools -> Internet Options -> General tab -> click on Fonts, and in the left Webpage Font box find and select Arial Unicode MS, then click OK.
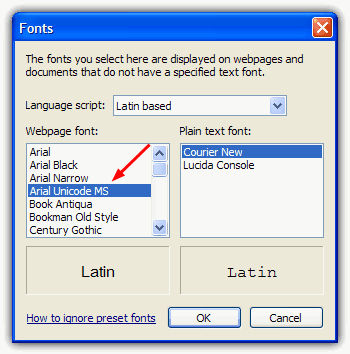
You should be able to see on the webpage instantly if the characters have changed.


This blog should be updated to accommodate Windows 7, and beyond!
I don’t need an email sent in response!… but, thanks!
Nah, we love still rocking in XP… /s
Given that a web site has no control over the configuration of a visitor’s device, it would be nice if there was some way to determine, via javascript perhaps(?), whether or not certain unicode characters were being displayed properly. Maybe there *is* a way, but being a novice, I do not possess the knowledge to do it, and have not been successful in a search for some way to do it.
Thank you!