Best File Splitter for Windows [Out of 15 Tested in 2023]
6. Split And Join Files With a File Manager (FreeCommander XE)
A number of free programs like NexusFile, Double Commander, and Explorer++ have the ability to split and join files. We’re looking at FreeCommander XE because it has the option of creating a batch file that can join the files together using the Window Copy command without the need for FreeCommander or another tool.
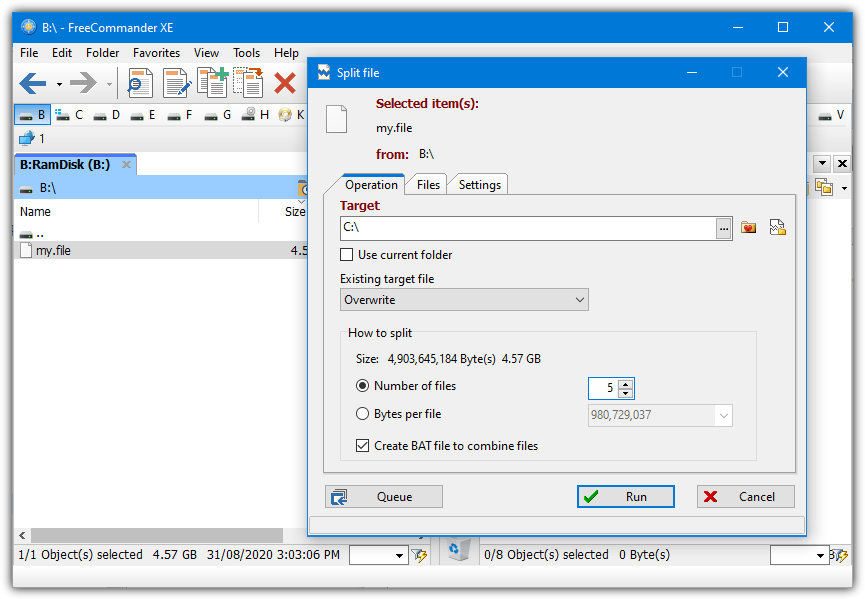
Select the file to split within FreeCommander and then go to File > Split (Ctrl+Shift+I). In the Split File window, select the target folder and whether to split the file to a specific number of parts or a set size for each file. Use “x GB” in the size box to work in Gigabytes. An interesting feature is the ability to send the split parts to separate folders, you can do that by pressing the icon to the far right of the target box.
Optionally check the Create BAT file box to include the self joining script and press Run to start. Previously split files can be joined together from running the batch script or from within FreeCommander. Just select all the parts and go to File > Combine files, select the save folder for the rejoined file, and press Run.
7. Split and Join Files Webpage
The method may sound a little odd, but this website works in a similar way to many of the tools above. All you have to do is drop a file onto the page and JavaScript is used to split it into parts with the specified size. No files are uploaded or downloaded using the internet and the whole process is done locally on your computer.
When dropping a file onto the window make sure it’s dropped inside the gray area where it says “Drop files here…”. A new box will pop up to select the size for each file, Bytes, Kilobytes, or Megabytes are accepted. The green numbered buttons are the split files and you simply click on each to download it or click “Save all in a Zip” to get the files in a single package.
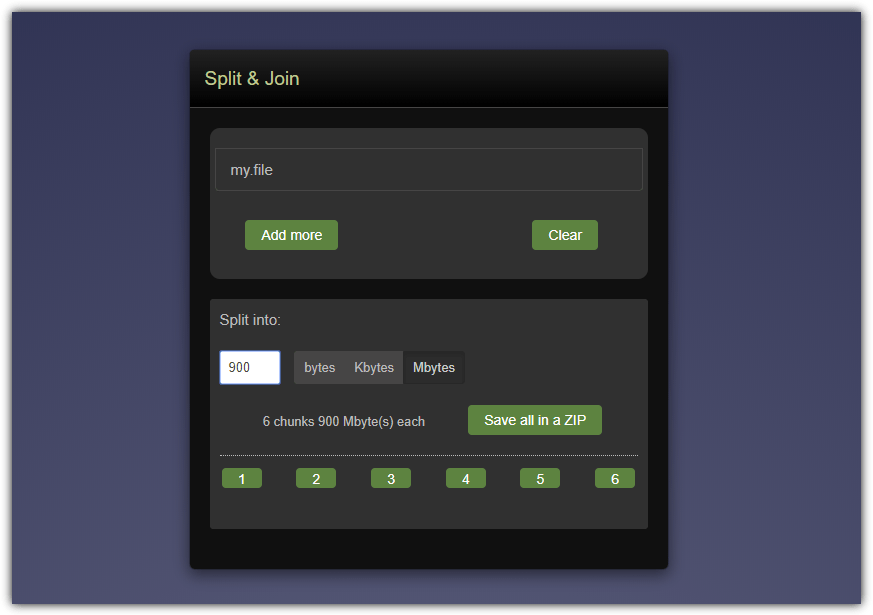
To join everything back into a single file drop all the parts onto the gray box, select a filename if the default is not adequate, and press Save. You can also add files to the list from other locations by using the Add more button. Split and Join struggles a bit when dealing with larger files in the Gigabytes. It’s most useful for files less than a few Gigabytes that you just want to split quickly, and you only need a web browser to do it.
8. Split And Join Files From The Command Line
It’s quite strange that Windows itself doesn’t have any built in options to split files into parts but it does have more than one way to join files together. Files can be joined by the Copy command (which is what some of the options above use) or even the Type command.
If you want to split a file from the command line or a script, a third party tool is required. However, there does seem to be a lack of command line tools around that actually work properly. Here are two options to split files from the command line, the first option in our list (FFSJ) also has command line options.
File-Splitter
This is one of the very few command line file splitters we found that worked. File-Splitter also has a useful feature for those wanting to split text files because it has a split by line function.
Fsplit -split 200 mb B:\my.file
Fsplit -split 5000 l B:\my.file
The first command will split my.file into 200 Megabyte chunks, you can also use Gigabytes (gb), kilobytes (kb), or Bytes (b). The second command splits a text file every 5000 lines. Make sure to use the full path to the file, even if the file is in the current directory. If you supply no arguments, File-Splitter will popup a small GUI.
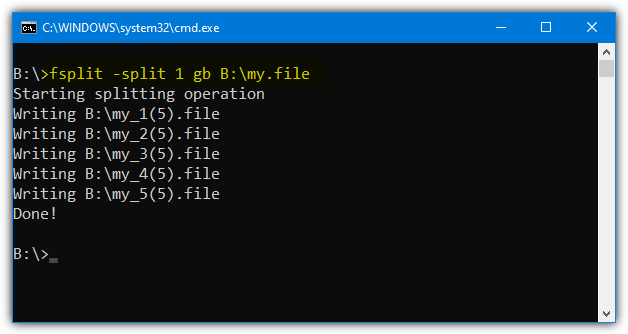
Files will be output with a name, then a part number, then the total number of parts in brackets. The output for a 500MB file using the first command will produce my_1(3).file, my_2(3).file, and my_3(3).file. The renaming scheme can be changed with additional arguments, read the website for more information.
Sadly, there is no built in join option so you will have to use the Windows Copy command.
Copy /B file1+file2+file3+file4+file5 my.file
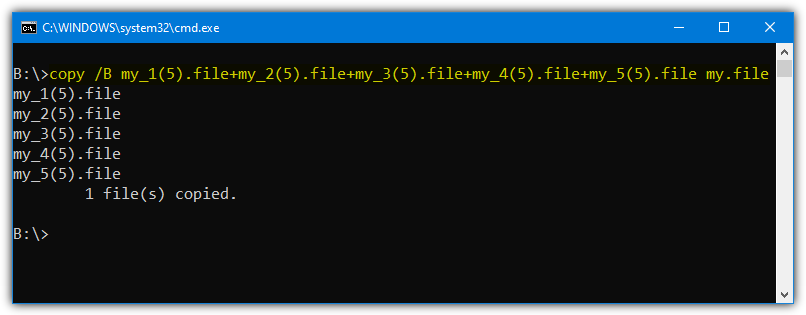
If you are joining a text file with Copy, use /A instead of /B. Joining in this way is obviously a huge pain if you have loads of split files, so it is best used for files where you only split into a few parts.
7-Zip
7-Zip is obviously a hugely popular archiver and you can split files into separate archives with the user interface. You can also use 7-Zip quite easily from the command line to split and join archives. The commands below split my.file into one Gigabyte chunks to a file called raymondcc.7z and then rejoin the parts to a file on the B drive.
7z a -v1g -mx=0 raymondcc.7z my.file
7z e raymondcc.7z.001 -oB:\
The a argument tells 7-Zip to add to an archive, -v supplies the split size, this can be in (b)ytes, (k)ilobytes, (m)egabytes, or (g)igabytes. Use no compression to make the split process much faster (-mx=0), you can add some light compression with -mx=1 or -mx=3. Then the output file name is supplied and lastly the input file to be split.
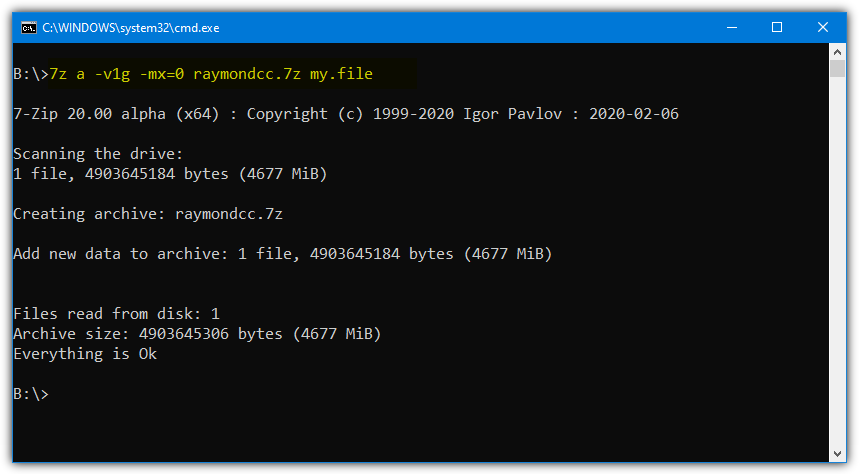
The extract command is easier and only requires the e argument to tell 7-Zip to extract, the first split file name (will end in .001), and the output path. Note there’s no space between the -o argument and the output path.
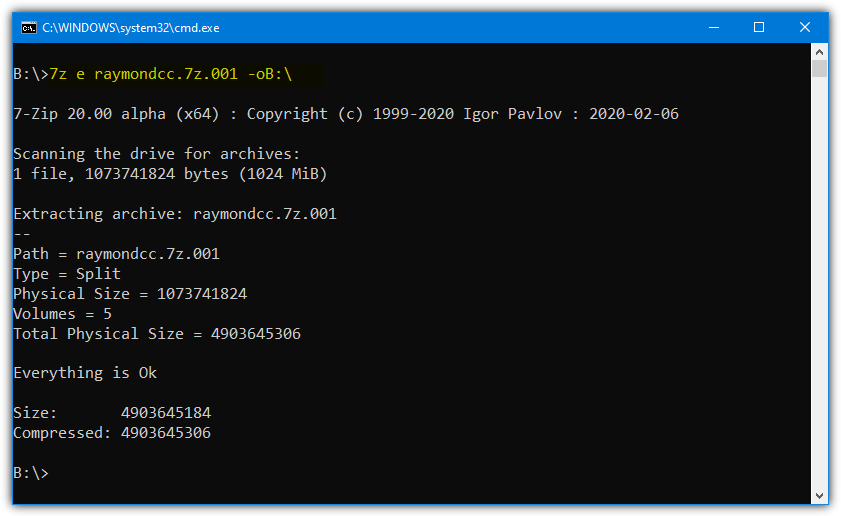
You can also create a self extracting archive that will automatically join the files back together without the need for 7-Zip.
7z a -v1g -mx=0 -sfx7z.sfx raymondcc.exe my.file
The first file created is a small executable and the other files will be the 00x archive files. Double click the exe and it will popup a small window to save the rejoined file at the specified path. 7-Zip can use different archive types, encryption, and many other options, read the help guide for more detail.
Freecommander XE still has the feature to split and combine files, just not with the icon like in your screenshot. Just select a file, and in the File menu choose “Split…”, or use the shortcut Ctrl+Shift+I.
Split and combine were added to XE in build 770 released in 2018 (excluding beta or donor versions), about a year after we wrote the article. The options had not been implemented in the free version up until that point.
Great little program. Easy to use and when I tested it on XP 64 to create a 2 part self extracting exe from a 4.5 GB video file, it was much faster than 7zip.
Where’s 7zip & winrar ?
Read the article and you’ll see why…
” Fastest File Splitter and Joiner (FFSJ)”
Hi there,
I tried to download the above splitter but saw that it’s non active.
Georgios
Thank you, the link has been updated.