How To Rotate Your Monitor Screen Display
Did you know that most newer computer display adapters allow you to rotate your monitor’s display? Rotating your screen is not something that we normally do because our monitor sits the way it is and we don’t move them upside down. However, this is something that is more common these days because multi monitor setups are sometimes needed for professionals who perhaps need an extra portrait oriented display for their work. Some monitors can actually give you the option to rotate the display 90 degrees for this very purpose.
If you think about it, reading books or documents on your screen is probably more natural when viewed in portrait mode. Books, magazines, printed documents and eBook readers like the Kindle are all oriented in this way. You won’t find much at your local library which you can read in a landscape view. A lot of people have netbooks such as EeePC nowadays because they are small and portable. You might consider rotating the screen so that you can read PDFs, eBooks and other documents in A4 format more comfortably and thereby turning the computer into an eBook reader.
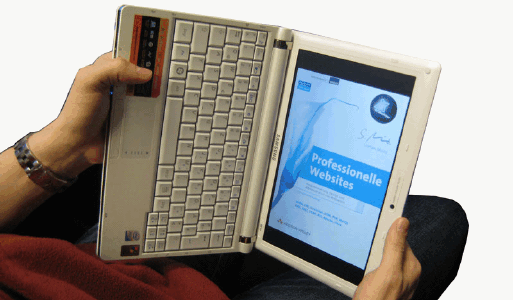
For most displays, it’s pretty easy to rotate your viewable area by 90 degrees and switching between landscape and portrait views. Also, if you have a computer attached to a projector, the default view will most likely be upside down, so you will need to rotate your screen 180 degrees to get the image the right way up.
The first method is to try looking if your display adapter driver supports rotating display or not, many of them do. You should be able to right click on the desktop and select your display adapter’s properties, or get access through the Control Panel.If you have an nVidia display adapter the option to rotate your monitor is easy navigating to. Simply open the nVidia Control Panel, make sure the Display tree is open on the left and click on Rotate Display. Then you can use the radio buttons or the arrows to rotate the display to the required setting. You can rotate 90 degrees to the right or left and also a 180 degree flip.
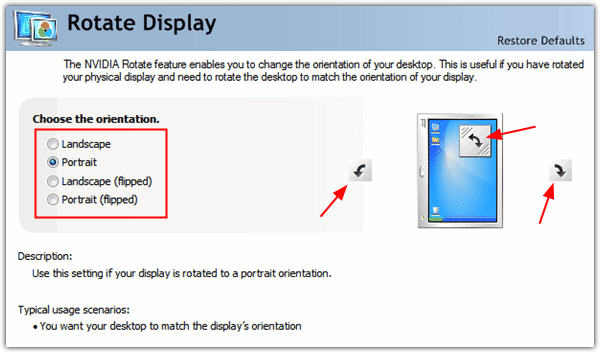
On my laptop that is using an ATI driver, there is also a Rotation section in the Catalyst Control Center. It is accessed via the Displays Manager setting.
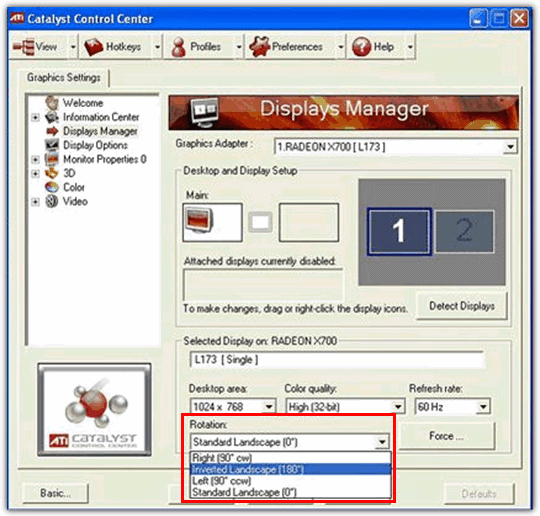
And the Intel driver also has the ability to rotate the screen through its Control Panel properties -> Display Settings. Just tick the box to enable it and select the orientation.
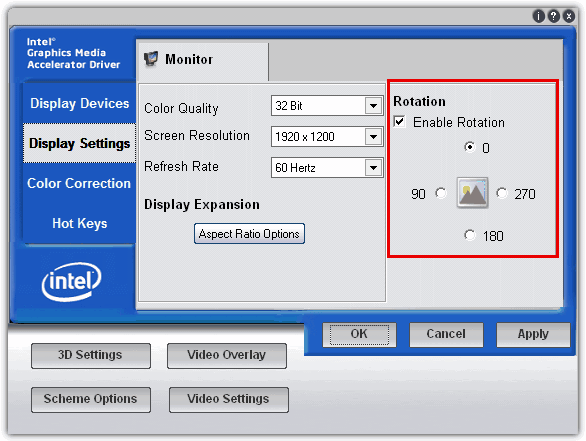
What if you can’t find any rotation tabs at all in display properties? No worries, here is a free tool called iRotate developed by EnTech Taiwan which provides convenient access to the native rotation capabilities present in contemporary display drivers, via a popup menu accessible from the system tray and optional system-wide hotkeys.
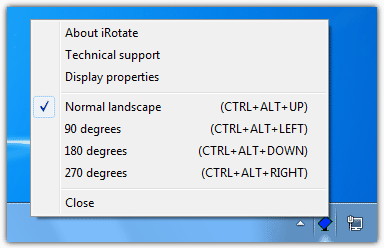
By using the rotation capabilities already present in graphics drivers provided by ATI, nVidia, Intel, Matrox, S3, VIA and some limited support for others such as SIS, iRotate offers a quick and easy way to rotate the screen with minimal impact on system resources. The entire iRotate package is a tiny 125k and includes the installation, documentation, and native language support in all major European and Asian languages. iRotate also supports multiple graphics cards simultaneously and under every multi-monitor enabled operating system from Windows 98 to Vista (I have tried it in Windows 7 32bit and it works fine).
There is another small tool around called EeeRotate that uses iRotate to rotate your screen and touchpad at the same time. It is especially designed for EeePC but the author of this tool claims that it should work with all computers. It worked on my desktop but not laptop. There’s only 2 hotkeys to use which is Ctrl+Alt+Right to rotate screen and touchpad by 270 degrees and Ctrl+Alt+Up to set the display back to normal.
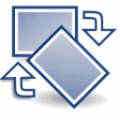

CTRL + ALT + Arrow Left|Top|Bottom|Right can also be practical
Thanks, iRotate work perfect – small and simple aplication :-)
OMG, I just searched rotate screen on control panel, and it showed everything I needed to know about the rotation. THANK YOU :)
Perhaps not on laptops with Intel Mobile Graphics but it DOES work on my Samsung N150 Netbook with IMGraphics.
In fact not only does it work but I just simply hold down Ctrl-Alt then either the left-right-up or down arrow and it flips to which arrow I tap.
Nice! I can and do use my netbook in portrait mode easy enough when reading long pages. Of course it would be really sweet if the mouse pad changed accordingly to mode….perhaps that’s coming?
Thank you!!!! My monitor flipped and I have no idea how it happened. I Googled “monitor screen rotated.” and with your help, fixed it in no time.
Steph
Catalyst control centre bugged out on me recently, so I lost it’s built-in rotation functions, which are extremely useful for ebooks, PDF files, and forum viewing, to name a few. iRotate accesses this functionality perfectly. Thanks!
a lot of thanks
I’m using my old acer in my car, mounted at the roof upside down so I need to flip the screen upside down ;)
Thanks
It worked.
Thanks again.
Elaine
A lot of people have netbooks such as EeePC nowadays because they are small and portable.
Same here. My one year old rotated the screen. Thanks! -E
My acer laptop screen was upside down, and you helped me fix it.
Thank you.
Loved the info on screen rotation. Just what I was hoping to do with my new netbook.
THANKS!
nice
:-)
nice post…
This is really strange, you answer all my questions without ask you.
Congrats from Chile, great blog.
Great! thanks again Ray..
ray, thanks for the info :)
Nice Post :D
Thanks for this tip, indeed it makes a laptop more fun to use to read ebooks. And also if its necessary to check confidential infos, will be safer from other views.
Control + Alt + arrow keys would also do it :)
Good!