How to Lock Keyboard and Mouse on Windows 10: Quick Guide
For many people who spend a lot of time on their computer, it’s a valuable and precious item which they can’t do without. That’s why it can be a little bit worrying when toddlers or young children get close to your computer, especially when you’re not 100% sure what they’re going to do when they’re near it. Most of them will be quite fascinated and want to play with the keyboard or move the mouse around.
Children and pets are quite good at touching your computer when you don’t really want them to, and when they do, it could cause something untoward to happen. One of the simplest ways of stopping that from happening is to lock down the machine so when a key or mouse button is pressed, nothing happens and your system is safe. Or if you want to play a video on the screen it can’t be interrupted.
Here’s a selection of different ways you can lock the keyboard and mouse from user interaction. These tools are also useful if you want to clean your keyboard and mouse without unplugging them from a computer that is currently being used.
1. KeyFreezeKeyFreeze is a very simple tool to use. All you have to do is install it and press the large “Lock Keyboard & Mouse” button. You will then receive a 5 second countdown timer. After the time runs down the window will fade out and then your keyboard and mouse will be locked.
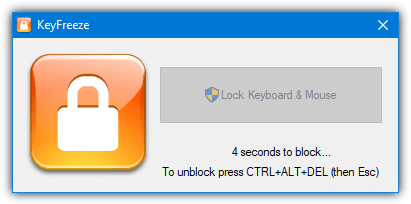
As it says in the dialog window, to get back to a usable keyboard and mouse simply press the standard Ctrl+Alt+Del combination and then press Escape or click the Cancel button to return to the desktop. KeyFreeze has no options to configure and the only button you can press is to turn the lock on again.
Although it requires installation, the KeyFreeze program itself is only an 85KB executable. It can be found inside a subfolder in “C:\Users\{username}\AppData\Local\Apps\2.0” if you want to make a portable version. The .NET Framework 3.5 needs to be installed for Windows 10 users.
2. BlueLife KeyFreeze
This tool is different from the one above and is created by utility maker Sordum. It is completely portable and has some useful options to lock the keyboard, the mouse, disable mouse movement, and hide the mouse pointer. Any of the options can be used with each other and are accessible from the main user interface, right click the tray icon > Options to get there.
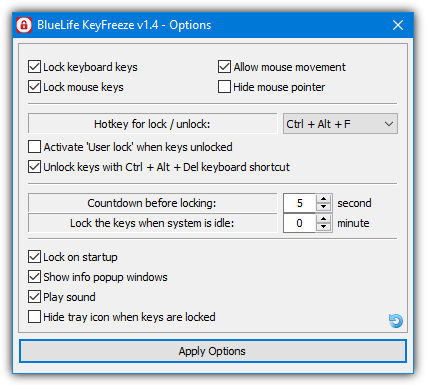
The default hotkey for locking and unlocking is Ctrl+Alt+F although this can be changed to another Ctrl+Alt combination if you wish. In addition, unlocking can also be achieved by using Ctrl+Alt+Del which takes you directly to the Windows lock screen. That option can be turned off if you don’t want it.
You can also set up an auto lock when the system has been idle for a period of minutes, quickly lock by double left clicking the tray icon, or right click the tray icon and choose to lock the mouse, the keyboard, or both at once.
3. Kid Key Lock
This utility can partially or completely disable mouse button and keyboard key functions to lock down things to your liking. For instance, you can lock only system key combinations, lock all keys except characters, space and enter, or everything on the keyboard. For the mouse, you can lock individual buttons, double clicks, and the scroll wheel.
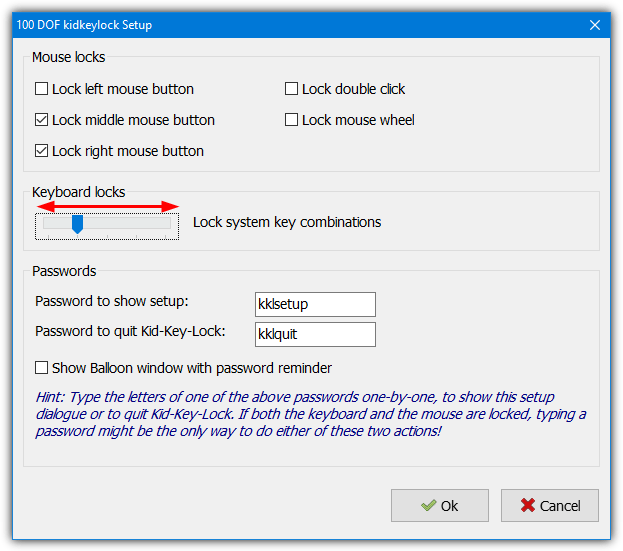
By default, the middle mouse button, right mouse button, and system key combinations are locked. Open the settings window to change it or add the left mouse button and more keyboard keys (slide the slider to the right). If you’re going to completely lock keyboard and mouse actions and make the program silent (by turning off the password reminder), make sure you know the passwords to show the setup screen or quit the program.
Locks can also be changed via the tray icon context menu. Kid Key Lock has portable or installer versions available.
Download Kid Key Lock | Kid Key Lock Portable
4. Toddler Keys
Toddler Keys is quite a feature rich locking program. Not only can it lock the keyboard and restrict mouse usage but it can also stop CD-ROM trays from opening and disable the Power button (Windows XP only). Locking both keyboard and mouse together will show a black screen that cannot be escaped from until the passphrase is typed.
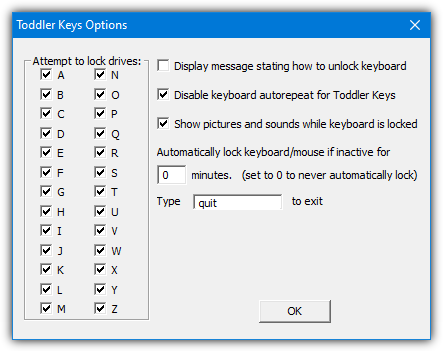
Another interesting feature is you can add pictures and audio files via a media manager and every time a key is pressed during a lockdown, a new picture will be displayed and sound will be played. Useful to keep toddlers occupied without affecting Windows.
Individual functions can be toggled on or off via the tray icon context menu, and double clicking the icon will enable the lock. To exit the locked screen, just type the word “quit” which can be changed to something else in the Options window. An autolocking timer can be set up to activate after a certain period of inactivity.
hello, I have a plug-in mechanical keyboard and would like to lock my laptop keyboard so that I can place the external keyboard over the top of it, however if I use a keyboard lock programme it also freezes my external keyboard. any hints on how to lock only the computer keyboard? cheers
I made a free Chrome extension that allow your precious infant to touch the keyboard and learn sounds while you can browse the computer:
chrome.google.com/webstore/detail/efkbgchndofhepjnknffgiegmjihkepc/publish-accepted?hl=en
it didnt work craig :(
I like to video chat on my laptop with my family out of state but my toddlers like to press the keyboard and exit out of everything. Do any of these apps allow a video chat to take place and lock the keyboard at the same time?
I need one that will let my son watch youtube videos while locking the keyboard mouse AND power button! which one would be the best cause i tried key freeze and it doesnt lock the power button
Hi! you can set the power button to not do anything on windows.. however if you hold down the power button it will force the computer off.. I believe that holding the button down can not be deactivated.
thanks a lot for the information just what i was looking for (toddler keys) works perfectly
Thanks for this advice! I am going on a camping trip this weekend and would like my 13 month old to be entertained by movies on my laptop and this will perfect for her to get her mind off wondering to all other campsites.
which option did you use so toddler can still watch movie on lap top
Thanks, thanks this programs are helpful for me
wow I was looking for something like this for a long time…
Cool… As informative and relevant as ever…
Locking the computer is more commonly known as “keep the kids away from the bad sites.”
Great……..
very nice i tried it with my grandpa.
thanks dude.
Man … its like you were reading my mind
I always wondered if such programs existed
its very helpful for people with children living around
Thanks
Great tools to keep pesky little hands at bay. I really love the look of “Child Proof”
Cool! I try it with my child ;D
Thanks for the cool tip.
Thanks for another great post! I think I’ll give Toddler Keys a try. My toddlers are forever pushing buttons as soon as I leave the room…especially the power button.
Well, i use Transparent Screen Locker its fast and efficient and the professional version has many options to play around.
nice… i like the child proof app… my 2 1/2 year old likes to play on my machine from time to time… this will be a good way to keep her from messing anything up… and when she gets older, allow specific games to be played…
Thanks, Ray!
Thanks Ray
This will work nicely for me, with my 2 little ones and their friends.