5 Tools to Force Resize Any Window on PC [2025 List]
If you’ve tried resizing a window in Windows, you may have found some windows won’t budge or lack the usual minimize/maximize buttons. This can be frustrating, especially when you need a specific window size for tasks like taking a screenshot.
Fortunately, there are tools that can help resize these locked windows. Here are the best options we tested:
How to Force Resize Any Window with Dedicated Tools
1. Sizer
- Resize any window to a predefined size.
- Customizable window dimensions and position.
- Allows snap-to-size feature with the Ctrl key.
- Portable and setup installer versions available.
- 64-bit support in development build.
Sizer is a freeware utility that allows you to resize any window to an exact, predefined size. This is extremely useful when designing web pages, as it allows you to see how the page will look when viewed at a smaller size, and is also handy when compiling screen-shots allowing you to easily maintain the same window size across screen grabs. When you run Sizer the sizing arrows icon appears in the system tray and you can right click and select a size from the predefined list and any custom sizes you have set up, the last active window will then snap to that size.
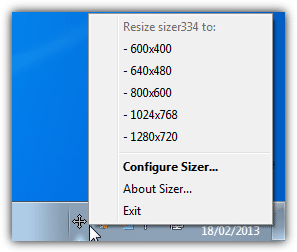
There are a few other ways to resize a window using Sizer. While it’s running, move your mouse cursor to any edge or corner of a window you CAN resize and right click. A pop up menu will appear with the list of predefined sizes and you can set the window to that size. Some windows will also have a right click system menu, which you can also add an entry for the Sizer defaults. Alternatively, you can right click on the Maximize / Minimize button in a window.
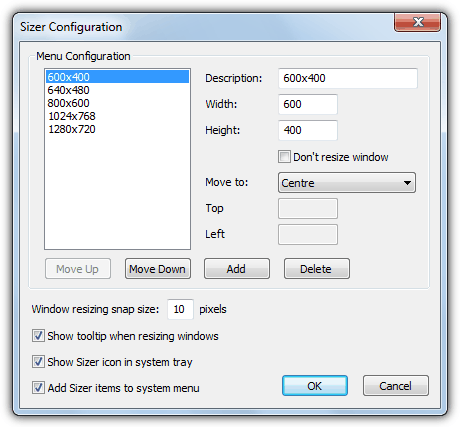
To add new sizes to the menu or redefine existing ones use the Sizer Configuration Dialog. In addition to the default dimensions of a window, you can also set its default position to 9 presets or custom coordinates, and also snap windows to the closest size with the aid of the Ctrl key. Sizer has portable or setup installer versions, there is a development build with improved 64-bit support if you’re having trouble running the standard version.
2. AutoSizer
- Automatically resizes windows based on title or class name.
- Options to maximize, minimize, restore, or reposition windows.
- Supports setting windows to “always on top”.
- Rescan feature for applying settings to open windows.
The way Autosizer works is slightly different because it sits in the system tray and when a window title or name matches one in its list, various functions can be applied to the window. You can choose to maximize, minimize, restore or alter the size and position of the window. The program works by displaying any open windows in the upper pane of the interface and those that are to be processed at the bottom. To select a window for processing, highlight it and press the Autosize button.
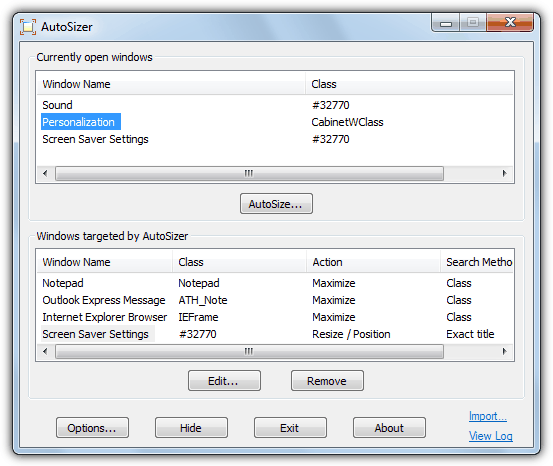
You’ll then have the option to choose what to do with the window, and a custom size can be set along with the option to center or position the window at the specified coordinates. A tick box to set the window to be always on top is available in all modes. Windows can be identified by either class name or title, do note that many dialogs in Windows might have the same class name so you will need to use title matching instead.
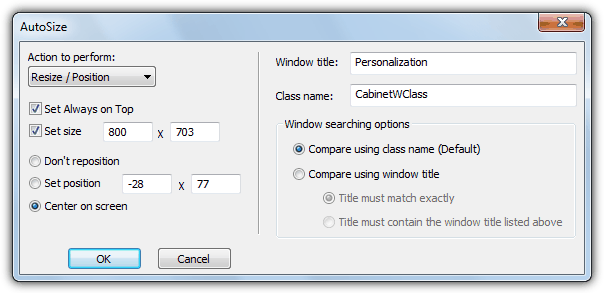
The tray icon will give you the option to rescan and apply the settings to any watched open windows and set any currently opened window to top most status.
3. ResizeEnable
- Simple, no configuration needed.
- Enables resizing of non-resizable windows.
- Automatically scales window controls and buttons.
- Portable, no installation required.
Using ResizeEnable is pure simplicity and there is absolutely nothing to configure at all. It is programmed by the same developer who made a handy little splash screen remover tool called SplashKiller. The program works by sitting in the system tray and hooks itself into any open windows allowing them to be resized. Simply download, extract and then run the portable ResizeEnableRunner.exe.
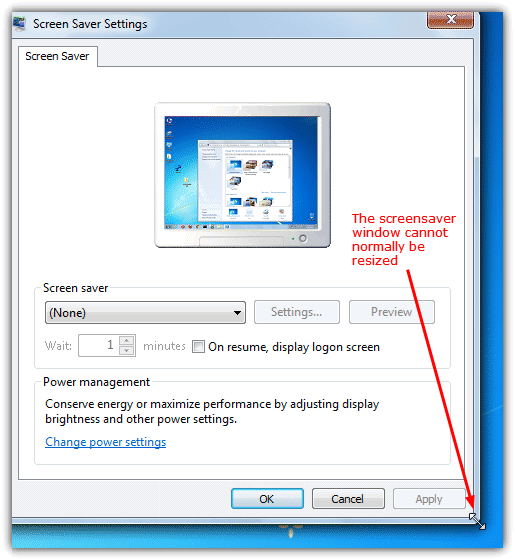
The icon will sit in the tray and has no options apart from an About entry. Find a window that won’t resize under normal circumstances and move the cursor over the edge of the window. Hopefully now the mouse cursor will change to the arrow that shows you can alter the window dimensions. Now click and drag like you would on any other ordinary window that can be resized.
This won’t work in all windows especially those that use non standard windows for their GUI interface. Something ResizeEnable does seem to do better than some other tools is scaling the controls, buttons and boxes inside the window to match the new size, instead of resizing just the border.
4. AltMove
- Resizes, moves, maximizes, minimizes, and restores windows.
- Adjustable window opacity (0-100%).
- Enhanced screenshot and desktop magnification features.
- Customizable actions for program functions.
It’s not just being able to resize a non resizeable window that AltMove can do, because there’s so much more. It also allows you to move a window that has been given a fixed position, maximize, minimize and restore any window from or to the desktop by dragging the mouse, set the opacity of a window from 0-100%, enhance the built in screenshot function and magnify the desktop using a mouse key.
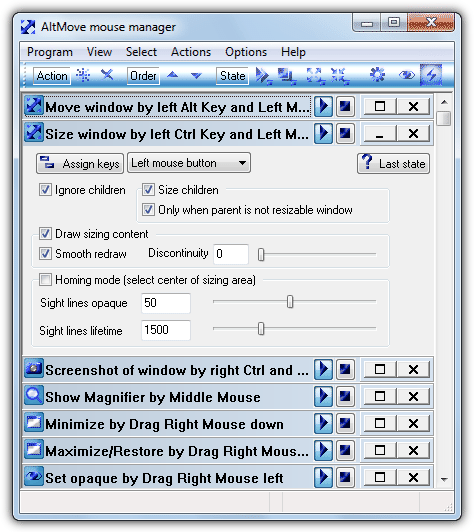
More advanced functions can be setup including assigning combinations to standard menu items of different programs and using the mouse to run your programs and open documents from anywhere. Not all actions are added by default and you can go to Actions -> New or press Ctrl+N simultaneously to add a new action. All actions in the window start by default and each can be turned off using its stop button, the maximize button will show the available options for it.
The resize window action has the left Ctrl and left mouse button combination set as the default to enable resizing a window, this can be changed. The good thing here is you don’t need to place your mouse on the edge of the window to resize, anywhere near that edge will do. There are a few options in the action that will need a bit of experimenting to get the resizing performed to your liking.
5. Mihov Active 800×600
- Resizes windows to predefined sizes like 800×600 or 1024×768.
- Allows custom size input in pixels.
- 3-second countdown before resizing.
- Small, portable program (150KB).
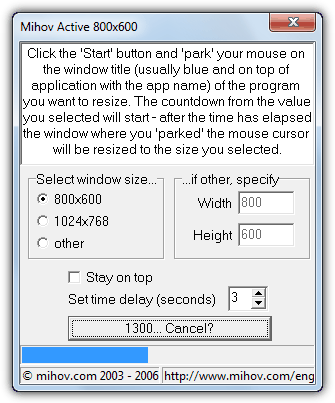
This is an easy to use and simple tool that will resize any window to the specified dimensions, unsurprisingly the default is 800×600. There is another default of 1024×768 or you can choose “other” and enter your own width and height in pixels. To alter the size of a window, press the Start button and then hover your mouse cursor over the target window. Then after a 3 second countdown, the window under the mouse will get resized to the chosen value. The countdown can be increased if you want more time to choose the window. Mihov Active 800×600 is a tiny and portable program of only 150KB.
Conclusion
In conclusion, these tools help you regain control over resizing and managing windows in Windows. For enhanced window management, try Extra Buttons for added functionality, and use Minimize Applications to Desktop as Thumbnails to save space while keeping apps accessible. These solutions make your workflow more efficient and organized.
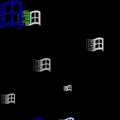
If you want quick window resizing/positioning you should try out WS Grid+
microsoft.com/en-us/p/ws-grid-window-manager/9nbz8nl2f408
A good addition for this list IMHO..?
Agree, should be added to this article. It was a positive surprise and well under 1 MB in size. Which is an accomplishment nowadays…
I’m using resizeenablerunner. It’s simple and good, but window content were cut. Btw I’m using this for game, so perhaps due to the game’s config is full screen or windowed, I guess it’s unable to provide custom resize…
Oh My God! Thank you soooo much. The problem I faced was that the window I wanted to open had no maximize button and it just showed the title bar and nothing else. I tried to google everywhere but could not solve it. Then I found this page so I downloaded Sizer and now IT WORKED!!! I am so happy right now and thank you again. Literally saved my life!
thank you
Tried all 5 – none worked except for windows that are already resizable. But these are not the issue …
Can sizer sie the window below 400px? I need a 320px wide window. Thanks!!
Yes. Sizer uses an XML file to define the options for screen sizes. You could edit the file to add any setting you like.
Does anyone know a tool to double density ?
Old program on UHD screen is much to small and needs to get expanded
Sizer also works.
brianapps.net/sizer4
Will this work with the print screen? I like my taskbar on the bottom and always have to scroll down a little to select other options.
The post says: 5 Tools to Resize an Unresizable Window or Set to a Defined Size
I only see 2 tools. Please tell me where can I found more tools.
Thank You very much!
Just above these comments you should see black page buttons. Choose either “Next” or “View All” to see the other three tools.
How about you try to click on “Next Page”
…
None of these tools work with the pc games from Libra Heart, the window is just not resizable.
Sizer is the one I love.
I have used years ago
; )
Very good tip. Thank you.
thanks Ray for great tip today..
nice software! thanks for sharing