Better Windows Task Manager Alternatives [Out of 15 Tested]
5. Yet Another (remote) Process Monitor (YAPM)
YAPM goes with the Micro Office ribbon style interface and isn’t just a task manager tool but more of a complete all round task monitoring, management, and analysis tool with a ton of features. The program also boasts remote monitoring and shutdown features using WMI or a remote YAPM server. For support purposes, there’s also a snapshot option that makes a complete record of everything in the program.
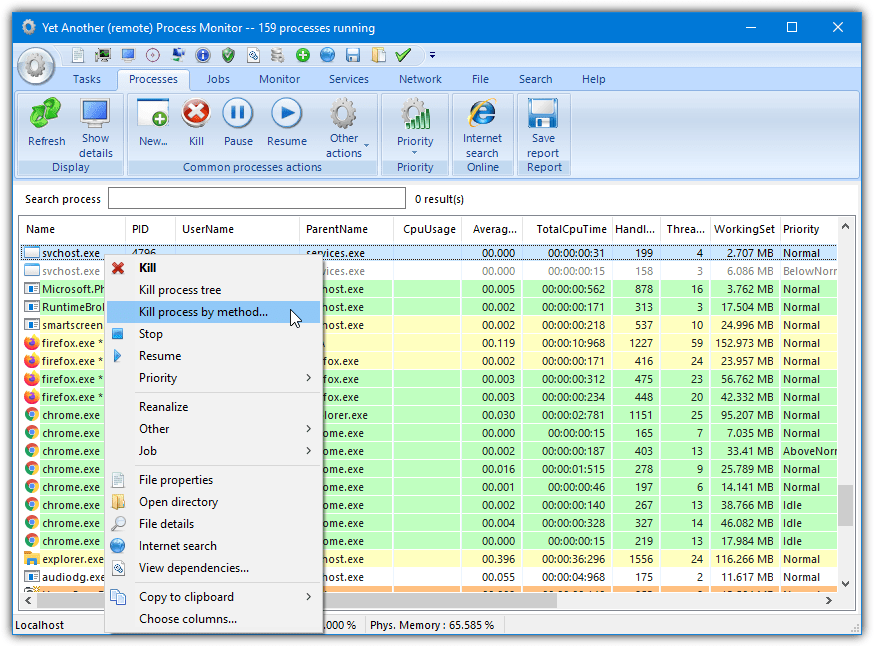
YAPM has some advanced task killing methods that can be optionally checked using the “Kill task by method” option in the context menu. These include terminating threads, closing handles and windows, or everything at once for stubborn or locked processes. There are also options to search the web for a process, view its dependencies, and also reduce its working set which drops the used memory of the process.
YAPM also has a separate hidden process viewer accessible by clicking on the green shield in the quick access toolbar. There’s a large number of other functions available in the program including a TCP/UDP monitor, Services information, advanced file information, a search facility, and a digital signature checker. The Windows Service creator allows you to make a service from a local or remote executable file.
The .NET Framework v2/3 is required for Windows 10 and 11 with portable and installer versions available. Replacing Window Task Manager can be done during installation or afterward from the Preferences window.
Download Yet Another (remote) Process Monitor
6. AnVir Task Manager Free
The free version of Anvir Task Manager has a few features missing compared to the shareware versions such as blocking processes, running programs as services, saving priorities, and temperature/SSD monitoring. It’s still quite feature rich though and has a number of useful options including extensive views and control over Startup items, a comprehensive system tweaking tool, and the ability to create a HijackThis log file.
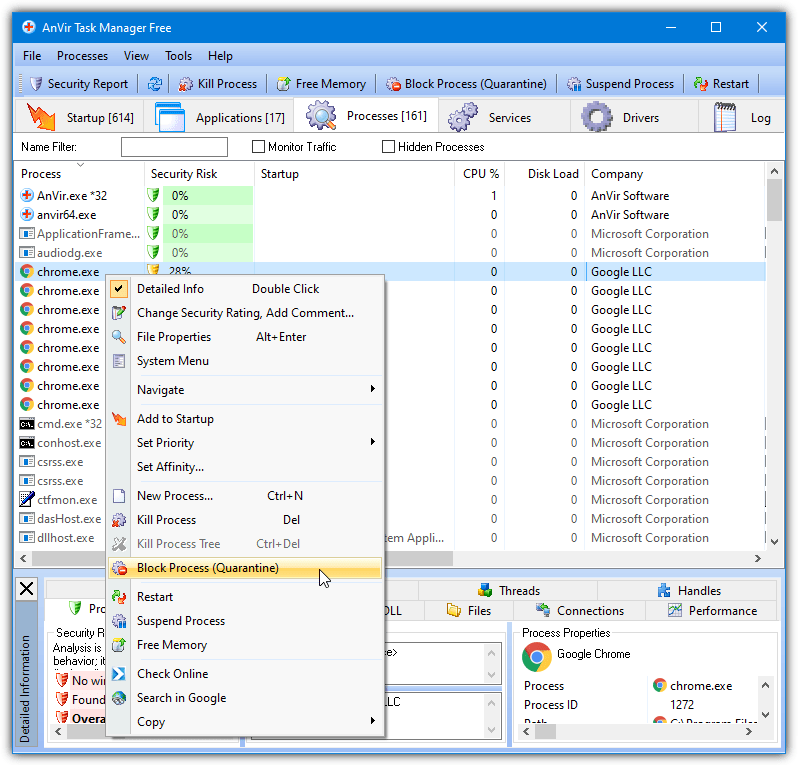
A process can be killed, restarted, or suspended with options to free up its memory, search for it in Google or check online at VirusTotal. Double clicking on a process will bring up the detailed information view which gives a quick security assessment and general process details, dll modules/files opened by the program, process performance, and all open network connections and drivers.
The Services tab can be used to monitor, start, stop, delete and change the startup type of a service while the log window will record all process driven events. Hidden processes can be shown from the View menu. Watch out for adware in the installer version and also some ads in the Options menu. The replace Task Manager setting is in Tools > Options > Properties.
Download AnVir Task Manager Free
Giveaway Note: Back in 2012, Raymond.cc hosted a giveaway for Anvir Task Manager Standard 6.5.0 worth $29.95. Although there is no free update support anymore, the program still works fine and you get the added features in the standard version such as memory optimizer, descriptions for autoruns and services, and hardware monitoring functions.
Simply download version 6.5.0 of Anvir Task Manager Standard and install it, watch out for the adware. Make sure to turn off the check for updates as they aren’t free anymore, and register the program with the below details from the Help menu.
Name: www.raymond.cc
Key: TN2M-HQLZ8Z-PW6GLN-JUJ611-13CF2U-3PTR8P-JK8Z1
7. SterJo Task Manager
Most average users will find SterJo Task Manager quite easy to use and get along with. It has a clean user interface and is not loaded with tons of options but there’s enough to handle normal day to day tasks. Advanced users will probably get more from some of the others tools mentioned here. The four main tabs are Processes, Registry startup items, Services, and TCP/UDP connections.
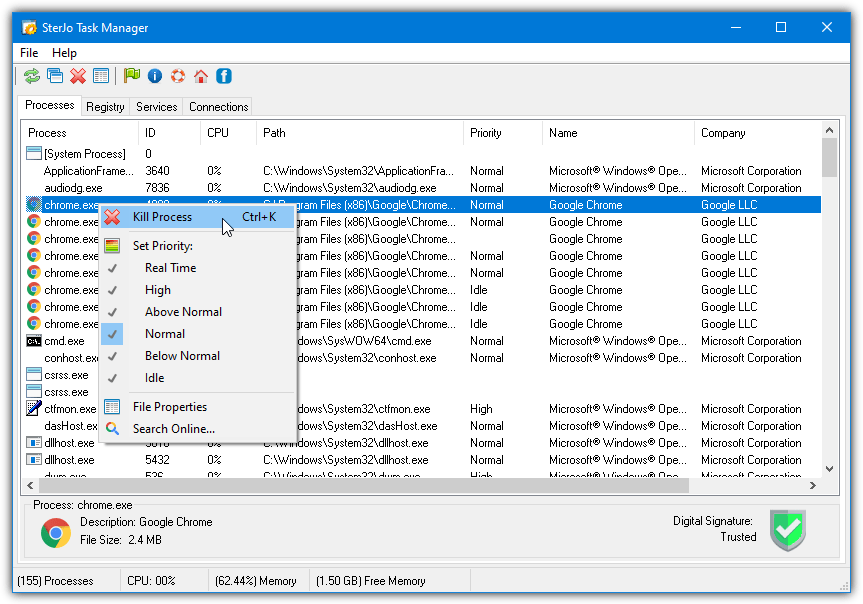
Right clicking on a process offers a simple context menu to alter the priority, kill it, or search for it online. The other tabs offer relevant context menus, such as being able to disable or edit registry startup items, start/stop/alter the startup type of services, or kill/close and resolve the hostname of connections. Portable and installer versions are available, you will have to replace Task Manager using the manual method below.
8. DTaskManager
If you’re looking for a no frills task management tool without fancy colors or unneeded functions, DTaskManager is a very useful program. In looks and layout, it isn’t that far away from Windows Task Manager, is lightweight, and has a number of extra functions that could prove useful. One of which is the ability to select and kill multiple processes with the aid of Shift or Ctrl clicking.
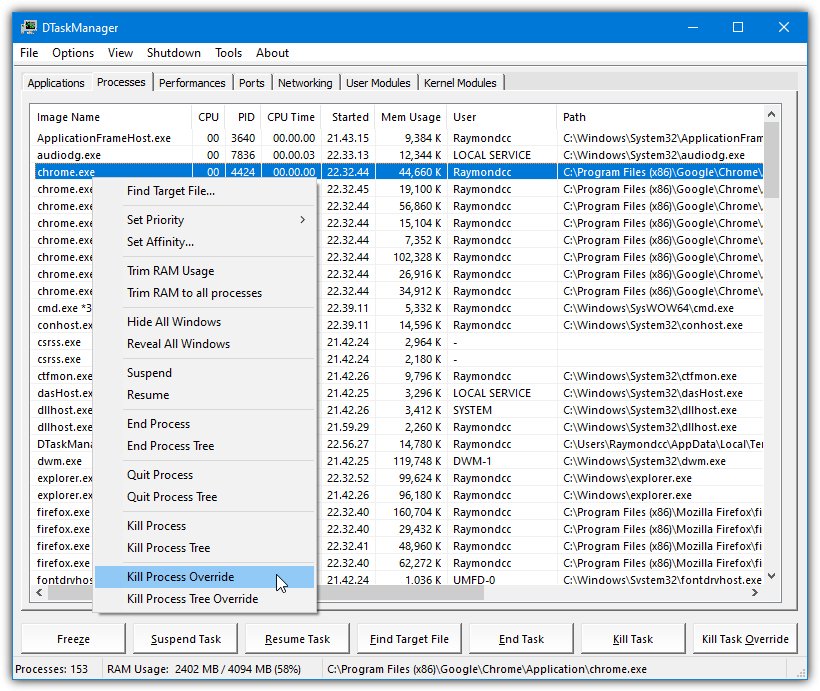
A process can be terminated using the standard End or Quit commands. For more stubborn programs you can force quit or even force quit while trying to bypass process permissions and protections. You can also suspend and resume tasks to temporarily free up the CPU, and “Trim RAM usage” behaves like the CleanMem utility and reduces the used memory for selected or all running processes.
In addition to the Applications, Processes, Network, and Performance tabs, DTaskManager also has an opened TCP/IP network ports tab, and the User/Kernel Module tabs allow you to view which files are being run inside the kernel space. There’s also a function to auto lower all non system process to idle and an undocumented auto priority function in the Tools menu. The default task manager option is via a sub menu in the Options menu.
If Your Favorite Tool Can’t Replace Task Manager Automatically
Most of the more popular task manager programs have some sort of option to replace the Windows one, but what if you have a program you like to use that can’t do it? Thankfully, you can also launch other task management programs with the help of a simple system registry edit.
Go to Start and type regedit. Browse to the following location:
HKEY_LOCAL_MACHINE\SOFTWARE\Microsoft\Windows NT \CurrentVersion\Image File Execution Options\taskmgr.exe
If the taskmgr.exe key is not there, right click on “Image File Execution Options” > New > Key, and type taskmgr.exe.
Right click on taskmgr.exe and select New > String Value. Name the new string value Debugger. Double click on the Debugger entry and enter the path to your third party task manager program.
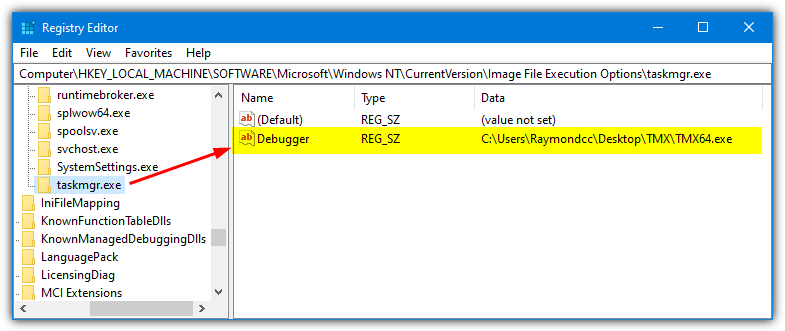
Windows will now launch your favorite third party task manager whenever you hit Ctrl+Shift+Esc or right click on the Task Bar, etc.
If you don’t want to modify your default Task Manager but want to run a third party task manager software using a combination of keys, then you can set a “Shortcut Key” on the program’s shortcut. Simply right click the program’s shortcut, select Properties, and click on the Shortcut tab.

Thank you for sharing the AnVir Task Manager user credentials. I came across this application too late. Now the Pro version is not available any more.
good job
Hi again, Raymond!
A few days ago I thanked you in other of your posts, and I want to thanks you again for the useful information in this post too.
Great job, again and again, I congratulate you.
Wow! The tip is great! Thanks you very much. :)
I like the Process Hacker. :)
Hi Raymond. I just want to thank you for the good tips and tricks you provide. Keep up the good work.
Thanks Raymond… Was looking for something like this for long. Default task manager was having too less info. This is great :-) You simply rock !! Hope to see much more 3rd party tools :-)