11 Ways to Remove or Uninstall Office 2010 for Good
If you’re trying to uninstall Office 2010 from your PC, you might run into some issues. Sometimes, remnants of the program stay behind, causing clutter.
Whether you’re upgrading to a newer version or simply cleaning up, making sure Office 2010 is completely removed is essential.
Here’s a list of 9 ways to ensure Office 2010 is fully uninstalled from your system.
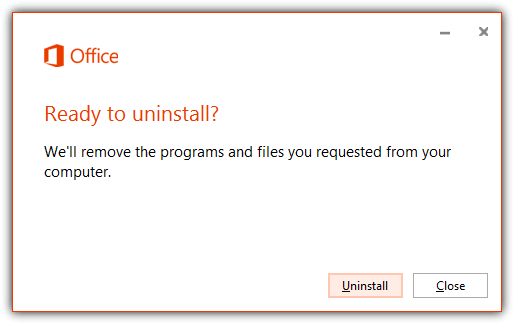
Important Note: Before proceeding with the uninstallation of Microsoft Office, it’s highly recommended to create a backup in case anything goes wrong during the process.
Best methods and tools to uninstall Office 2010
1. Uninstall Microsoft Office via Control Panel or Settings
The first and easiest way to uninstall Microsoft Office is through the official uninstaller. This can be accessed in Programs and Features (Control Panel) or Apps (Windows 10 Settings).
- Open Control Panel (or Settings).
- Go to Programs and Features (or Apps).
- Find Microsoft Office in the list, click on it, and select Uninstall.
- Confirm by clicking Yes or Uninstall to proceed.
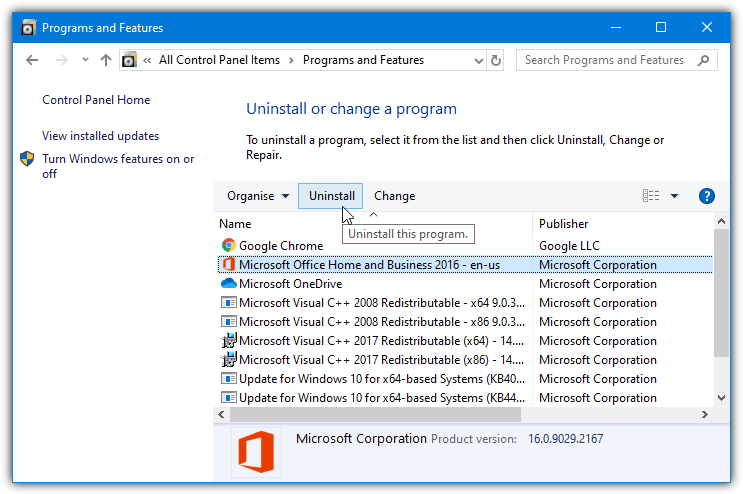
If the uninstallation fails through this method, proceed with the next steps.
2. Use IOrbit Uninstaller to Remove Office
If you encounter issues, the IOrbit Uninstaller is an excellent tool for completely removing stubborn programs, including Microsoft Office. It scans for associated files and folders and offers features like batch uninstallation and residual file cleanup.
To download IOrbit Uninstaller, visit: Download IOrbit Uninstaller
3. Uninstall via Setup File
Sometimes running the setup file used for installation can also offer the option to uninstall Microsoft Office. Here’s how to do it:
- Locate the Office installation disk or ISO image.
- Run setup.exe from the drive.
- Select Remove from the options available.
Note: This method doesn’t always work for every Office version. It’s been tested and confirmed for versions up to 2016.
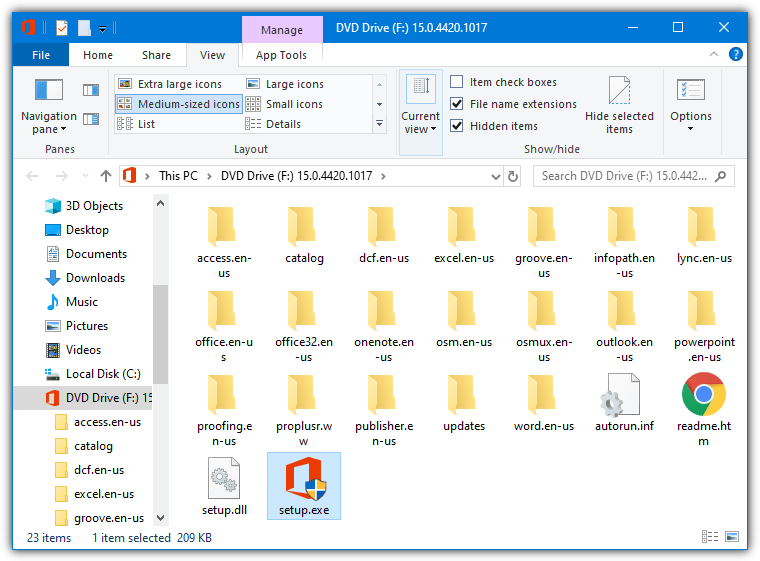
4. Uninstall Office Using Microsoft Office Uninstall Support Tool
Microsoft offers a specialized tool to uninstall Office completely. The Office Uninstall Support Tool works for Office 2007, 2010, 2013, 2016, 2019, and Office 365. Although it didn’t detect our Office 2007 installation, it was effective for newer versions.
- Download the tool from the official page.
- Run the tool after installation.
- Choose the version of Office you wish to remove and follow the on-screen prompts.
Download the Microsoft Uninstall Support Tool
5. Fix Issues with FixIt Tool
Though discontinued in 2018, the FixIt Tool was once an easy way to fix various issues, including Office uninstallation. You can still download and use these files for specific Office versions.
Files for Uninstalling Different Office Versions:
- Office 2003, 2007, 2010, 2013, 2016: O15CTRRemovev2.diagcab
- Office 2013, 2016, Office 365: O15CTRRemove.diagcab
- Office 2010 (Windows 8/10): MicrosoftFixit20055.mini.diagcab
- Office 2007: MicrosoftFixit20052.mini.diagcab
Run the tool:
- Download and run the .diagcab or .MSI file.
- Follow the prompts and restart your computer once the process is complete.
6. Clean Up Microsoft Office Using OffScrub VBScript
For those with technical experience, OffScrub is a utility developed by Microsoft to help remove Office installations. It’s especially useful if you need to uninstall standalone Office products. Use tools like 7-Zip to extract the script.
7. Remove Office with Refuse to Suffer Tools
For Office 2007 and 2010, the Refuse to Suffer tools are helpful when the standard uninstallation methods fail. Run the respective tool and follow the prompts to remove the software.
Download Remove Office 2007 | Download Remove Office 2010
8. Use Revo Uninstaller for a Deep Clean
If all else fails, consider using Revo Uninstaller. It’s an advanced tool that ensures leftover files, registry entries, and system traces are removed after uninstalling Microsoft Office.
To download Revo Uninstaller: Download Revo Uninstaller
9. Uninstall Microsoft Office via Command Prompt
Using the Command Prompt is another method to uninstall Microsoft Office. Here’s how to do it:
- Open Command Prompt as Administrator (search for “cmd” in the Start menu, right-click, and select Run as Administrator).
- Type the following command and press Enter:bashCopyEdit
cd %ProgramFiles%\Microsoft Office\OfficeXXReplaceXXwith the Office version number (e.g., Office16 for Office 2016). - Then, type the following command:arduinoCopyEdit
setup.exe /uninstall - Follow the prompts to finish the uninstallation.
10. Uninstall Microsoft Office via PowerShell
To uninstall Office using PowerShell, follow these steps:
- Open PowerShell as Administrator (search for PowerShell, right-click, and select Run as Administrator).
- Type the following command:mathematicaCopyEdit
Get-WmiObject -Query "SELECT * FROM Win32_Product WHERE Name LIKE 'Microsoft Office%'" | ForEach-Object { $_.Uninstall() } - Press Enter. The process will uninstall Microsoft Office, though it may take some time.
11. Registry Clean-Up and Leftover Files Deletion
After uninstalling Office, residual files and registry entries can still remain on your system. To ensure a complete removal, manually clean up these leftovers:
- Open Registry Editor by typing regedit in the search bar and pressing Enter.
- Navigate to:
HKEY_LOCAL_MACHINE\SOFTWARE\Microsoft\Office - Delete any remaining Office folders or keys that are associated with the version you removed.
Additionally, use a file cleaner tool like CCleaner to scan for leftover files:
- Download and install CCleaner from here.
- Run the tool and select Cleaner.
- Click on Run Cleaner to remove any leftover files.
Conclusion
Uninstalling Office 2010 doesn’t have to be difficult. Whether you use the Office 2010 uninstall tool or manual methods, these steps ensure Office 2010 is completely removed from your system. Be sure to check for any leftover files or registry entries to ensure a thorough cleanup.
For further assistance, check out resources like uninstalling Microsoft .NET Framework, or learn how to uninstall programs in Safe Mode. If you’re dealing with other software issues, explore tools for diagnosing and repairing Office 2007 problems or discover uninstallers for antivirus software.
With these methods, you can confidently uninstall Office 2010 and ensure a clean system.
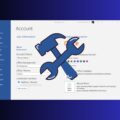
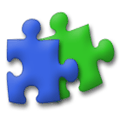
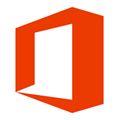

Now I have also tested with Edge – the same result. The page is viewed for a short period then disappears behind an advertisement. This really looks like intention and cheap moneymaking.
Hi Raymond,
This removal tool unfortunately only recognizes my Office 365 installation, not my 2007 one, which I can’t seem to get rid of.
Would you have any suggestions on how to remove office 2007 (student edition) manually in WIN10?
Thanks
The Removal Tool gives me a compatibility error even AFTER setting the requested compatibility AND running it as administrator. Cannot remove from Control Panel > Uninstall programs as it was installed from disk by someone else that don’t have the disks anymore. I am desparate as the original owner’s license has expired AND I cannot upgrade to Windows 10 – I still got Windows 7. The only option left is to side-upgrade to Linux, but until I can get help to do that, I am stuck with obsolete programs! I only got TWO days to uninstall Office before it officially expires on January 28.
I am planning to uninstall my office 2007 (last Windows update messed up a couple of things). I have Windows 10. I will be installing office 2019. I just read that you don’t have to uninstall your current office as your new program will override and make changes. But most say you need to uninstall first. Please advise. I am no a bit techie.
Good day sir
I couldn’t uninstall Microsoft office 10 from my windows 7. Ive tried uninstalling it with your microsft toolkit and etc. but it wouldn’t work.. mirocsoft office couldn’t be found. or error..
please kindly help me
Thank your for these tips.
The newest tool did not work on my old Windows 7 SP1 laptop with MS Office 2013 click and run. It would spin for ever after recognizing the installed package.
Using the second option worked like a charm.
It is Working… Fix It tool thankuh!!!
I’m desperate…. Dot a licence to use office 365 but couldnt install it. I get error 30033-1011(“check internet connection and space on your HD” error).
After searching for ages, using every tool/uninstall procedure there was written on Microsoft sites, deleting registry, doing system restore I’m clueless…
Any ideas?
Thanks a million. Tried all ways to remove remnants of Office 2007 but to no avail. Then I tried your suggestion to use FixIt tool. Great job…fixed it in first attempt. Really appreciate your help
I also thank you for your comment.
Just an FYI for Raymond.cc readers:
the Microsoft Office Uninstall Support Tool doesn’t seem to remove all versions of Office 365. The installer for the tool downloads however the installer itself had to be rerun multiple times. It seems it could be regional as its downloading/updating from the azure cloud. Once it eventually installed it didn’t detect any products. It’s possible its may be some sort of OEM Office 365 version (HP laptops) however the software also didn’t appear under Control Panel or Apps & Features.
The O15CTRRemove.diagcab also didn’t work for us so not sure if there is a new breed of Office 365 that Micro$haft is now installing.
Thank you for posting this here admin.
Not a fan of Microsoft since
Hello, am encountering this same problem. What can be done to solve this problem so that I can install a different Office version?
Thanks a lot for putting up these solutions. It is helpful!
Before I remove office 2003, what do I need to save in Outlook ? and how
such as e mail addresses etc . Maybe .pst ?
The only method that actually worked for me is Microsoft Toolkit 2.6.2. It is also good for many other problems with Office and Windows.
thanks buddy revo pro worked for me…
Thanks dear
I was having problem for so long, looking for help everywhere, all the result was sending me to programs uninstall, basic stuff, but I couldn’t see the Office files from the beginning so I didn’t know how or where to look to uninstall, I found this after much search, and I used Fix-it. Unbelievable, it runs the check and start the fixing part, was quick and soon went to the end where I just need to exit from the Command Prompt . Run the install program and done, it was running smooth again. Thank you for this instruction, simple, clear, to the point, and once in it, clear to follow, great support, thank you very much.
Revo did not properly completely removed office 2010, nor 2016, then occurring error when launching office setup.
I had to use microsoft toolkit (>2.4) to uninstall office 2010 (using offscrub), then reboot in order to be able to access office setup dialog and choose custom options.
Revo Uninstaller Pro worked fine on WINDOWS 10, when trying to uninstall OFFICE STANDARD 2007.
Thank you very much :)
Thanks you so much, you help me. I was a problem with my shit office and I couldn’t unistall that, but thanks to you for share your knowlodge I found a solution
Raymond, do you have a solution for removing\uninstalling Office XP without access to PRO.MSI file? Thanks!
For windows 10 nothing of the above FixIt based methods works, as FixIt is not supported.
Go here for your remedy
whitepages.unlimitedviz.com/2010/05/how-to-completely-remove-all-traces-of-office-2010-from-your-system/
You’ll find vbs scripts for entirely removing all aspects of Office 2010 / Office 2007 from your Windows.
Works under Win10 like a charm.
Before running, add the following vbs snippet at the top of the vbs file, after
Option Explicit
in order to elevate the script permissions, required to edit the registry.
If Not WScript.Arguments.Named.Exists(“elevate”) Then
CreateObject(“Shell.Application”).ShellExecute WScript.FullName _
, WScript.ScriptFullName & ” /elevate”, “”, “runas”, 1
WScript.Quit
End If
For your convenience, here is a direct d/l link:
whitepages.blob.core.windows.net/cdn/2010/05/OfficeScrubbers4.zip
Erase Microsoft Office Using Remove Office 2010
Working for me :)
Thank u Raymond… for this tool , this help me to remove corrupted MS office 2010 :-)
Thank you Raymond!!!
Thank you for the millionth time Raymond – you always but ALWAYS come up with the hidden gems ! You are essential reading for the small IT business like mine. I have added these tools to my kit.
Thanks for the article Raymond, comes handy in case of “emergency”
Thank you Raymond ,you are pro…
Thank you Raymond!!!
Whoever thought of the fix it tools is a genius, they save so much time. Instead of having to faff around with the registry, permission of files and all manner of other things, you just click “run” and let it do it’s thing.