How to Shut Down A Remote Computer: 5 Tested Ways
There are a few different ways in which you can shut down a remote computer, and we’ll walk you through all the steps in the paragraphs below.
Some of the methods have certain pre-requisites, like sharing the same network, but there are also ways to shut down a remote computer quickly, in just a few clicks, regardless of your connection.
Check them out:
Method #1: Using Command Line
- Press Windows + R, type cmd, and press Enter to open Command Prompt, or press Windows + X, then select Windows PowerShell to open PowerShell.
- Type the following command and press Enter:
net use x: \\computername\c$ /user:yourusername yourpassword- Now enter the following command and press Enter:
shutdown /s /f /m \\computername- Finally, type the following command and press Enter: t
net use x: /deleteNote: This method uses the built-in shutdown.exe tool in Windows. It can be automated with batch files but requires configuring networking tools. Once the requirements to use networking tools on remote Windows computers are met, you can proceed with the above steps.
Both CMD and PowerShell support these commands. They’ll work seamlessly in either.
If you prefer an easier way to authenticate, you can use PsExec or PsShutdown from Windows Sysinternals.
These tools automatically handle user authentication, making it simpler to shut down a remote computer. You can use the following commands:
- For PsShutdown:
psshutdown.exe -r -f -u yourusername -p yourpassword \\computername - For PsExec:
psexec.exe \\computername -u yourusername -p yourpassword shutdown /s /f
Method #2: Third Party Software
Using a dedicated software is the easiest method. You need little to no configuration to shut down your remote computer.
1. ManageEngine Remote Access Plus
ManageEngine helps control servers, desktops, and networks. Features include remote shutdown, file transfer, and wake on LAN. To shut down a remote computer, just type the name, select shutdown, and configure.
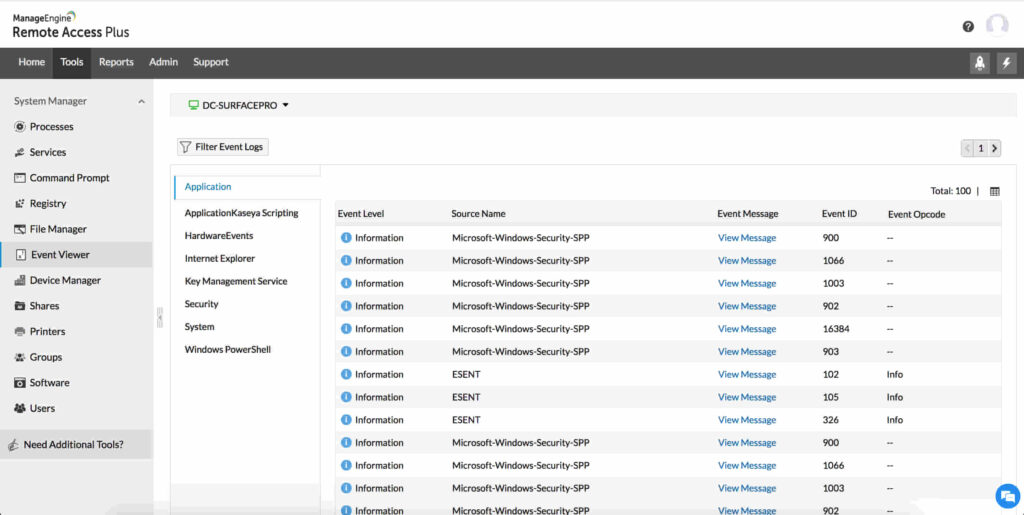
Download ManageEngine Remote Access Plus
2. Airytec Switch Off
Airytec Switch Off allows you to control your computer remotely through a web interface. After installation on the remote computer, you can access shutdown, restart, and other functions from any device, including a mobile phone or tablet.
To set it up, right-click the tray icon, go to the “Remote” tab, and enable the web interface. You’ll need to set a password and allow the program through your firewall. Once enabled, you can control the remote computer by entering http://ComputerName:8000 in your browser.
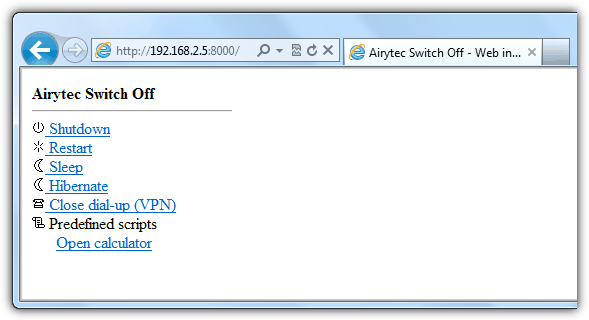
3. DShutDown
DShutDown is a portable tool for remote shutdowns and other actions like wake-on-LAN. Run “RDShutdown Setup Utility.exe,” set a password, and configure auto-start with Windows.
To shut down, click “Get PC list,” select the target, enter the password, and enable the timer.
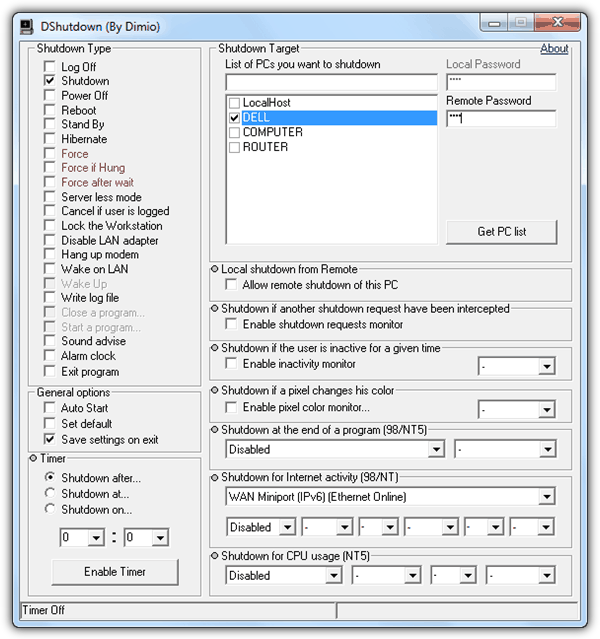
4. Poweroff
Poweroff is an open-source tool for controlling power states remotely. Run Poweroff.exe as administrator, create a service, and configure remote control.
To shut down a remote computer, enter the name and password, then select the action.
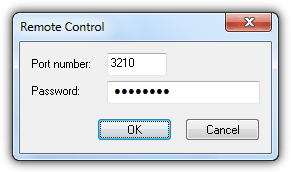
Method #3: Remote Access
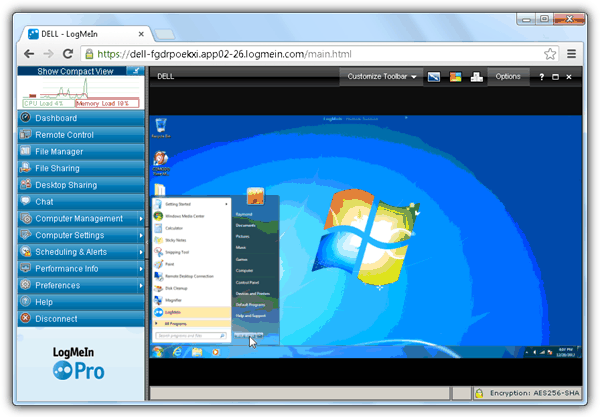
Another method to remotely shut down a computer is through remote access. By enabling Remote Desktop that comes in certain versions of Windows.
Alternatively, install free remote access tool such as LogMeIn, you can log in to your computer like as though you’re sitting in front of it, and shut it down. Although it’s easy and straightforward but it lacks of automation because you need to manually connect to the computer, wait for it to load up and perform a few clicks.
Method #4: Network Scanner
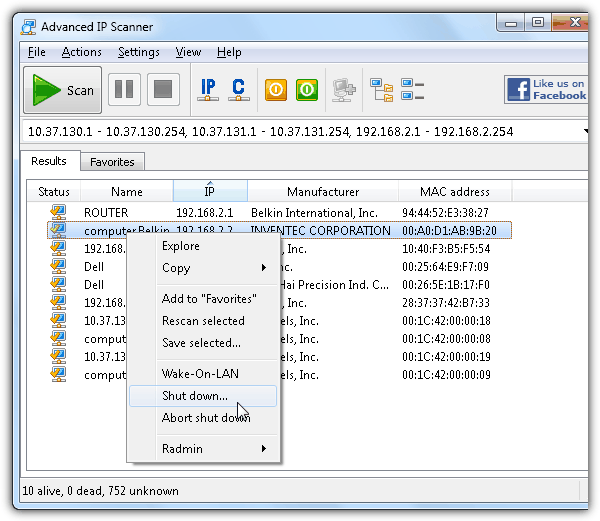
If you’re a network administrator and want to ensure all computers are turned off before leaving, network scanners are helpful. They scan IP ranges, show online computers, and let you shut them down via the right-click context menu. Be sure that the requirements to connect to a remote computer are met for this to work.
One of our top free tools is Advanced IP Scanner, which automatically detects internal IP addresses and allows you to scan the subnet with a click. To shut down a computer, right-click it and select “Shut down…”.
A window will appear where you can use Windows authentication by entering the username and password for the remote machine. You can also specify the timeout, shutdown message, force shutdown for running programs, or choose to reboot instead of powering off.
The current version (2.2) requires installation, but version 2.3 will offer a portable option directly from the installer.
Method #5 – Use Wake-On-LAN In Reverse
Another thing to try when shutting down a remote PC is using Wake-on-LAN (WOL) in reverse. While WOL is typically used to turn on a PC, it can also be configured to send a signal that triggers a shutdown on the remote machine.
- Enable Wake-on-LAN in the BIOS/UEFI by restarting the target PC and entering BIOS/UEFI settings (usually by pressing F2 or Delete during boot). Then, enable Wake-on-LAN in the Power Management section.
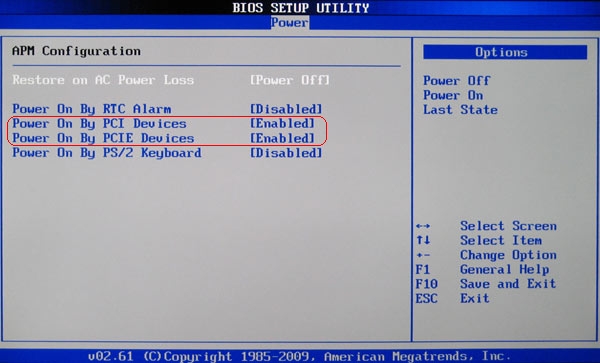
- In Windows, open Device Manager, expand Network Adapters, and right-click the adapter.
- Choose Properties, go to the Power Management tab, and check the option to allow the device to wake the computer.
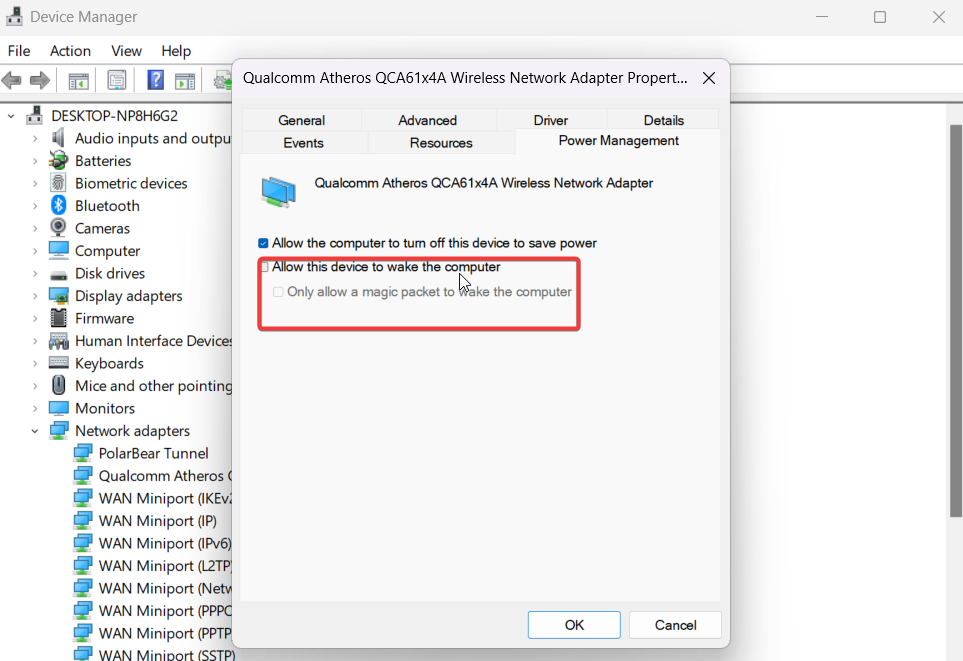
- Download and install a Wake-on-LAN tool (such as WakeMeOnLan) These tools send a “magic packet” to wake up the PC.
- Get the MAC address of the target PC’s network adapter. You can find this by typing ipconfig /all in the Command Prompt and looking for the Physical Address.
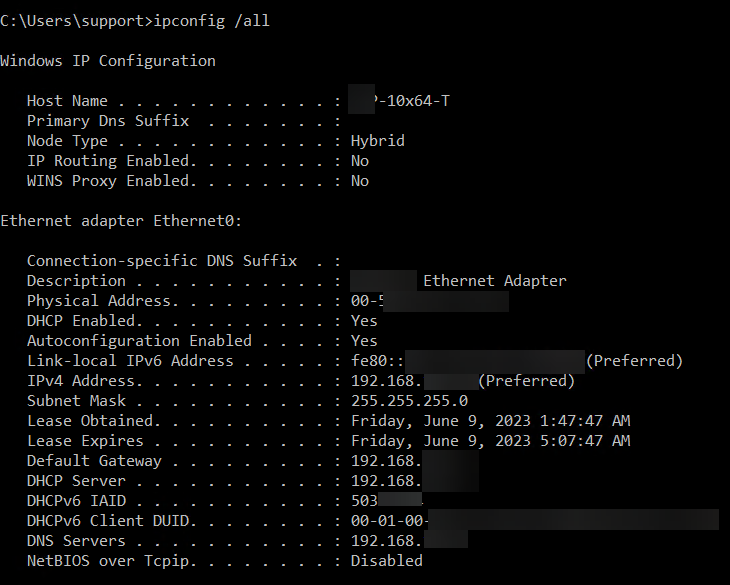
- Open the Wake-on-LAN tool and enter the target PC’s MAC address, IP address, and port number (usually 9).
- Click Wake Up or Send Magic Packet to send the signal and wake up the remote PC.
For more details on using this method, visit this guide on how to remotely turn on a computer via LAN and WAN.
Can I turn off multiple computers on my network simultaneously?
Yes, it’s possible to shut down multiple computers on your network at once using batch scripts or specialized software.
Tools like DShutdown and PowerOff support command-line options that enable you to send shutdown commands to multiple machines.
This approach is particularly useful for network administrators managing several systems. Detailed instructions can be found in 3 Ways to Use One UPS on Multiple Computers.?
What are the prerequisites for remotely shutting down a Windows PC?
To remotely shut down a Windows PC, ensure the following:?
- Administrative access to the target machine.?
- The target PC is configured to allow remote commands.?
- Necessary firewall rules permit remote shutdown commands.
For a detailed guide on setting up these prerequisites, refer to Remotely Enable or Disable Windows Remote Desktop.


Yes. When you have met the following 4 requirements, you can access your PC even if it’s shut down:
• The computer has Wake-on-LAN enabled.
• The computer is on a wired network.
• At least one other computer on the network is online and running remote access software.
• Wake-on-LAN is enabled in the remote access software.