5 Ways to Shutdown Remote PC on LAN
Method #2: Remote Access
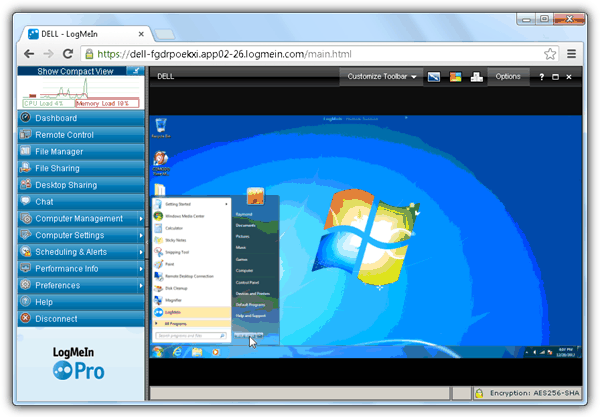
Another method to remotely shutdown a computer is through remote access. By enabling Remote Desktop that comes in certain versions of Windows or alternatively install free remote access tool such as LogMeIn, you can log in to your computer like as though you’re sitting in front of it, and shut it down. Although it’s easy and straight forward but it lacks of automation because you need to manually connect to the computer, wait for it to load up and perform a few clicks.
Method #3: Using Twitter
There is a freeware called TweetMyPC where you can run a bunch of commands including shutdown, restart, logoff, standby and etc on the remote computer by tweeting the supported commands on your Twitter account.
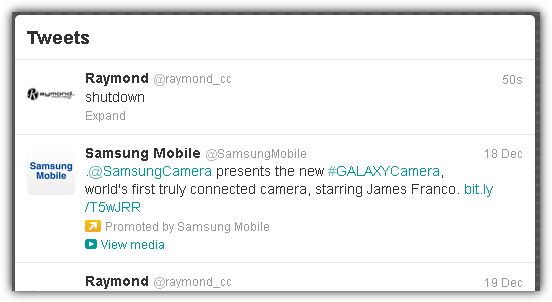
This method is also very useful because there are free Twitter apps for every devices which means you can shutdown a computer by logging in to your Twitter account and tweet the command. Moreover, you don’t need to know the IP address or Dynamic DNS. The only configuration that you need to go through is install TweetMyPC program and sign in with your Twitter account. You should create a new Twitter account for this purpose or else your followers would be wondering what is going on when you tweet a “shutdown” word.
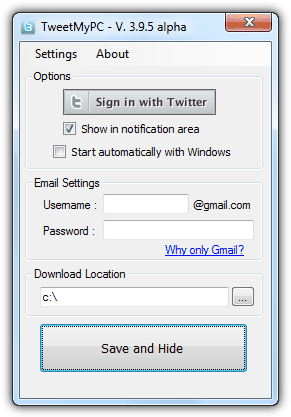
Method #4: Built-in Shutdown.exe Tool
Windows comes with a built-in shutdown.exe command line tool that can be used to shutdown a local or remote computer. The good thing about using shutdown.exe is you can run it in a batch file for automation. This method is considered to be the most troublesome because it does not work right out of the box and requires a few configurations. Once all of the requirements to use networking tools on remote Windows computers are met, then you can proceed with the commands below to shutdown a remote computer.
You will first need to authenticate yourself on the remote computer but unfortunately the shutdown.exe tool does not support user authentication. What you can do is use the “net use” command to map the system drive and specify the username and password, then followed by using the /m switch to shutdown the remote computer.
net use x: \\computername\c$ /user:yourusername yourpassword
shutdown /s /f /m \\computername
net use x: /delete
The above commands can be saved to a batch file and running it will automatically map the C: drive of the remote computer as X: drive, followed by sending a forced shutdown command and finally unmap the X: drive. You can also us PsExec or PsShutdown by Windows Sysinternals that comes with user authentication support to shutdown a remote computer.
psshutdown.exe -r -f -u yourusername -p yourpassword \\computername
psexec.exe \\computername -u yourusername -p yourpassword shutdown /s /f
Method #5: Network Scanner
If you are an administrator of a network and wants to make sure that all computers on the network are turned off before you go home, network scanners will be a great help. It is able to scan a range of IP addresses and then shows you the computer that are online. You can then select all of the online computers and shut it down through the right click context menu. Please take note that the requirements to connect to a remote computer must also be met for this function to work.
One of our favorite free network scanning tool is Advanced IP Scanner because it is able to automatically detect the internal IP address and let you easily scan the whole subnet by clicking the Scan button. To shut down the computer, right click on it and select “Shut down…”.
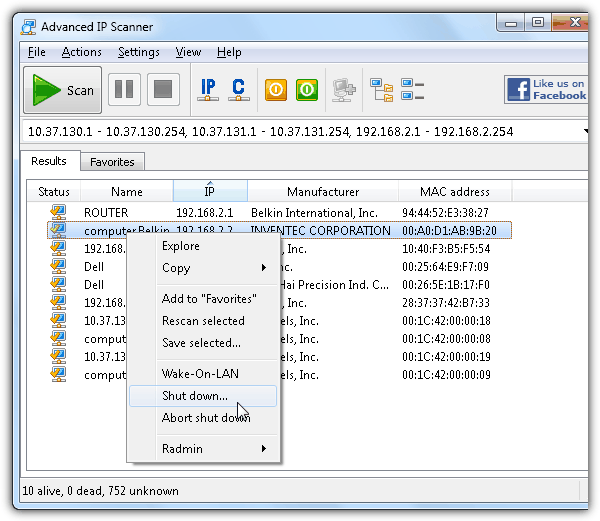
An option window will now appear allowing you to use windows authentication by providing the username and password of the remote machines. You can also specify the timeout and shut down message. The last two options are to force shut down in case there are running programs that can possibly prevent the shutdown and to reboot instead of powering off.
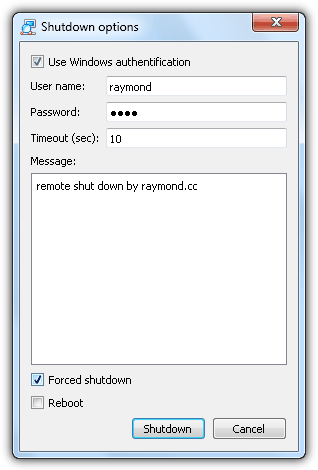
The current version 2.2 requires installation but the next upcoming version 2.3 promises an ability of running the program without installation right from the installer.


Yes. When you have met the following 4 requirements, you can access your PC even if it’s shut down:
• The computer has Wake-on-LAN enabled.
• The computer is on a wired network.
• At least one other computer on the network is online and running remote access software.
• Wake-on-LAN is enabled in the remote access software.