CHK File Recovery: 10 Ways to Recover CHK Files
One of the things about Windows is sometimes it seems to do things in a way that doesn’t really make a great deal of sense. One of those situations is when an improper shutdown is detected or something like a USB stick is detached too quickly and Windows decides it needs to run a scan of the drive for errors, which in itself is not a problem. If you decide to skip, Windows will continue to ask you to scan because the dirty bit is still set on the drive. You let Chkdsk or Scandisk run and it will repair any problems with the file system and recover or repair any corrupted files affected because of it.
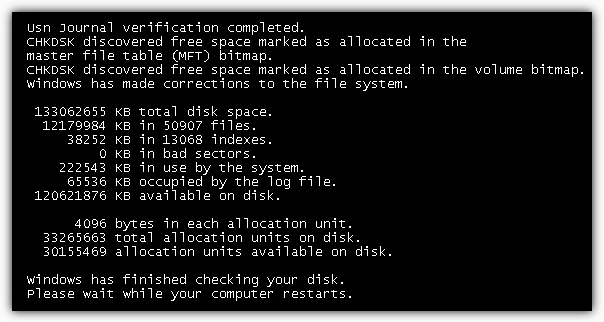
The issue arises when you want to look at the files to see if any personal or important data has been affected because everything recovered by Chkdsk or Scandisk now has a generic filename of File****.CHK placed in a Folder called Folder.*** at the root of your drive! The odd thing is Windows has no utility or built in function to let you find out what these newly renamed files were before it changed them all to CHK files.
Although sometimes a CHK file cannot be recovered successfully because it has been too badly damaged, many of them can be used again, but you need to find out what type of file each one is and the correct extension needs to be applied. If Windows crashed while editing a document, there is only 1 CHK file and your document is missing, then renaming the file to mylostfile.doc could be worth a shot, but in most situations you won’t be so lucky or there’s a lot of files that need checking.
Fortunately there are third party tools around that are able to help you recover CHK files by checking the headers of the files and identifying what the type of file is and what its original extension should be. Here’s a selection of ways to help you out.
Best Tools and Methods to Recover CHK Files in Windows
1. Recoverit
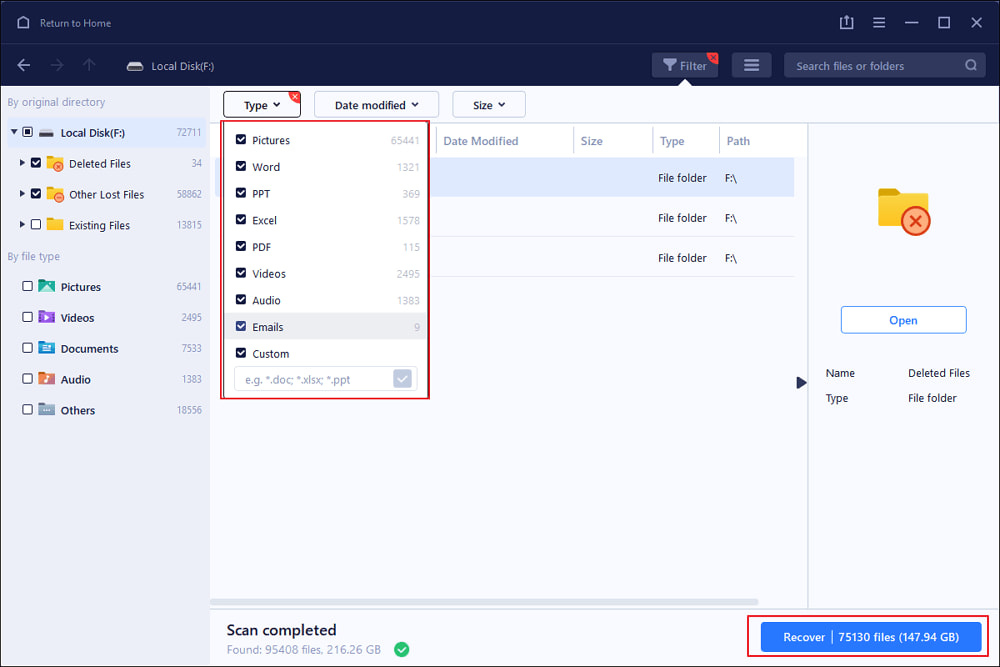
This utility tool is a data recovery application compatible with both Mac and Windows devices. The application is able to restore CHK files for over 500 file formats, including email, graphic, audio, archives, and video files. Furthermore, users can use Recoverit to retrieve CHK files in instances of data loss, such as emptied recycled bins and accidental deletion. After launching the application, choose the file location/directory.
Next, the application begins an automatic scan of all deleted files and provides a list of all lost files. All you need is to select the files you want back and click Restore to save them to the computer. Additionally, users can also recover CHK files from a variety of devices, including raw hard drives, resized partitions, and formatted hard drives.
2. EaseUS
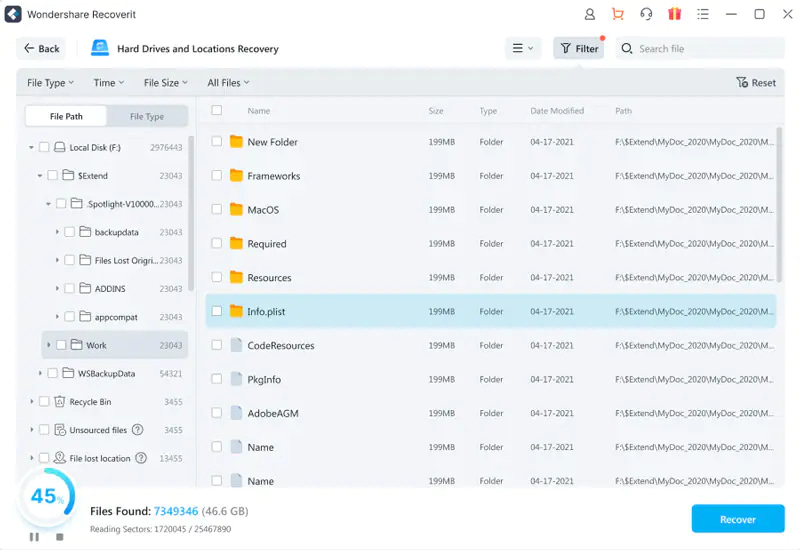
This data recovery tool enables users to recover deleted CHK files quickly. The first step is to launch the application after downloading the file. Use EaseUS to scan the drive where the CHK files are stored. Once the scan is complete, click the Filter button to access a list of all file types. Users can also use the Search Files feature to look for target files by name.
Next, select a list of CHK files you’ll like to restore on the system and click Recover to store them in a new storage location. One great feature of this tool is that users can also preview their files before restoring them on a hard drive.
3. UnCHK
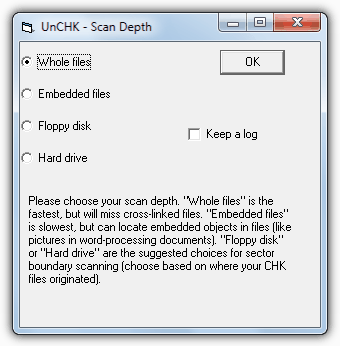
UnCHK is a free CHK file recovery tool that is able to help you restore CHK files for around 25 different file formats to their original extension. It can identify some of the most common types including audio, video, images, archives, executable files and documents. UnCHK also has a valuable feature of allowing you to add your own file type extensions by simply dragging and dropping a known good file onto the program’s icon. It will then be recognized from then onward when scanning CHK files.
Run the tool and it will ask you for the directory where the CHK files are and then a destination directory. The Scan Depth window gives various options about the recovery method; Whole Files will look at each file and check for a recognized signature, Embedded Files can pull objects like images from inside the CHK files and Floppy/Hard drive can check for cross linking in the files. The program was tested and worked fine on Windows 7.
4. FileCHK
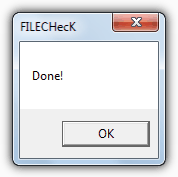
FileCHK is about as simple a tool as it gets, and has no options or interface at all. It simply scans your CHK files and renames them with the correct file extension if a recognized file type is detected. Around 30 types of file are supported including the most common multimedia files, images, some common archives, executables and Office/text files. To use the tool all you have to do is place it in the folder where the File****.chk files are, then run it. The process takes no more than a second or two and the files it recognized will have been given the appropriate extension. Because it renames the original files automatically, it’s best to run the tool on a backup of the files in case you wish to try another utility here as well. FileCHK requires the VB5 runtimes installed to work.
5. CHK-Mate
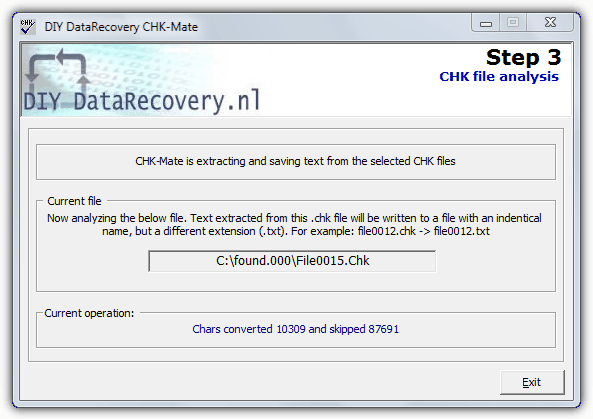
CHK-Mate has a wizard style interface that asks you where the CHK files are located, then asks where you want the renamed files to be saved as it creates a copy of them and doesn’t overwrite the originals. It will then examine the contents of the CHK files and determine whether they are known to the program, and if they are, will create a copy with the appropriate file extension. CHK-Mate only recognizes around 20 types of file by default although you can add custom types yourself.
One thing we noted about CHK-Mate was just how slow it was in trying to recover the files, over 20 minutes to scan 18 CHK files in Windows 7. It did look like it had crashed several times but did eventually finish, and at the end recovered 13, about the same as the other tools here. If the contents of a CHK file can not be identified, you have the option to extract all the readable text from the CHK file. This option is useful to recover information from a CHK file that is perhaps not intact enough to be recovered completely as a known file type.
6. TrIDNet
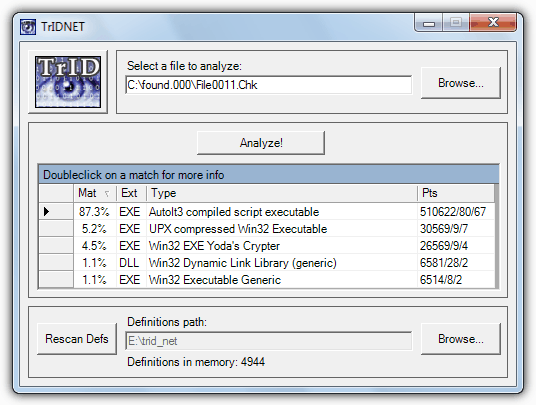
If you have some more obscure types of files on your computer that might not get picked up by one of the CHK file recovery tools, you might like to try to identify them with TrIDNet which has a good chance of helping out. Although it can’t rename the files for you automatically, TrIDNet can perhaps fill in some gaps if your CHK files remain unknown.
The tool itself is quite old dating back to 2004, but the database is still constantly updated meaning even the latest file types are recognized. Download the program and and unzip it, then download the definition files package and unrar the 1000’s of XML files into the TrIDNet main folder. Run the program and click on Rescan Defs to load them all in. Then browse for, or drag and drop a CHK file to identify it. The display will give a percentage of the likelihood a certain file extension matches the file. As an example, the screen shot shows TrIDNet thinks the scanned CHK file is an EXE rather than a DLL, and it is correct. The .NET Framework is required and the defs files and program are downloaded separately.
7. FiletypeID
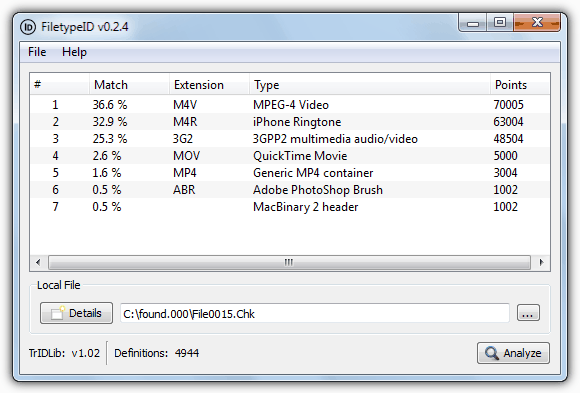
This utility works along the same lines as TrIDNet and uses the same TrID library and definitions to identify files by their type and not the extension, such as CHK files. FiletypeID has a lot more modern graphical interface though with a couple of useful extra functions as well. Although it is relatively up to date, the program comes with the definitions already built in so isn’t fully updated by default. This is easily cured by clicking on Update Definitions from the program’s Help menu.
The program is fully portable and usage is broadly the same as TrIDNet where you browser for or drag and drop a CHK or any other file onto the window. Click the Analyse button and it will give you a list of types and possible extensions with the most likely being the highest percentage entry. A useful button is Details which can give more in depth information about certain types of file such as video and audio encoding/bitrates and archive compression etc. Works on Windows XP and above.
8. Chk-Back
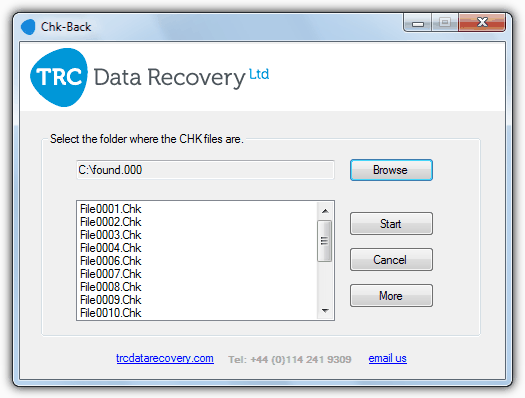
From TRC Data Recovery, Chk-Back is an easy to use utility with a pleasant interface. It has support for some 40 file formats including the most common image, video, audio, executable, document and office files, as well as Windows Address Book, Outlook Store and Outlook Express mail store files.
Although it does require installation, Chk-Back isn’t difficult to operate. Press the button to browse for the CHK files (usually in Folder.*** in the drive’s root) and it will show the files to be checked. Click Start and within a matter of seconds the process will be complete with a highlighted log file ready for you to save to a file if you wish or copy and paste elsewhere. A saved log file and the corrected CHK files will be created in a new folder called “ChkBack Results” in the same folder as the original CHK files. Works on Windows XP and above.
9. The Manual way
Although obviously not the quickest or simplest method, one of the ways you can check and try to identify the CHK file is be by simply opening it with Notepad, Notepad++ or a Hex editor. All file types have a unique header in the first few bytes to tell one file apart from another, and although many will have unrecognizable characters at the beginning of the file, some contain a few characters at or near the start that can be recognized to help you identify what the file is. For example, “Rar!” at the start of a file is a WinRar archive, “ID3” means the file is an MP3 and “JFIF” in the first 10 bytes of the file means it’s a Jpeg image.
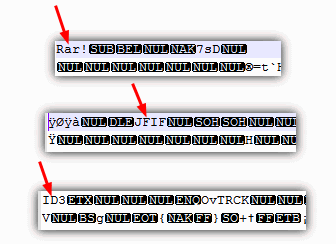
However, there are some more tricky ones to identify such as executable files have “MZ” at the start, but so do DLL files, screensavers, some font files, driver files and a few more. It therefore might not be a simple case of renaming a file with MZ at the start to .exe. A similar problem happens with ZIP archives because although it has a simple “PK” at the start of the file, this could easily be a Word DOCX or Excel XLSX file because they are also simply renamed Zip files. Even game levels can sometimes be archived with Zip.
If you want to try and identify a file that has gibberish characters or something not easily recognizable at the beginning, a useful manual way is:
1. Open the file in a Hex editor such as HxD.
2. Highlight and copy the first 8 bytes or so of hex to the clipboard.
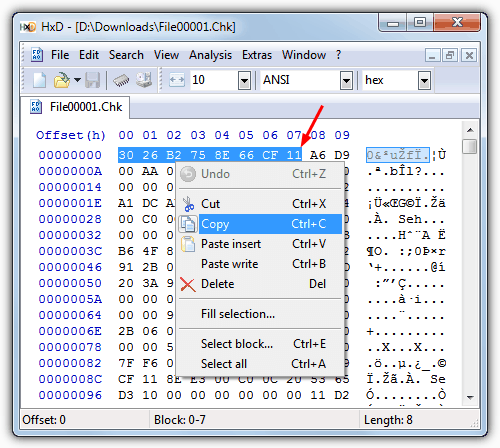
3. Go to a website resource that lists the signatures for hundreds of different files, such as Gary Kessler’s File Signatures Table. Another one is Filesignatures.net. Then use your browser’s search function (Ctrl+F) to look on the page for the hex value. If it’s not found simply delete a byte at a time from the search until it is found.
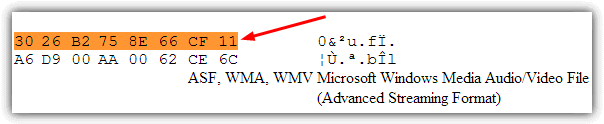
As you can see, the file was identified as a Windows Media file although it didn’t say which type exactly. At least we now know that trying the extensions of .WMA, .WMV or .ASF will most likely get the file to work. This method is quite useful if you want to learn how to quickly identify unknown files by simply looking at the first few bytes of them.ied folder containing CHK files and saving the recovered files to the destination folder.
10. deCHK
Dehck cannot be used to fully recover lost CHK files, but it can help you restore the correct extensions to CHK files created by Windows after a system issue, such as an improper shutdown or disk error.
When Windows runs a disk check (e.g., Chkdsk), it might rename corrupted or recovered files as File0001.chk, File0002.chk, etc., placing them in a folder called Folder.*. dehck is designed to identify the file types of these CHK files based on their headers and restore the correct extensions, such as .jpg, .mp3, .doc, etc.
How to Use dehck:
- Download and extract dehck from its official website.
- Open the Command Prompt as an administrator.
- Navigate to the folder where dehck is located.
- Run the command: cmdCopyEdit
dehck.exe "path_to_CHK_files"Replace"path_to_CHK_files"with the directory that contains your CHK files. - dehck will attempt to identify the file type by reading the file headers and rename the files with their correct extensions, allowing you to use them again.
Safety Concerns:
- Always back up your original CHK files before using dehck, as there is a slight risk of overwriting data if something goes wrong.
- dehck may not recover every file, especially if the file is severely damaged, but it works well for most common file types.
Conclusion
Recovering CHK files in Windows is possible with the right tools and methods. Whether you use built-in utilities like the Command Prompt and File Recovery or third-party software like UnCHK, EaseUS, or Recuva, you have multiple options to restore your lost data. Choosing the best method depends on the severity of the corruption and whether the files are fragmented.
thank you, i could recover the files! But the folder that had them turned into a file, is there a way to change it back? because i don’t remember if there was anything else inside.
Good website. Helpful.
This website is great! Thanks for helping us. I didn’t try any other methods, but I tried this link from Peter and it worked. Maybe those other methods will work too. I won’t lie because I didn’t try any of those methods. Thanks!!!
Hello everyone, this one saved me: techcrawler.de/dechk/index_en.html
It will give you the option to copy or move instead of overriding.
But there is a little downside that i think it should not be a problem since you gonna have your files back, it is slow, especially with big files like 1go or plus.
Thank yo very much for this, I was about to give up and delete the filechks but i used this app and it worked for me, thanks
I also have to thank the blog author for having listed several options to correct this problem. I just went through the same problem in Windows 10 and this post was my salvation, along with a tip from one of the commentators. I saved your site to my favorites. ;D
Thanks for the nice words.
A few people don’t like lists of more than one option but it offers choice and most people like choice.
Hello Peter,
thanks for your efforts.
I have a problem nearly touching this:
What when we do not want a whole chkdsk but only a chkdsk on 8TB-HD/(6TB data) to find “the directory and files” which make a BSOD when you compres.exe on them, while the rest of the dirs and files seem to ok on compres.exe?
Is there a program which can only chkdsk dir and folders?
the chkdsk option for dir works only on FAT.
With my search till now it seems chkdsk is the only “bad” solution in 202x for TBs of Data.
Any hints on a tool or batch/cmd would be helpful
There’s another program named deCHK, a free program to regain/recover chk-files with windows os which worked very well with some old hard-drive files. I got it at
techcrawler.de/dechk/index_en.html.
Hey Peter, thanks a bunch for this tip. Worked like a charm on Windows 10. :)
Hey Peter, so happy I came across your comment. Accidentally deleted all my school notes a week before my exams and was able to recover them again. (:
Hi Peter, thank you so much. Most of the other options were paid and the one on your comment worked just fine!
Peter my brother, you are a god gifted man. Thanks for your help. I’ve tried many ways from youtube, none of them worked.
Wow, this is a rather old post from what I see as the oldest comments here!
I have a question not sure gonna be ever answered but decided to ask anyway.
My files are rather large (11 chk files and like half of them are over 1000000kb) and I am pretty sure these are FOLDERS. As they were folders which I moved to this USB stick. There should be lots of pictures and some videos and documents in those folders)
Now, when I look manually in Notepad, the files all says only tonnes of “ÿÿÿÿÿÿÿÿÿÿÿÿÿÿÿÿÿÿÿÿÿÿÿÿÿÿÿÿÿÿÿÿÿÿÿÿÿÿÿÿÿÿÿÿÿÿÿÿÿÿÿÿÿÿÿÿÿ” and so on, and some are too large to open in Notepad even.
I can feel how this looks quite hopeless, but it still did get stuck in my head, is there any way to convert those chk files into FOLDERS? In what way that would be?
As far as I remember CHK files are all files and won’t be folders. 1000000KB is 1GB, were any of your videos that sort of size or bigger?
The CHK files are just what has been found and recovered so could be incomplete or totally corrupt files. A HEX editor would be better for looking at those files. Just because something has been recovered to a CHK file does not mean the file is complete or usable.
I have the same issue. If I open the large .chk file I see multiple mp3s inside. If I rename to .mp3 It’ll merge all the music together like if its one giant track. I haven’t been able to find any solutions that’ll scan the .chk files to break them out into various files.
The Chkdsk CHK recovery is kind of a “dumb” type of recovery because it doesn’t differentiate files that well and will just find a block of data that looks like a file and save it as such. These tools will help identify what type of file it is but not if there are multiple files merged together.
Probably your best option is to try and load the file into an audio editor such as Audacity or a HEX editor and try and split them that way.
Thank you for the useful post for combining so many tools, i would like to mention that Chk-Back worked for me and recover all my videos.
I used a version of Trid that comes with Hirens boot cd, it is command line based, if you type c and press enter, you get more options including the option to change extentions automatically. for example: ” Trid e:\found.000\*.* -ce ” will go through all .chk files in the found.000 folder on the e: drive, and change the extention to the best one it can find for that file.
When I scan an external hard drive, my files present as chk files. However, the files do not show up in any directory. How can I recover them?
same issue
thanks chk-back worked
For me, I had an SD card from a Gamecam. When I insert the card into Windows (even on two different PCs) the disk contained only one file: gibberish.if and I couldn’t open it. I ran chckdsk t: ff to fix it and it created CHK files out of all the jpegs.
Simply renaming the extension did not work,
but I used the first option on this page, UnChk3 and it worked like a charm! Now I have all the gamecam images.
Thank you, Raymond, and thank you Eric (authour of unchk)
The same thing happened to me. I inserted a 64gb Micro SD card into my StealthCam game camera, and it instantly corrupted tons of files. There’s no warning on the manual that StealthCam will instantly corrupt your card.. there’s nothing on there stating that they require s proprietary file format.. I simply inserted it, then went back to check it and boom, all my files gone.
So stupid. I lost tons of data on a 64GB Micro SD in the process.. fully corrupted family photos and drone footage. StealthCam’s operating system sucks. Did you also have a StealthCam or what type was it?
I will be buying new CuddieBack cameras after this. I like the mesh architecture.
This actually happened to me on an HP Printer. Too bad my card contained a lot of .jar and other proprietary file formats so I don’t think I’m getting those back anytime soon even if the data is there.
Hello Raymond CC, please add this alternate the link to VB5 runtimes, download.microsoft.com/download/vb50pro/utility/1/win98/EN-US/Msvbvm50.exe
Thank you, I’ve updated the link.
hello,
thank you for your post. it is very usefully.
I have a question:
I have did manually check disk via command prompt with fix command. but I have hit than and computer said that area is added to free area. could I found .chk file anyway?
chk-back is working for me thanks.
This has happened to me twice 1st time after a power cut my computer restarted into chkdsk and 500 gb of my social work was corrupted, I mean the folders were still there, with the filenames, dates and even the exact file sizes and correct create/modify date but they just wouldn’t open so, I checked with a hex editor and found the information was all wrong it’s as if it had been mixed up?
now again I got up started my computer while I had a shower and again chkdsk started up and this time corrupted 50gb of social photographs, this is totally unacceptable these drives were both new top of the range western digital 4tb black caviars they were tested and had no problems either before chkdsk or after the problem both times was with chkdsk I am so upset about it as I know there was nothing wrong with those files and that all the information is still there, but somehow chkdsk has jumbled up the hexadecimal code?
Is there anyone who can help me I really need these files it’s my life’s work..
Yes I know I should have backed it up and I have many TB’s backed up but this work was not (I know, my bad!) but I invest in reliable equipment for holding this should and would not have happened had it not been for chkdsks buggyness.
Any help advice appreciated
HH
addon: ….and without wanting to seem over-excited, as most of you won’t ever use Linux – another thing I found out is that by simply right-clicking your chk file in Linux it already suggests the program to start the file with (audio player, picture viewer etc. :). So you can quickly listen or see if you need the files.
Most valuable, thank you for this! By accident I found – for some at least – another solution. My external USB stick had suddenly lots of chk files. Trying unchk I got a “missing msvbvm50” mistake (easy fix: you get that file from microsoft). Yet I just opened the usb stick in my Linux – and guess what, pictures showed as pictures (little images^^), others were called “audio” and in Linux you saw even what type (green= ogg on my lubuntu, red = wav etc.).. So I could rename the files or decide if I needed them all. / Those many of you who do not run Linux can run ubuntu, mint or lubuntu or whatever from a usb stick without actually installing it.
I am aware that this is not the quickest solution, but I thought I mention it, as my Windows did not show any file type, Lubuntu does. All the best!
where the recover files with FileCHK are saved ?
I have used it on my flash drive but I can not find the recovered files :((((
when i use chk back. i recover some file but it turns to msox. kindly help me pls. thanks
Very useful!
ckk-back has worked fine for me.
many thanks
Thanks for the info. Just a note for those doing mp3 file recovery. You can launch .chk file in windows media viewer. If it is an mp3 file it will play it. It will also give the filename for about 1 sec in the upper left hand corner as it begins playing.
I tried the last step, and I got this
FF FF FF FF FF FF FF FF FF for all files
Please help
If all the files have several FF’s at the start it means the file headers are blank and unless they are obscure files that should start with that, they are most likely corrupt and unrecoverable.
Thanks HAL9000 for your reply,
Are there any other way, i can recover my files?
Please please help, all these are files of my customers.
I think I used the a very cheap flash drive for storing the data. T^T
Unless you know exactly what those files were in the first place, there’s not much hope of recovery. If you know they were all DOC files for example, and there wasn’t too many FF’s there (you typed 9, is that how many there are?) it may be possible to paste the 9 bytes in from a working file. It’s a long shot though…
Thanks a lot, HAL9000.
Let me try that
thank you soooo much …. am sucess with chk-back tool
great, thank you.
THANK YOU!!!!!!!!!!!
:)
;)
raymond raymond u r the best
thanks alot,u saved my a..
Many thanks for the article’s content.
It’s serious, effective and well drafted.
I’ve tried all software that you recommend here, and the best result obtained was with CHK-Mate.
Brilliant. Thanks again.
Thanks for this, I found “CHK-Mate” to be the only program to work 1st.
“*.chk” files never really bothered me, I have always just deleted them. Out of curiosity I decided to play.
Thanks again
Thanks BRO!!!
thanks! you saved my files!!
Thank U so much,U guys saved my files
Thanks for the information, it was very helpful.
Thanks a lot man :’) you saved me
THanks .. it helps a lot :D
thank you very much this is realy help me
at first, i thought this may be fake info…..
.
But, really it worked….
you guyzz saved my files, photos and videos….
thank you so much…..
Thank you so much, you saved my files!
Thank you very much. It worked…. :-)
Wow Man! This is really very very informative. Many thanks to your concern for others.
Best wishes to you! :-)
Very Nice Post, Bundle of THANKS
very good
VERY VERY NICE!
GOOD LUCK.
you are my hero THANKS ALOT
thanks so much, HAL9000.
Hi
Very useful post.I recovered all my image files using dos command.
Thank you so much, Raymond! You saved my files!!
Very good. This page helped or rather SOLVED my problem. Wish big companies would take note on how to resolve / help/ Microsofts “find solution on web link” is USELESS – Absolutely USELESS. Wish the idiots who work there [ the few ones ] should take note
Thanks, very useful post, especially about hex intelligence :)
thanks pal!
Thanks a million for the information! You saved my butt big time. I had a file error while transferring voice recording from the RCA5022 DVR to my pc. The files were completely erased stored in a hidden directory as CHK files.
Thanks to you, we have do not have to spend hours creating the recording again.
Thanks,
James
Excellent article…i agree scandisk and chkdsk is just Microsoft crap…keep up the good work.:)
Oh!!!
Thank you for new Knowledge.
I use scandisk since window 3.11 i think also ndd, but i only use delete command to remove the chk files. but now i know there is tool to recover the such as files
thank a lot.. :)
I Would be interested in knowing what you use to diagnose disk problems. I have never been a fan of checkdisk. I used to use Norton Disk Doctor back in the day but just wondering if you use anything nowadays that is different from built in stuff?
Great site by the way – I just found it and have been going back through the archives. Nice one
Nice post, many times I have deleted those chk files. With this kind of software the recovery is possible!
thanks raymond