5 Simple Ways to Create a Bootable USB with Hiren’s BootCD in 2025
Today, we’ll show you 5 ways to quickly put Hiren’s BootCD onto a USB drive. While most modern PCs no longer have optical drives, a USB boot drive is still essential for system repairs and troubleshooting.
Even with plenty of recovery tools available, Hiren’s BootCD remains a go-to for many tech enthusiasts.
Let’s dive into how you can easily transfer it to a USB.
How to create a Hiren’s boot USB
1. Rufus
Using Rufus to write Hiren onto USB could barely get any easier:
- Run the program and make sure your correct USB stick is selected (it will format all devices it writes to beforehand).
- Then click the browse for ISO button (arrowed) and locate the Hiren ISO image file.
- Click Start to write.
- You don’t need to change any other options unless you know what you’re doing. There’s also a useful log file button which can give you more detail if there’s a failure in the process.
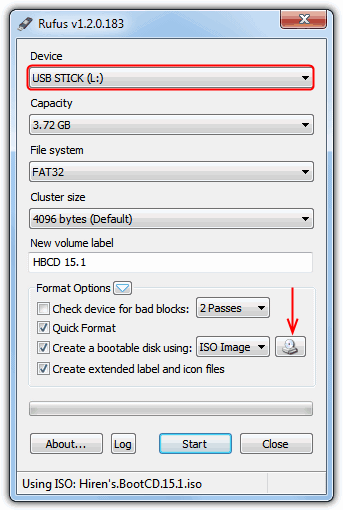
Rufus is a great little tool that can write a number of different ISO images onto a USB.
In addition to Hiren, it can also write a number of Linux and Windows-based images. It can also install a version of MS-DOS or FreeDOS which is useful for such tasks as BIOS flashing.
There’s also the option to run a multiple-pass scan to check the USB stick or a memory card for bad block errors.
2. SARDU
- Download and extract the SARDU zip.
- Ironically Hiren isn’t one of those images that can be downloaded from SARDU so you will already need to have it, but creating a USB Hiren is very easy.
- You will need to copy the Hiren ISO into the ISO folder so it gets picked up by the program.
- After that, run the sardu.exe or the sardu_64.exe.
- Go to the Utility tab and make sure the Hiren’s BootCD entry has a tick by it.
- If not, check you have put the ISO file in the correct folder, it also needs the word “Hiren” somewhere in the file name.
- Then click “Search USB” for your pen stick to get picked up, and finally click the blue “Make a USB” button underneath.
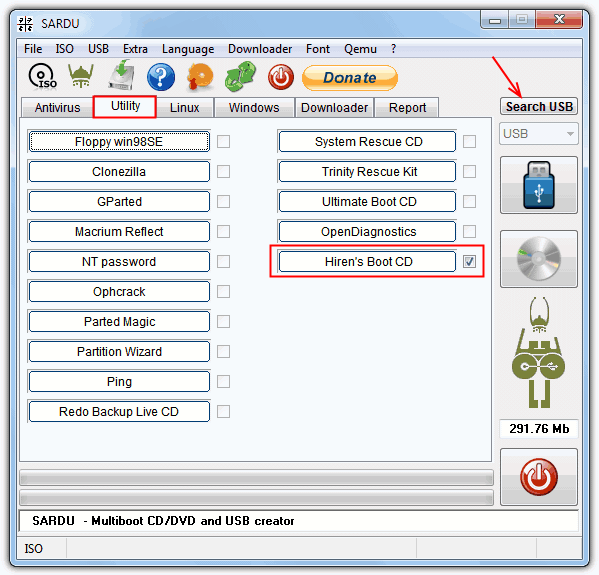
SARDU is certainly a powerful tool for creating bootable USB sticks, including multiple boot options. In this program a lot of the effort is taken out of the process of you finding the ISO images you want to include yourself.
Most of the antivirus, utility, Linux, and Windows images supported from within the program can be downloaded directly from within the SARDU program itself.
Or it’ll point you to the relevant website to get the ISO. Simply click the button on the image you’re interested in to find out more or download.
3. UNetbootin
- When you run the program, select the Diskimage radio button and then use the button to browse for the Hiren ISO.
- Make sure Type is set to the default “USB Drive” and choose your pen stick’s drive letter from the Drive drop down. OK starts the process.
- If you run the USB stick now the main menu will not function correctly and Mini XP will be missing for one thing.
- To correct this, open the pen stick in Explorer, go into the hbcd folder and rename the isolinux.cfg file to syslinux.cfg.
- Then copy it and go back in to the root of the pen stick, and paste the file overwriting the original syslinux.cfg file.
- This will put the original menu back.
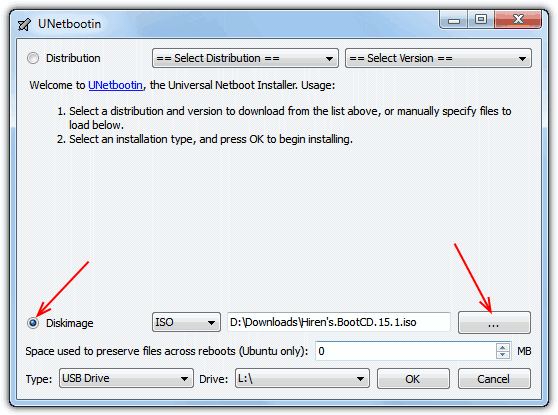
This tool also has the ability to directly download a number of Linux, antivirus and utility ISO images from the original developer websites in addition to images you already have. There is also an interesting feature that will install the ISO onto your hard drive partition without destroying your data if you don’t have a USB stick. A function best left to experienced users.
UNetbootin is cross platform with support for Windows 200, XP, Vista, 7, Linux or Mac OS X. The resulting bootable USB’s will only be Windows compatible though.
4. Universal USB Installer
Launch Universal USB Installer and select Hiren’s BootCD from the dropdown menu.
- Click Browse and locate the Hiren’s BootCD ISO file on your computer.
- Select your USB stick’s drive letter in Step 3.
- Optionally, check the box to format the USB stick before writing the data.
- Click Create to begin the process and confirm the actions in the dialog box.
- Wait for the process to complete, and your USB stick will be ready to boot with Hiren’s BootCD.
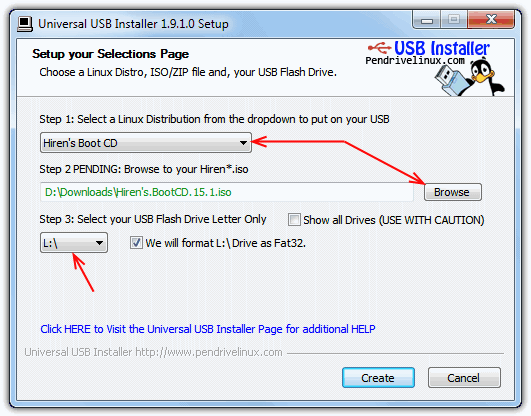
Universal USB Installer is another really easy program to use and requires very little effort from the user to get the Hiren ISO onto USB.
Like SARDU and UNetbootin it too has the facility to download a vast array of Linux and other distributions by directly sending the link to your browser for download.
Download Universal USB Installer
5. YUMI
- Launch YUMI (Your Universal Multiboot Installer) and select your USB stick.
- Choose whether you want to format the USB stick before writing the data.
- From the list of distributions, select Hiren’s BootCD.
- Click Browse to locate and select the Hiren’s BootCD ISO file on your computer.
- Click Create to start the process.
- Once the process completes, a window will pop up asking if you’d like to add another distribution to the USB stick to create a multi-boot device.
- If you choose to add another distribution, it will take you back to the main window to select another ISO image to write to the USB stick.
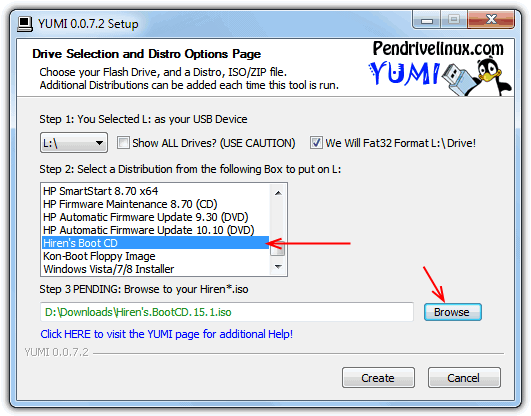
YUMI (Your Universal Multiboot Installer) is by the same developer as Universal USB Installer above (pendrivelinux.com) and is quite similar, but offers the added ability of making your USB stick multi boot complete with its own boot menu.
Conclusion
Hiren’s BootCD is a versatile and valuable tool for system repair, and using a USB stick to boot it is an efficient way to carry out troubleshooting tasks. If you’re new to booting from USB, follow the steps in our guides for an easy setup.
Frequently Asked Questions
Yes, Hiren’s BootCD is legal to use. It’s a compilation of free tools and utilities, but be cautious when using certain tools from the CD, as some may have licensing restrictions. Always ensure you’re using the tools within their licensing terms.
Hiren’s BootCD is a powerful bootable utility toolkit. It includes a variety of tools for system repair, data recovery, disk partitioning, and more. It’s especially helpful for troubleshooting computer issues without booting into the OS.
To use USB boot, you need to create a bootable USB drive with your desired ISO image (e.g., Hiren’s BootCD or Windows 7). You can do this using tools like Rufus, Universal USB Installer, or YUMI. For a detailed guide, check out how to burn images on a CD/DVD. Alternatively, learn how to install Windows 7 faster using a USB flash drive.
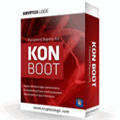

My issue is to reset my admin password. The hiren usb tool needs admin permissions to run; not going to help. Please list those tools that need admin or not to execute. thnx
I wanted to create a bootable USB disk from Hiren’s Boot CD 10.6 ISO image.
I tried several other tools (including Rufus) and was not able to create a workable USB disk, until I found yours – it worked like a charm!
Thanks for the great job.
BF
Hirens 2018 New Generation Support GPT & UEFI READY! this is my project 2018 check this >> IT Tools Pack Solution 2018 Rescue
tx
Pretty much 100% working solution is burning damn iso to media and run from it in old fashion way ! No fuss, no problems, no headache simply working almost every time. In compare to creation of USB Bootable media still faster and booting it is assured ! Not so with USB ! Way to much problems in process ! It would be better if developers are posting workable usb sticks images and user simply re-flash their own sticks ! I give up on USB Live Bootable Media ! If this isn’t working first time its likely that it would not work second time and further … To much negative experience !
Burning Hiren to CD is the fallback solution but a lot of PCs and laptops these days don’t have ROM drives. Writing Hiren to USB and loading it will be much faster IF you use a reasonable speed USB flash drive. And by using one of these methods it works every time, that’s why this article exists…!
way better than even hiren’s very own instructions.
yumi is my choice as i already have a few distros on it.
That Universal USB Installer tool is an amazing tool with out any doubt. Its best for those people who need tons of tools for Installing different OS on different machines and troublshooting systems using Hiren’s boot USB pen drive.
Hi Buddy
Great Job!!!!!!!!!!!!!
Thanks for this! I had downloaded hirens on a mac and was not sure if unetbootin would work. Fortunately, I still have a ten year old Windows laptop which I used to edit the .cfg files. I wish I had thought about it before as I would have just downloaded hirens to that pc. One more caveat was that I had to change the sata setting in the bios to ide. That way hirens recognized my drive and I was finally able to get back on my win8 device. Many thanks to raymond.cc!
“Hiren’s CD to Bootable USB” is a free to use tool to make bootable USB disk from Hiren’s CD iso.
Features:
Create #Bootable_USB from Hiren’s #iso file.
Easy to use.
Free Tool.
Just 1 2 3 and get your bootable USB.
Download Link: sourceforge.net/projects/hirenscd2bootableusb/
Download, Test & give your feedback.
Finally i have hbcd on my fdd.. N its work.! :) thanks..
you’re a genius and it works like a charm, thank you so much…
Thanks Buddy
Hello everybody
I just wanna say thanks to all. This solution solve my problem and i make my usb flash memory bootable on first ball, Hiren’s work almost like from CD.
I am very satisfied.