How to use Laptop Without Mouse or Touchpad
Maybe your mouse or touch pad at your laptop is inoperable, or maybe you forget to bring it with you. Perhaps you are having USB driver problems, and your mouse isn’t working properly or at all. A computer can still work without a mouse but it is very tough to navigate around Windows. You have to know the correct shortcut keys to be able to open programs, get around the desktop and work inside programs. Windows has hundreds of shortcuts, at least some of which will need to be learned.
Browsing a webpage in your web browser without a mouse can potentially be an even more painful experience because you’ll end up having to hit the Tab key loads of times to cycle through all the links on the page to get to the one you want to access. What will make things easier if you have to use the keyboard instead of a mouse or touch pad, is having it behave like a mouse so you don’t have to learn tons of shortcuts. Or at least make it easier and more efficient to navigate your way around a webpage.
You may also want to read:
Cursors 4 U vs MouseMux: In-depth comparison
Here’s a selection of 10 tools and web browser extensions to make using your keyboard in place of the mouse or touch pad more tolerable.
1. Mouse Emulator
Mouse Emulator is free and very small program (36KB) to control the cursor using the keyboard. Just download, extract and run mousemu.exe. There is no setting window for you to configure anything, and when enabled, you’ll simply see a Mouse Emulator icon in the system tray which can be used to exit the program.
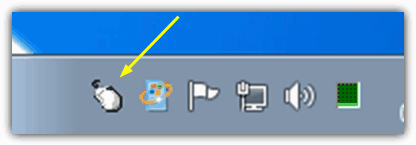
Num Lock must be turned on for Mouse Emulator to work even if it’s running in the tray. The keys used by Mouse Emulator are:
- 5 = Move Down
- 8 = Move Up
- 4 = Move Left
- 6 = Move Right
- 1 = Simulate Mouse Single Left Click
- 2 = Simulate Mouse Right Click
- 3 = Simulate Mouse Middle Click
- 7 – Mousewheel up (Scroll)
- 9 – Mousewheel down (Scroll)
- CTRL + 0 – Enable/Disable Mouse Emulator
To adjust the mouse speed, double click on one of the .reg files in the folder and restart the program to change the mouse speed. For instance double-click on SlowMouseSpeed.reg and restart the program if you think the mouse speed of mouse emulator is too high and needs to be slowed down.
2. MouseFIGHTER
MouseFIGHTER has both a standard and ergonomic configuration where the standard setting uses the normal arrow keys for the mouse directions and ergonomic uses keys such as D, F, I and J for cursor movements so that your hands will stay at the correct position on your keyboard when you switch to typing. If you are not comfortable with either of the pre-set configurations, the good thing is you can define the keys yourself.
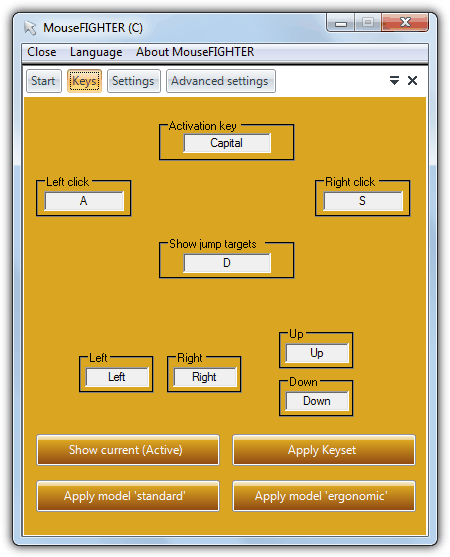
A few options are there to make the movement a little bit smoother such as the start and stop acceleration speeds, and the screen percentage jump size. In the advanced settings you can turn off the on screen display and enable automatic switching which will turn off the MouseFIGHTER mouse keys when a key is pressed that isn’t a configured mouse key. Although MouseFIGHTER requires installation, it can be made portable by copying the whole MouseFIGHTER folder from Program Files. The most recent release also supports multiple monitors. It’s works on Windows 98 or above and requires the Microsoft .NET v2 Framework.
3. NeatMouse
NeatMouse is a highly configurable tool while still being easy to use and setup. You can also create different profiles to better suit the type of task you are doing at the time. To activate the keys you can choose either one of the standard keyboard Lock keys (Num, Scroll, Caps) or even choose your own hotkey combination. Left or right Shift, Alt and Ctrl keys can be used to accelerate the key-press or temporarily bypass NeatMouse and use the pressed key for the default function. All 8 directions, left, right and middle mouse click and the scroll buttons can all be configured to just about any key you like.
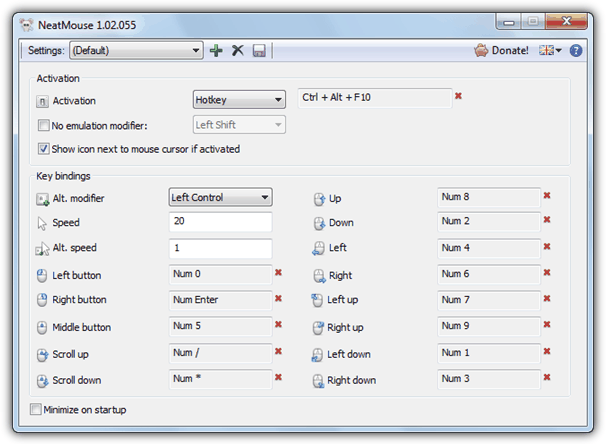
To setup a new profile just click the plus icon, give it a name, and when you make any changes to the default layout, press the save to disk button. NeatMouse is also available in 7 languages and when you run the installer there will be the chance to either install the program or create a portable version in the chosen folder. An advantage NeatMouse has over some other tools is it’s still actively updated meaning bug fixes and new features are possible. Works on Windows XP and above.
4. Windows Mouse Keys
Windows has a built in tool called Mouse Keys that allows you to control the pointer with the numeric keypad on your keyboard. To enable Mouse Keys, the simplest way which works on all supported Windows versions is by simultaneously pressing the “left Alt + left Shift + Num Lock” keys, right Alt or Shift won’t work. When Mouse Keys is enabled, you can temporarily disable it by pressing the Num Lock key.
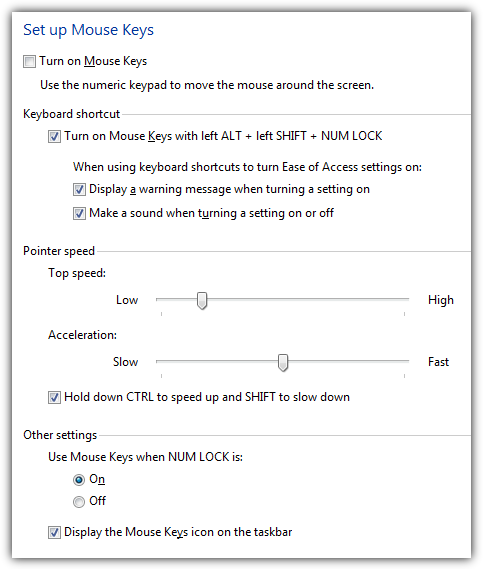
Mouse Keys uses a traditional combination of 8 direction keys on the keypad with “/”, “+” and “-” as the left, middle and right mouse buttons respectively. To perform a click you have to select the button and click it by pressing 5 on the numpad. By default, the cursor moves quite slowly and you’ll have to go to Settings by clicking on the tray icon and adjust both the top speed and acceleration to the highest settings. There is also the option to speed up the movement even more by holding down the Ctrl key while moving.
5. Mouseless Browsing Extension for Firefox
Mouseless Browsing enables you to browse the internet using the keyboard with the basic principle of assigning small numbered id boxes to links and form elements. You just have to type in the number to follow the link, press a button or select a text field. The extension is highly configurable and nearly everything about it can be customized including using numbers or letters, hotkey modifiers, the id layout and visual look and URL rules to disable/enable it for certain webpages.
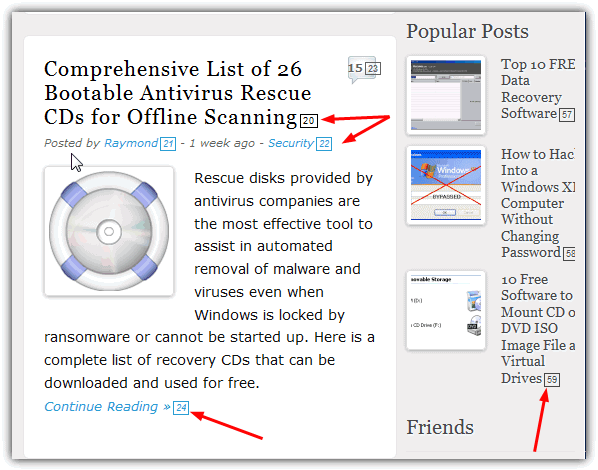
By default the id numbers will automatically show on the page for each link and pressing Decimal (numpad Del) will turn them off, this can be reversed in options. To open the link on a new tab, hold down the Alt key while pressing the number. If the keys don’t suit you, just about all of them can be changed in Options which also has its own shortcut of Ctrl+Alt+Shift+M. The maths keys on the numpad can be used for back, forward, scroll up and down.
Download Mouseless Browsing for Firefox
6. Keyboard Navigation Extension for Chrome
This is an extension for Google Chrome which functions in a similar way to Firefox’s Vimperator and is quick and easy to use with no real configuration options. When you browse a webpage, the links in the window will all be given a letter or two which you type in to visit that link or text box.
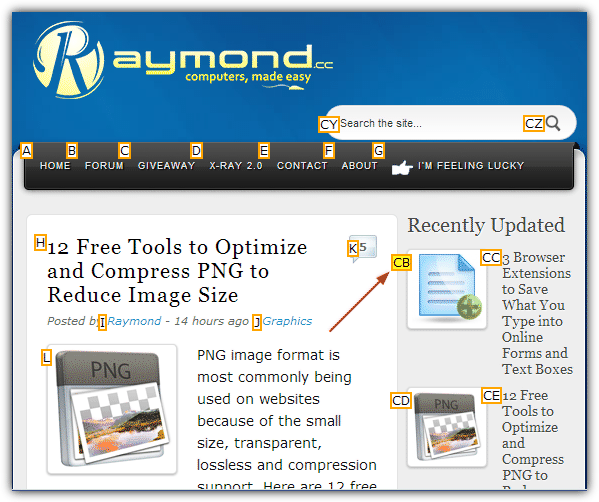
After installing the extension all you have to do is press the comma key (,) which will assign a letter or combination of letters to all hyperlinks and text boxes. Simply type in the letter(s) for the link you want to visit and it will highlight in yellow, then press Enter. Press escape or comma again if you type the wrong letter or Ctrl+Enter to open the link in a new tab. You can then browse the page with the standard keys.
Download Keyboard Navigation for Chrome
7. Vimperator Extension for Firefox
The Vimperator Firefox extension takes inspiration from the highly configurable Vim text editor. One of its drawbacks though is the sheer amount of options (which are text based), keyboard shortcuts and combinations available, as well as the huge amount of documentation and help guides. You’ll need to read at least some of them to get a better idea how Vimperator works. Type :help into the Vimperator command line which appears at the bottom of the webpage to access the documentation.
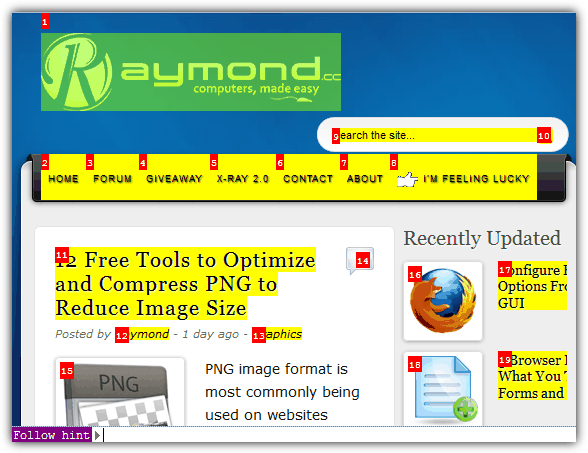
For basic usage, open a webpage and then press F, the links and elements are highlighted in yellow in addition to having numbers on them. To go to the link, simply type the number and you will be automatically forwarded. There are tons of other features such as macros to replay key strokes, and even extensions to extend Vimperator’s functionality with javascript files. Vimperator is a tool for techies and advanced users, more general users should perhaps look at other extensions.
Download Vimperator for Firefox
8. DeadMouse Extension for Chrome
DeadMouse is quite a novel and unique Chrome extension which works in a slightly different way to most other tools. What you have to do is type the first letter or few letters of the link you want to visit, and DeadMouse will animate the link that best matches the letter(s). It does this by moving the text of the target link up and down in an animated seesaw motion. The best way to visualize this is to visit the website and check out the demo for a better look.
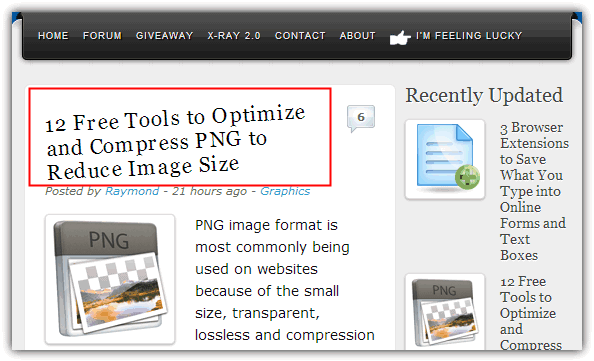
The search for the correct link is obviously more effective the more letters you type in. If you have several links with the same name, like “Download”, they can be cycled through by pressing tab, press Escape to cancel the selection and Shift+Enter to open in a new tab. There is 1 option which allows you to exclude websites from DeadMouse. This tool does have a drawback by not being able to link dynamic content, images or buttons that don’t have text, but worked well on many sites we tried.
9. Vimium Extension for Chrome and Firefox
Vimium is another extension based around the look and feel of the Vim text editor and also has an added advantage of being available on both Chrome and Firefox. It has a full custom keyboard layout for multiple scrolling options, copy and open clipboard links, find on page, history navigation and also moving through, opening and closing tabs. To get the full list of commands press Shift+/ (?) which is recommended if you want to get the most from Vimium.
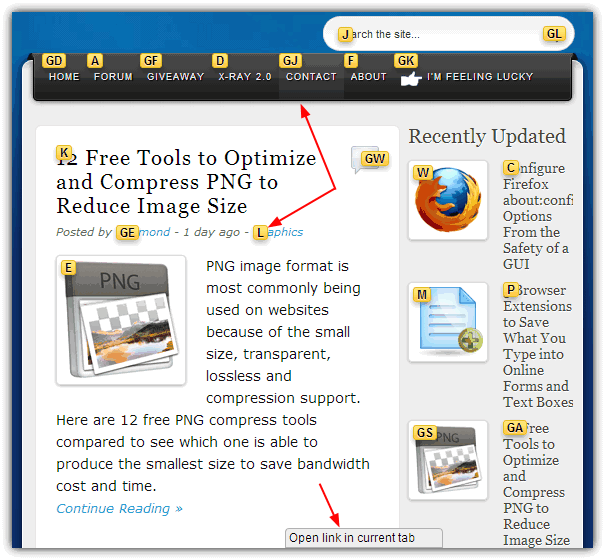
If you don’t feel like learning too many new shortcuts, Vimium can be used in a more basic way like some of the extensions above. On a page simply press F and you will get letters next to each link and text field in view, press the corresponding key(s) to go straight to that link or put the cursor into the text field, there is no need to press enter. Escape will cancel the link letter display or get out from an input box, using Shift and pressing the letter will open the link in a new tab. The Chrome version also has some extra options to exclude websites from its influence and create custom key mappings etc.
Download Vimium for Chrome | Download Vimium for Firefox
10. VimOperate for Opera
Opera users needn’t feel left out, and VimOperate is an extension along the lines of the other Vim inspired extensions here, and probably best described as a lite version of Vimium.
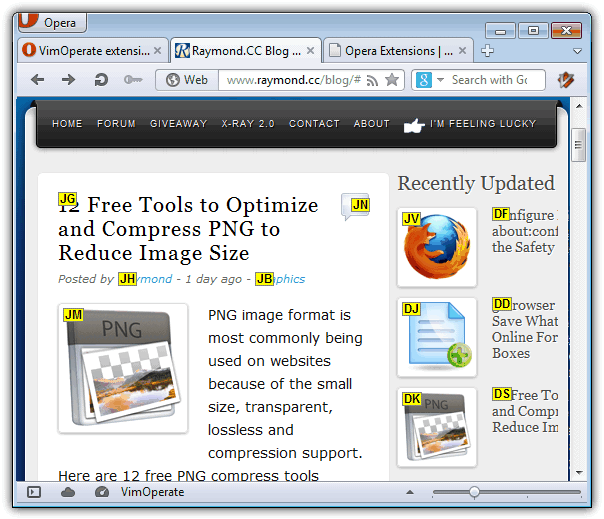
Usage is pretty much the same with the F key used to display the hint links and typing the letters associated with the link on the page will open it. Shift+F will open the link in a new tab and Shift+/ will give you the available keyboard shortcuts. There are 2 sets of keys for scrolling; one on the arrow keys and one on the keyboard so you can keep your fingers on the main keyboard ready for typing. The Preferences window has a website exclude option.

I appreciate you posting this. It’s extremely helpful information.
your ideas and tips have just revolutionized my browsing.i realy owe you one.
thank you so much i just broke my mouse and it is almost impossible navigating without a mouse unless you press tab like millions of times but thanks so much =D
it’s really helpful………….this is a very good idea !
this is really helpful! thank you- you saved my day
Good one ! i was looking for such option . It is really helpful in case if mouse won’t work
Thank you so much………..
Have a nice day
it was of great help.
thanks for this. it,s really works. i am happy using that:
now i have not to buy a new mouse.
really its good i am very happy using this
thanks it really works & i got a heavy relief with this method
thanks a lot again
Thanks for that helpful info… I guess I now know how my blind course mate work with his laptop!
thanks man… i’ll sell my mouse now :P
THANK YOU, THANK YOU THANK YOU. You Just made my day.
First of all thank you, you tell me a lot of tricks.
hi good men you had done a great job
thanks
Thanks mate you are great.
you know what…. it is very interesting…..
Thanks! I’ve been wondering how to do this for a while to give relief to arthritic hands. Good information.
Hey thanks for Mouse Emulator!
Really great tip raymond, keep up the good work….
thanks!
..jamal
That’s really useful! Thanks! It is especially handy while after installed a new system.
Wonderful tip, I always want to know this, but never look for it. :P
WOW! Nice help Raymond! Thanks for the wonderful tip!
That’s quiet helpful Raymond! Gonna give it a try today ;)