How to Connect a Bluetooth Keyboard to Windows 10
Almost everything is wireless these days and you no longer have all those cables cluttering your workspace. If you want to use a wireless computer keyboard, one that supports Bluetooth is a good option because it doesn’t require an additional receiver that uses an extra USB port. Of course, your computer has to be Bluetooth enabled in the first place or you will have to use a WiFi keyboard or a Bluetooth USB reciever.

One big issue with a Bluetooth keyboard over a WiFi keyboard is it doesn’t automatically work out of the box and has to be paired with your computer first. A WiFi keyboard will likely work as soon as the wireless receiver is plugged in and its driver is automatically installed. Before connecting your Bluetooth keyboard to your computer device, here are some standard practices to help prevent you from running into errors.
1. Ensure that the computer and keyboard are paced in pairing mode. This not only allows your computer and keyboards to recognize each other as pairing devices. On regular Bluetooth keyboards, you may need to hold down the pairing button for a little over 5 seconds to make the device discoverable. Some have a LED blinking light that becomes solid once the keyboard is paired with the computer.
2. If the Bluetooth keyboard has a battery slot, insert the right battery size according to the manufacturer’s instructions. Although, some Bluetooth keyboards come with built-in rechargeable batteries that need to be charged before they can come on.
3. Furthermore, you can update the keyboard driver using DriverFix. This update tool allows the user to customize their keyboard and prevent future issues with outdated or missing drivers. After installation, allow the software to perform an initial analysis and download the necessary keyboard drivers. Use the DriverFix tool to get the latest drivers for your keyboard, as the application has over 500,000 drivers available for all types of devices. Download the DriverFix tool here.
Here we show you various ways to connect your Bluetooth keyboard to your computer in Windows 10, 11, and 7.
Connect A Bluetooth Keyboard In Windows 10 and 11
Compared to older Windows operating systems like Windows 7 or Vista, Windows 10 comes with a newer GUI to install Bluetooth devices. Windows 11 also shares the same basic connection interface although some of the options in Settings have been tweaked and updated.
Connect Bluetooth Keyboard In Windows Settings
1. Open Windows Settings and go to Devices (Bluetooth and devices in Windows 11), type “Bluetooth” into Start, or right click on the Bluetooth Devices icon in the System tray and select “Add a Bluetooth device” from the menu.
2. Click the button at the top with a Plus sign to add a device.
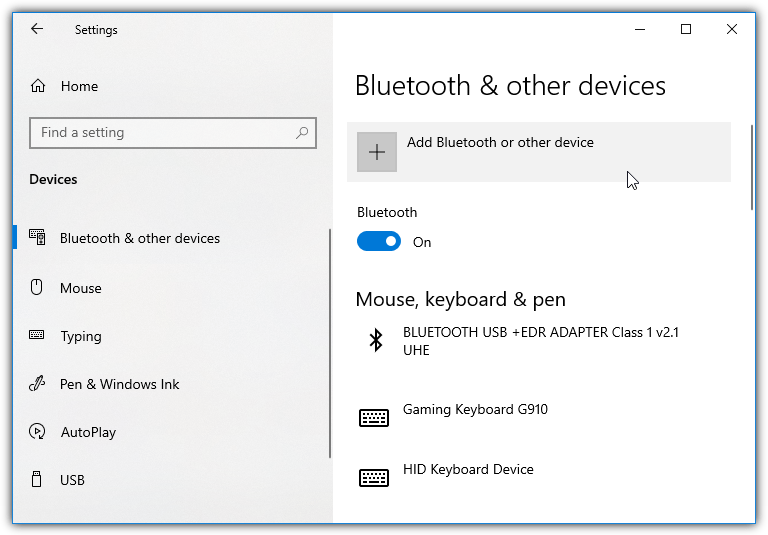
3. Select the top option of Bluetooth from the list.
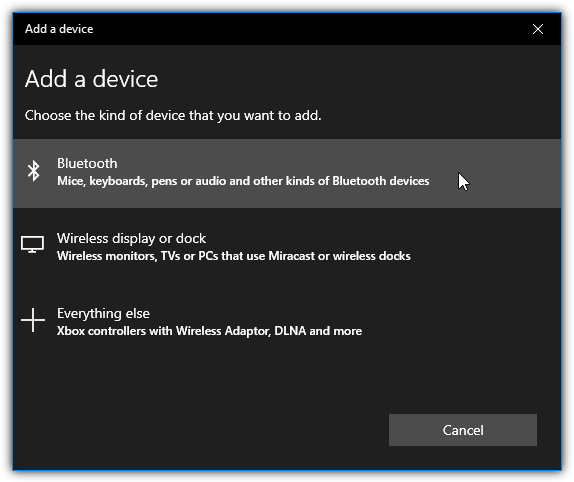
4. Press and hold the Connect button that is usually on the back or underside of the keyboard. There’s probably a light on the keyboard that will start flashing indicating it is ready to pair.
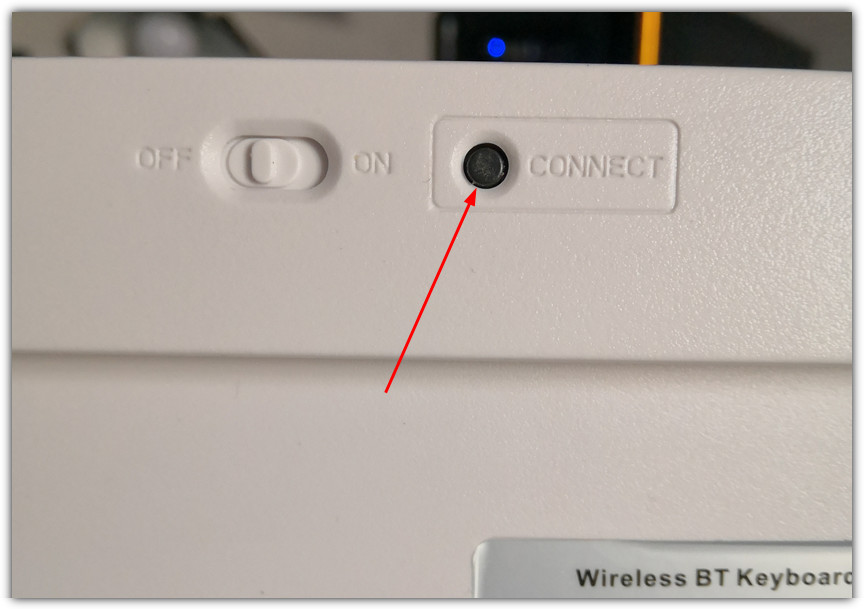
5. Your keyboard should now be found and appear on the list of discoverable devices. Click on it.
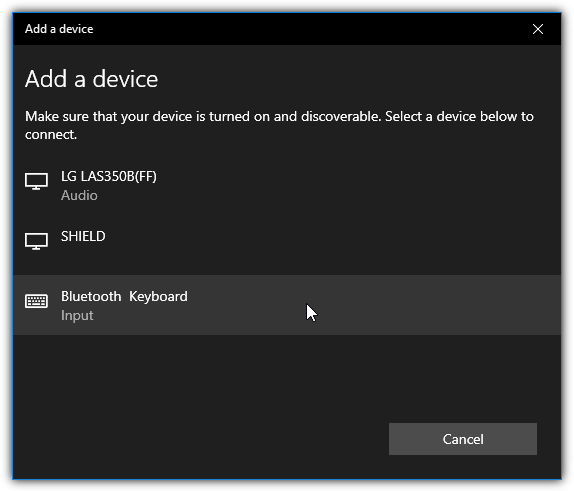
6. The next window will show an eight digit passcode. Type this passcode on the Bluetooth keyboard you are trying to pair, then press Enter. Note you do not receive any visual feedback about whether you are typing in the correct passcode, so enter it slowly and carefully.
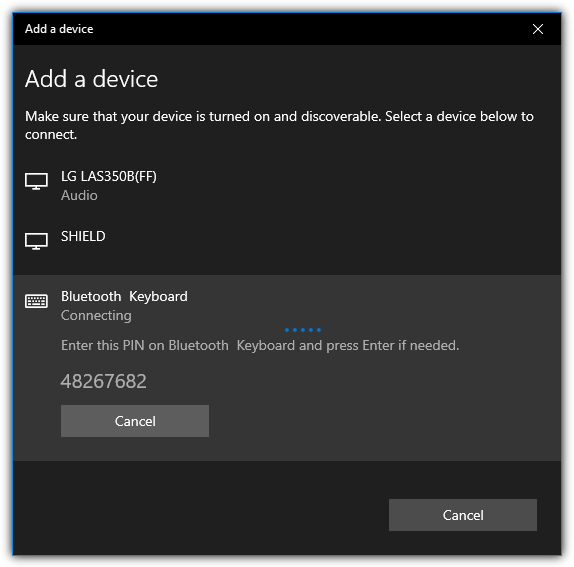
The keyboard should now be connected and will show in the list of devices
Connect Bluetooth Keyboard With The Device Pairing Wizard
The Device Pairing Wizard is essentially the way you connect a Bluetooth keyboard in Windows 7, but it still works in Windows 10 and 11.
1. Type “devicepairingwizard” into Start, the Windows Run box (Win+R), or the Taskbar Search bar/window, and press Enter. If you don’t have a keyboard connected at all, download the Device Pairing Wizard desktop shortcut we have created and double click on it from inside the Zip file.
2. Press the connect button on your Bluetooth keyboard and it should appear in the list of devices. Double click on the keyboard or click once on it and press Next.
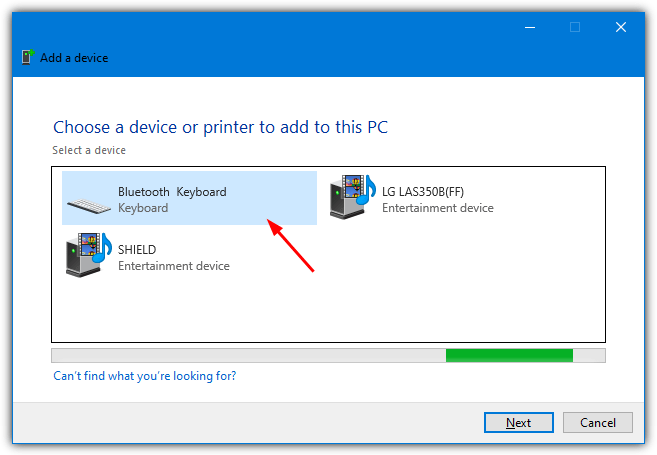
3. The next window will show an eight digit passcode similar to the Windows settings method above. Type the passcode on the Bluetooth keyboard to be connected and press Enter.
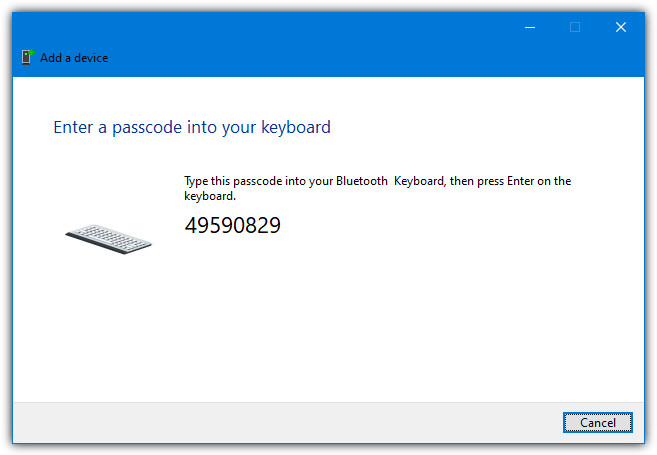
If You Are Asked For A PIN While Pairing
Instead of an eight digit passcode to connect your Bluetooth keyboard, you might be asked to enter a PIN. This can happen if you have previously typed in the passcode incorrectly.
1. In the box that asks for a PIN, enter “0000” and press the Connect button below. If you don’t have a physical keyboard connected, right click on the Taskbar and select “Show touch keyboard button”, click the keyboard icon in the system tray and use the virtual keyboard to enter the four zeroes.
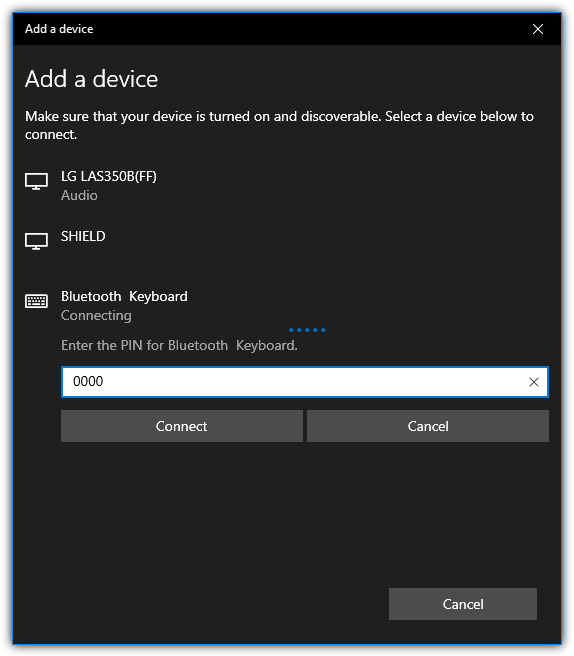
2. As soon as the PIN box and the Connect button become greyed out, on the Bluetooth keyboard type “0000” and press Enter. This should connect the keyboard.
Note that this can also happen with the Device Pairing Wizard. It won’t specifically ask for a PIN but will instead say “You might need to enter the same passcode into the keyboard”, which is actually the PIN. Simply type “0000” into the text box and press Enter, then type “0000” on the Bluetooth keyboard and press Enter.
Remove the PIN Requirement While Pairing
When you connect your keyboard with a PIN, Windows will ask for the PIN again the next time you connect. You can revert back to asking for the eight digit passcode with these simple steps.
1. Open the Device Pairing Wizard by typing “devicepairingwizard” into Start or the Run dialog. Download the Device Pairing Wizard desktop shortcut from above if you don’t have a keyboard connected.
2. Press the Connect button on the keyboard and double click on its entry in the devices list when it appears.
3. In the Enter the passcode window, simply click on “Or try entering a passcode on it”.
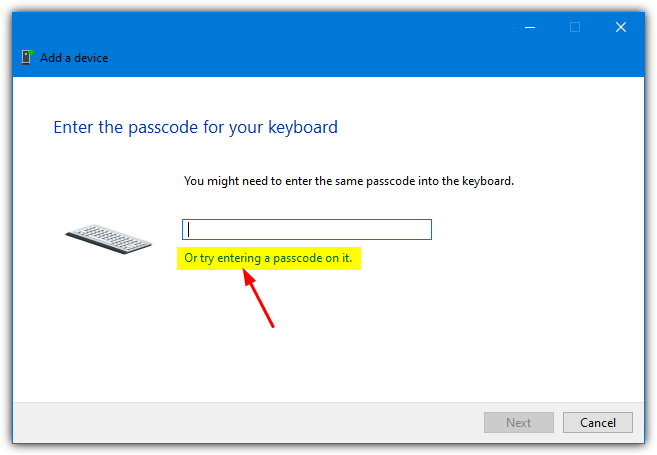
4. This will show the normal eight number passcode that you type in on the Bluetooth keyboard, followed by pressing Enter.
Connect A Bluetooth Keyboard in Windows 7
As we mentioned above, Windows 7 uses the Device Pairing Wizard to connect Bluetooth devices. However, there’s two different ways you can do it, connect using a passcode or connect without using a passcode.
Connect Bluetooth Keyboard using A Pairing Code
1. Right click on the Bluetooth icon in the system tray and select “Add a Device”. Alternatively, type “devicepairingwizard” into Start, or the Run dialog (Win+R), or download the desktop shortcut.
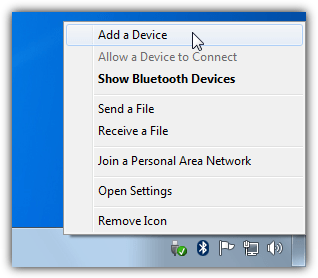
2. Press and hold the Bluetooth Connect button located on the back or side of the keyboard. There may be a light flashing to indicate pairing is enabled.
3. When the keyboard is found, double click on it or select it and then click the Next button.
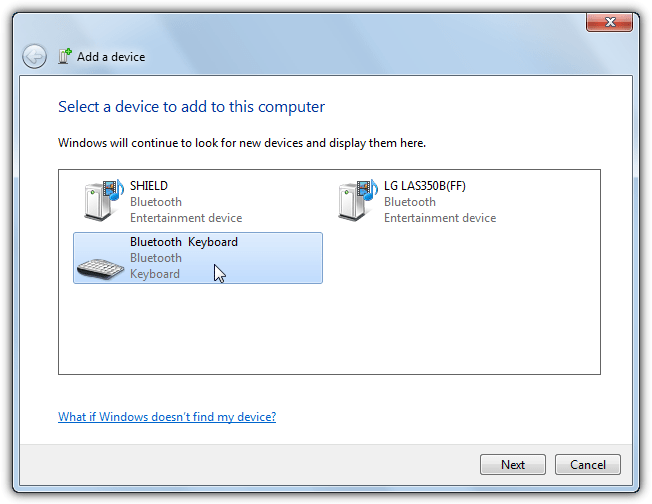
4. The next window will show an eight digit code which you should type on the Bluetooth keyboard followed by pressing the Enter key.
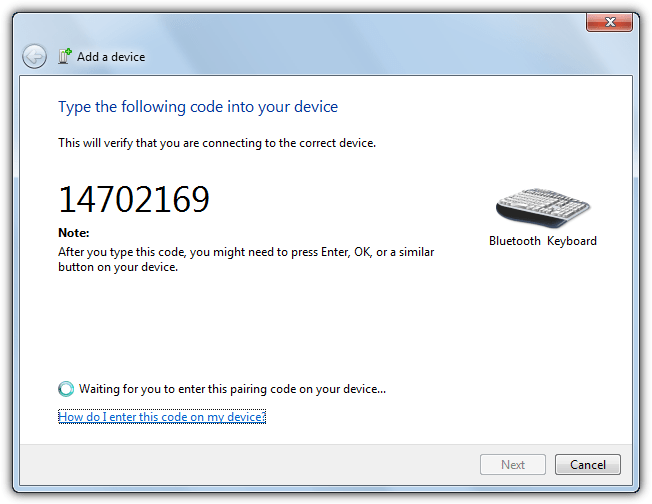
The Bluetooth keyboard should be installed and listed in Devices and Printers.
Connect Bluetooth Keyboard without A Pairing Code
Unlike Windows 10 and 11, Windows 7 is able to connect a Bluetooth keyboard without any type of passcode or PIN. Windows 10 used to be able to do this but the function was removed in one of the major biannual updates.
1. Right click on the Bluetooth icon in the notification tray and select “Add a Device” or download the shortcut.
2. If the keyboard is not discoverable, press and hold the Bluetooth Connect button.
3. When the keyboard is found, right click on it and select Properties.
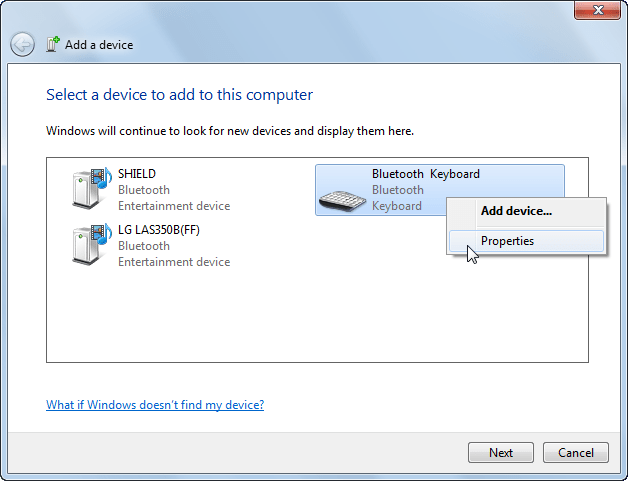
4. There will be a checkbox “Drivers for keyboard, mice, etc (HID)” under Bluetooth Services. Check it and click the Apply button. Wait for the installation to complete and then click the OK button to close the window.
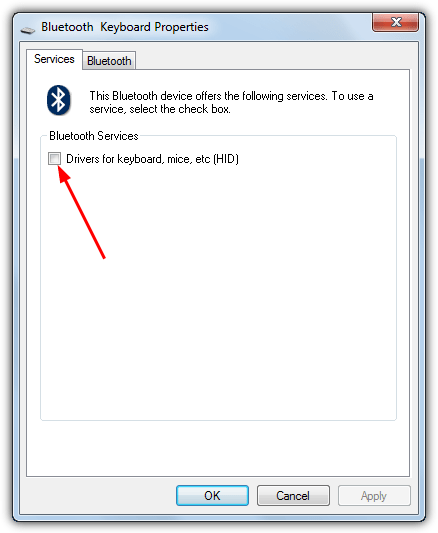
The keyboard should now be connected without requiring a passcode.
Thank for plain and simple instructions that even a pensioner like me can follow!
Thank you so much. I restarted it and now it connects and works quite well. It’s really helpful
This is a great piece of advice. I was trying to connect the numerical keypad as well with no joy. Did you attempt this?
Thank you
Thank you very much for your advice. I finally connected my Logitech K810 after second shot. I need to restart once Windows 7 Pro (64 bit). It isn’t connected successful with my first try. Probably the main issue is short Bluetooth discovarable time.
The second method, without paring code, worked when I couldn’t get the paring code method to work. Thanks!
Just wanted to say thanks for the tip on batteries!
Was connecting ok, but no Bluetooth Services showing up. The batteries were actually still full, but the keyboard hadnt been used in 2 years. Popped some brand new ones in and worked immediately!
Saved me a ton of frustration and probably buying a new BT keyboard in the end!
hi, thx ! this is the closest i have come so far to resolving my problem.
i had my Elecom TK-FBP052 bluetooth keyboard working on the previous install ( windows 7 – jjapanese )
However, on my fresh install ( windows 7 english Sp1 ), i cant get it going.
the bluetooth mouse is ok,
i followed Raymond’s steps as above,
i have been getting the same error messages,
i have about 3 seconds to input the passkey that is generated each time,,
i right-clicked th device, and the properties, but it is blank,,
i dunno what to do next !
i dont wanna throw th keyboard away, coz it cost me 40 bux !
please help me if you can !!!
OKAY I JUST GOT IT TO WORK
while I was attempting to set it up using the latest bluetooth receiver (Buffalo’s)
never get it to display anything in the Services tab…
then…. I just found a VERY VERY OLD receiver on my desk (not sure what brand it is, possibly version 1.0?)
then i remove the device and Add New again…. IT WORKED
(anyway it shows GenericAdapter as Manufacturer in Device Manager)
plus it connects much faster while paring compare to the NEW receiver….
really no idea what that could be but at least I got it to work…. i’m replying using the Elecom keyboard… but keep in mind that the punctuation keys are not fully correct… some with no respond, some shows/types different symbols
Hi Raymond, not sure if you are facing the same issue and have a solution.
My bluetooth keyboard always loses connection after a certain time. IMHO It seems a Windows 7 issue because to fix that, the workaround I found was:
– Go to bluetooth devices > Bluetooth keyboard > Properties and click on the ‘SERVICE tab’ and hit OK, so it makes the keyboard “wake up” and works again.
But it is a pain to every time it loses connection have to do it to get it working back!
I have checked the hardware tab and each power manage tab, but my Keyboard device HID is grayed out the option “The computer can turn off the device to save energy”. But it is unchecked as grayed out. So, if it is unchecked as grayed out seems to be ok, I mean not active to sleep/hibernate. I think it was changed in the regedit, but I can’t remember where, but it didn’t make difference in this issue.
All hid device power energy are set to allow to wake up.
Anybody knows or found a solution to stop loosing keyboard bluetooth connection? It is a non-branded keyboard and didn’t come with any driver and all drivers/hardware tab is set to allow to wake up.
The bios is ok too regarding power saving.
Thanks in advance. Any help I’ll appreciate.
Great review Raymond the battery issue would have certainly caught me out, and touch wood i have never had a issue with bluetooth but there are a few good tips to remember
Thank you.