How to Check Graphics Card in Windows via CMD
There is a million things that can go wrong with a Windows computer and it depends on where you get the problem that can help determine how it can be fixed. For instance, it can be very problematic when you get a freeze, blue screen or automatic restart while Windows is booting because usually the most information you will get is a rather cryptic BSOD (Blue Screen of Death) message which sometimes is pretty useless. You can however, pick up clues about a problem during boot by watching for when it occurs.
For instance, if you get a problem or crash at a point after you see the Windows login or welcome screen, programs starting with Windows would be the first place to look. A problem very early in the boot process, before Windows has really had a chance to start could be a problem with the Master Boot Record or the files Windows calls upon to start the boot process.
A different point in the boot process could be a driver issue, most drivers are loaded around the time you see the Windows logo animation and a crash here is possibly a corrupt, wrong or bad driver. If you can boot into Safe Mode but not into Windows, chances are a third party driver could be the culprit. If the video driver hasn’t been uninstalled then it’s not that difficult to find out what the video adapter is to download a new driver.
If you aren’t at the computer or the video driver has been removed then it could be more difficult to identify which video driver needs reinstalling. It’s also no fun trying to work in VGA mode with a low resolution while trying to find out. Of course, if the internet is available you can download a 3rd party utility such the portable information tool CPU-Z which can identify the CPU, mainboard, memory and graphics adapter, or use a bootable disc such as Hiren’s Boot CD which has a number of tools that could help.
There’s another method where you can manually detect what video card you have which doesn’t require the use of any other tools but those present in Windows.
Identify Your Video Adapter in Windows 32-bit
This is achieved by using the built-in Windows debug tool. There is a rather sizable disadvantage to this method, and that is it doesn’t work on 64-bit Windows versions. No 64-bit version of Windows has ever included this tool and if you try to run it, you will just get an error.
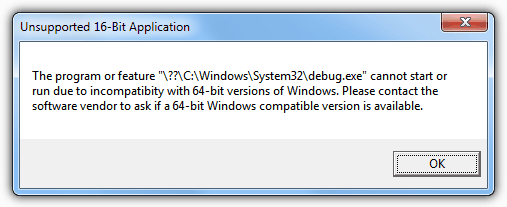
The dubug.exe does however work on all 32-bit versions of Windows and is even still included in Windows 8 32-bit. To find your graphics adapter:
1. Open up the DOS command prompt by pressing the Win key+R, type cmd into the search box and press Enter.
2. Type debug in the command prompt and press Enter. This will start the debug prompt, indicated by a dash “-” at the beginning of each line.
3. Now type: d c000:0000 and press Enter. There are plenty of suggestions around the web for starting the search at a different address range such as c000:0040. This will most likely work just as well but starting at the beginning simply means you won’t miss any information by starting from an address too far down.
If you don’t spot anything that looks like a video adapter name, simply type d again at the prompt and press Enter to load in the next block of data. You might have to use the d command a few times but eventually the debugger should show what you can identify as the video adapter.
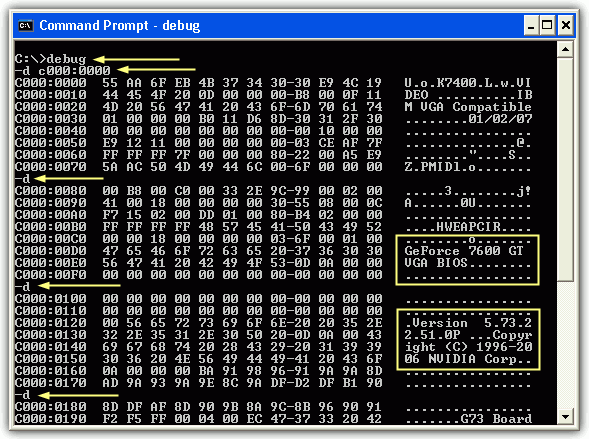
As you can see from the square boxes above, the video card has been identified as an Nvidia Geforce 7600GT, the arrows show the commands that were typed in. To get out of the debugger and back to an ordinary command prompt, simply type q and press enter.
This method is quite successful at getting the video adapter but is by no means foolproof. For instance several integrated graphics chipsets may only provide the motherboard vendor’s name and not the graphics chipset.
Find your Video Adapter Through WMI
Another way to get the graphics adapter which works on all versions of Windows including 64-bit is to gather the information through the Windows Management Instrumentation (WMI) component. To get the name of the adapter type the following into the Command Prompt:
wmic PATH Win32_videocontroller GET description
This will get the name of the adapter IF there is a driver installed for it. If not, it will simply show the standard VGA adapter. To get the hardware ID for the video, type in:
wmic PATH Win32_videocontroller GET pnpdeviceid
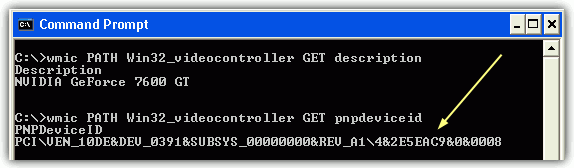
With the ID you can then search on websites such as Devid.info or The PCI ID Repository armed with this information and should be able to get the vendor and product name. The second backslash in the ID information and data after it is not needed to perform a search. There is also some other commands you can place after the GET argument such as “AdapterRAM” to get the size of the video memory in bytes, “Driverversion” will list any installed driver version, simply separate them with a comma for more than 1 argument at once. It’s worth reading the Microsoft Win32_VideoController supported arguments for a more comprehensive list.
So you don’t have to memorize any of the above commands, we have created a simple batch file for you to run. It will show you the name of the graphic adapter, the driver version, how much memory it has and its PNPdeviceId in a console window. Simply download and double click the .BAT file.
Download Get_Graphics_WMI batch file
These methods are obviously not going to be your primary way of gathering information about a graphics adapter, but is still useful to know if other options for you aren’t working.
WOW, Thanks for your tip
very very helpful man
very helpful, thanks
Worked beautifully thanx!
many thanks fella, not seen that tip before. Will spread the word. ;o)
works in windows 7! (had to press ‘d & enter’ a few times) Thank You!
thanks
works where advisor from belarc, gpu-z etc doesn’t
very good tip..thanks..
found this tip helpful among countless of forum-entries, which could not help me !
thanks !!
great information, I was trying to run DirectX and looking to see if I had hardware acceleration, but couldn’t even determine the video card/adapter! looked in registry (regedit.exe), HKLM video/Device0 etc, then MSINFO.EXE, then DxDiag etc, even download some supposedly sophisticated tools/utilities to identify “any” card – FAILED, but this didn’t —-thanks a bunch!
Thank you so much! I was finally able to identify this card i have!
you are awesome! i am really computer-handicap. Your instructions and tips were very easy to follow. I was able to obtain my video card driver. Thank you !
This is extremely helpful!!! Thanks so much!
A great way to identify the graphics card without opening up the computer.
Thanks man!
This will really help
thanks
good, thanks
Very nice, I like it.
nice tips! :)