How to Identify Your Graphics Card in Windows (Even If It Won’t Boot)
You can identify your graphics card in Windows using built-in tools like Task Manager, Device Manager, or Command Prompt. If your system won’t boot, you can use Safe Mode, bootable diagnostic tools, or even old-school tricks for legacy systems. This guide covers all situations—from modern rigs to retro PCs.
Why Knowing Your GPU Matters
Whether you’re updating drivers, troubleshooting display issues, or planning a game upgrade, knowing your graphics card is essential. But what if your PC is stuck in Safe Mode or won’t boot at all? No worries—there’s always a workaround.
This article covers:
- Easy ways to check your GPU in working Windows systems
- Methods for Safe Mode or driver issues
- Tools for offline or non-bootable systems
- Retro tricks for very old PCs
Let’s dive in.
1. Easiest Ways to Check Your GPU in Windows
Use Task Manager (Windows 10/11)
- Press Ctrl + Shift + Esc to open Task Manager.
- Go to the Performance tab.
- Click GPU 0 (or GPU 1, depending on your setup).
You’ll see:
- GPU name (e.g., NVIDIA GeForce GTX 1660)
- Dedicated & shared memory
- Driver version
Use Device Manager
- Press Win + R > type devmgmt.msc > press Enter.
- Expand Display adapters.
Here, your GPU name will be listed. Right-click > Properties for more info, including driver details.
Use DirectX Diagnostic Tool
- Press Win + R > type dxdiag > Enter.
- Go to the Display tab.
It shows your GPU name, VRAM, driver version, and more.
2. What If You Can’t Boot Normally?
Boot Into Safe Mode
- Restart your PC and press F8 (older systems) or interrupt startup 3 times to trigger Recovery Mode.
- Choose Advanced Options > Startup Settings > Restart.
- Press 4 for Safe Mode.
Once in Safe Mode:
- Use Device Manager to check your GPU.
- Open Command Prompt and run this:
- wmic PATH Win32_VideoController GET Description
If a real driver is loaded, this gives you the adapter name. If not, it may say “Microsoft Basic Display Adapter.”
You can also check VRAM online with this VRAM test tool if you regain access to a browser.
3. For Crashes Before Boot or After Login
If your PC crashes after seeing the Windows logo, it might be:
- A corrupt driver
- A misconfigured startup program
- An overheating GPU or faulty hardware
In these cases:
- Try booting into Safe Mode (as above).
- Use tools like CPU-Z or Speccy in portable form to detect hardware if Windows loads minimally.
Check out this guide if you’re having trouble with video card stress tests.
4. Use Command Prompt (Works Even in Safe Mode)
You can grab details using WMI (Windows Management Instrumentation). Open Command Prompt and type:
- wmic PATH Win32_VideoController GET Description
- wmic PATH Win32_VideoController GET PNPDeviceID
- wmic PATH Win32_VideoController GET AdapterRAM, DriverVersion
If you get a hardware ID (like VEN_10DE&DEV_1C82), plug it into:
These sites will tell you exactly which GPU that code belongs to.
5. Use a Bootable Utility (If Windows Won’t Start)
Use tools like:
Hiren’s BootCD PE
- Boot from USB/DVD
- Comes with tools like CPU-Z, GPU-Z, and more
- Detects GPU even if Windows is broken
Another good tool is UBCD (Ultimate Boot CD), though it’s more old-school.
6. For Outdated or Legacy Systems
Got an ancient system with no UEFI, no bootable USB, and just VGA output? You still have options.
Use debug.exe in 32-bit Windows
This works only on 32-bit Windows XP–8.1 systems:
- Open Command Prompt
- Type debug and hit Enter
- Then type: d c000:0040
You’ll see a memory dump with readable text—scan for GPU names like “NVIDIA” or “Radeon.”
Note: This doesn’t work on 64-bit systems.
7. Identify GPU via BIOS (If Windows Is Dead)
Some BIOS/UEFI setups list GPU details:
- Reboot and press DEL, F2, or ESC
- Look under Advanced > Chipset or Graphics Configuration
Not all motherboards show this info, but it’s worth a try.
8. Try a Portable Info Tool
Tools like CPU-Z, Speccy, or HWInfo work even when installed on another PC:
- Download portable version
- Put it on a USB stick
- Run it on the target PC (Safe Mode or Recovery Environment)
These tools show:
- GPU name
- VRAM size
- Driver version
- PCI ID
For resizing screenshots while maintaining clarity, use this guide to enlarge images without losing quality.
Final Thoughts
Identifying your graphics card is usually easy—unless things go wrong. If your system won’t boot or your drivers are toast, Safe Mode, WMI commands, and portable tools can save the day. And if you’re on ancient hardware, the old debug trick or BIOS might be your only way in.
Need more help? Drop your situation in the comments—what’s your setup, and where exactly is it failing? We’ll help you narrow it down.
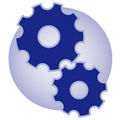

WOW, Thanks for your tip
very very helpful man
very helpful, thanks
Worked beautifully thanx!
many thanks fella, not seen that tip before. Will spread the word. ;o)
works in windows 7! (had to press ‘d & enter’ a few times) Thank You!
thanks
works where advisor from belarc, gpu-z etc doesn’t
very good tip..thanks..
found this tip helpful among countless of forum-entries, which could not help me !
thanks !!
great information, I was trying to run DirectX and looking to see if I had hardware acceleration, but couldn’t even determine the video card/adapter! looked in registry (regedit.exe), HKLM video/Device0 etc, then MSINFO.EXE, then DxDiag etc, even download some supposedly sophisticated tools/utilities to identify “any” card – FAILED, but this didn’t —-thanks a bunch!
Thank you so much! I was finally able to identify this card i have!
you are awesome! i am really computer-handicap. Your instructions and tips were very easy to follow. I was able to obtain my video card driver. Thank you !
This is extremely helpful!!! Thanks so much!
A great way to identify the graphics card without opening up the computer.
Thanks man!
This will really help
thanks
good, thanks
Very nice, I like it.
nice tips! :)