How to Fix Windows Cannot Find Msconfig: Quick Guide
Recently I got a report from a customer that their computer had been infected by a virus. The description of the problem was the computer was running slow, it can’t save any documents because the hard drive is nearly full although there aren’t that many files, and the Internet Explorer font is weird. The first thing that I always do before anything is run MSCONFIG (System Configuration Utility) and check the startup entries there. It’s not the best tool to check for every programs that starts up with Windows, but it’s a basic built in one which is able to give a rough idea if the computer is infected by virus or not and should be present on all versions of Windows.
When I went to Start -> Run, and typed MSCONFIG into the box, I got the unexpected error message:
Windows cannot find ‘msconfig’. Make sure you typed the name correctly, and then try again. To search for a file, click the Start button, and then click Search.
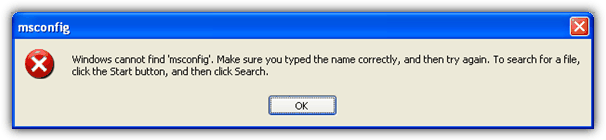
When you get this kind of error. it’s usually a virus that is the culprit for removing msconfig, regedit, task manager, the Command Prompt and and a few other system commands from being accessed via the Run box. If you have a similar problem and have already checked for and removed any malware, here are a couple of possible solutions to get the MsConfig program back working again.
For Windows XPFirst of all, you need to make sure that the MSCONFIG program is still present on your drive. Surprisingly, the odd thing about MSConfig.exe is it’s not located in either of the 2 most obvious directories of C:\Windows or C:\Windows\System32 on Windows XP, which is where the other system utilities are found.
In Windows XP MSConfig.exe is stored in the following location:
C:\Windows\PCHealth\HelpCtr\Binaries\MSConfig.exe
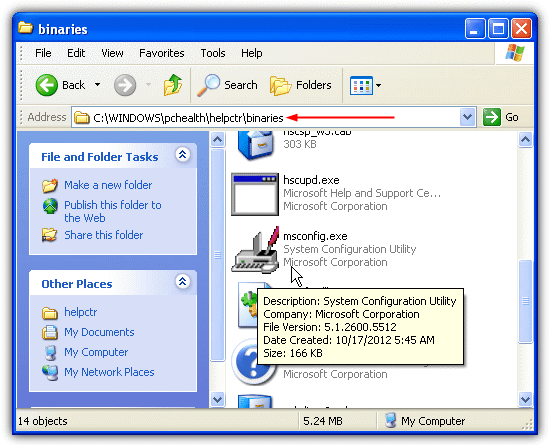
Go to C:\Windows\PCHealth\HelpCtr\Binaries\ and check if the MSConfig.exe file is there or not. If it’s not there, you can copy it from another computer to the Binaries folder or if you only have a Windows XP CD, open a command prompt window, insert your XP CD into the drive and enter the following command: (assuming D is your CD drive and C is where your Windows is installed)
EXPAND -R D:\I386\MSCONFIG.EX_ C:\WINDOWS\PCHEALTH\HELPCTR\BINARIES
That should restore MSConfig.exe to your Windows install. If you do not have access to another computer or the XP installation CD, you can download MSConfig.exe from below.
If the executable is already there and you still can’t launch MSCONFIG from the Run command, then the reference to the path within the registry may be wrong. Check this location in the registry:
HKEY_LOCAL_MACHINE\SOFTWARE\Microsoft\Windows\CurrentVersion\App Paths\MSCONFIG.EXE
In the right pane, next to Default, it should show:
C:\WINDOWS\PCHealth\HelpCtr\Binaries\MSConfig.exe
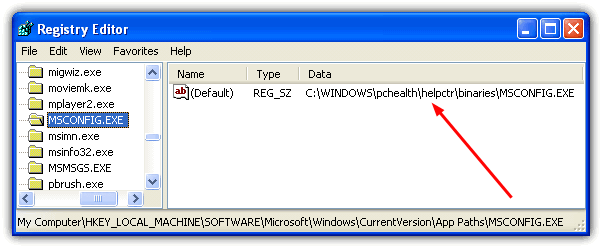
If the the path is not correct, simply change it to what is shown above. If you are not familiar in editing the Windows registry, you can just download and run this registry fix file.
Download MsConfig Registry Fix
Once you have both MSConfig.exe file in your computer and the registry path is set correctly, you shouldn’t have problems running msconfig command from Run.
In addition to the fix above, there’s a very simple little tool called Emergency Utilities Copier that is able to create usable copies of REGEDIT, MSCONFIG and Task Manager from Doug Knox’s website. This small VB 6 utility will create a usable backup copy of Taskmgr.exe, MSConfig.exe and Regedit.EXE in a new folder, called C:\EmergencyUtils. The new copies will be named Copy_of_Taskmgr.exe, Copy_of_MSConfig.exe and Copy_of_Regedit.com.
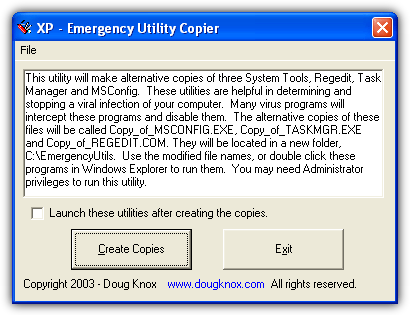
Because of the critical nature of these files in repairing and diagnosing system problems, they are usually a priority target for malware which will try to disable access to them, or remove the files completely. Having the files backed up in an alternate location either by this program or doing it yourself can prove quite useful because they can easily be copied back to their respective folders within seconds.
Download XP Emergency Utility Copier
For Windows Vista and 7
In Windows Vista and 7 MSConfig.exe is located in the more common system location you might be expecting:
C:\Windows\System32\MSConfig.exe
If you can’t find it in the System32 folder, a search in the C:\Windows\WinSXS folder should provide a backup MSConfig.exe which you can copy back over to the System32 folder. If it’s not there either, you will either have to extract it from a Windows install DVD, or you can download the MSConfig.exe file for Windows Vista or 7 from the links below.
Download MsConfig for Windows Vista 32-bit | for Windows Vista 64-bit
Download MsConfig for Windows 7 32-bit | for Windows 7 64-bit
If you want to get the file from your Windows install DVD, using an archiver such as 7-Zip, go to the Sources folder on the disc and open the Install.wim file. Inside are some numbered folders, simply go into any one of them and navigate to Windows\System32 and extract the MSConfig.exe to your System32 folder. If you have a recovery image or partition, there should also be a wim file which likely holds a copy of the file.
As MSConfig.exe in Vista and 7 is already located in the default system path, there isn’t a possible bad entry for it in the registry like there is in XP.
i did correct by downloading msconfig software from chrome on mobile ,then transfer it too computer ,it works perfectly
Unfortunately is was not only the appPath for msconfig.exe that was missing. The subkeys were all missing for the other programs found using them registry method (instead of the old way of using the PATH env vars). Twould be appreciated to have a .reg file provided that defined all the standard (install-time) subkeys (by app file) and their default item values (path to the app file).
Thanks , works great
I had several windows system files quarantined and was not aware until I tried running MSCONFIG.. which was not found.
to retrieve them, simply open your antivirus vault, and remove the appended .vir from the file.
MSCONFIG.exe.vir
Return the file to system 32.
thanks men it wrks fr me
Hey man, thanks for your straight forward no B.S. advice.
wasn’t life or death, just frustrating. You the man Raymond.
Tom
Followed your Registry Editor instructions – had to add the folder MSCONFIG.EXE – and then the default info.
Everything worked great. Thanks for all the help..
hai!!!
The first alternative worked.
Thank a lot!!!
Ravi Parsi
thanks it worked
Thanks dear.
its works perfectly…
Thank you very much! In my case,it was missing from system32 folder.
Thanks you so much Raymond! I guess the virus corrupted only the shortcuts to important applications. My antivirus messes up with my firewall so I have to enable it again every startup, and a help desk suggested I use msconfig but won’t find it, not until now. Thank you so much!
Thank you! perfect service!
Well done. Thanks very much.
Yeah, I just downloaded and ran the registry fix file that you gave, and it worked for me :-)
thanks a lot!
Just wondering, I noticed everyone saying the fix worked. Which is great! So, you verified that msconfig was tampered with. Like he said, it usually indicates virus activity, so do a scan with something up to date and kill it :) Just treating the symptoms is old school medicine :P
thank you so much… I would say you are such a very generous person.
OMG!! :D :D Thank You So Much, You are the Best. For the longest time my ‘run’ window would not run ‘msconfig’ when typed into it. :( You fixed it man thank You.. my registry app path for ‘msconfig’ was deleted or missing somehow.. i did what you said made a new reg added in the value to have the path to the msconfig.exe and it works! You’re the Best man I Appreciate all you do to help us computer illiterates( i know i am ) but you make us smarter with your info help. Thank You Once again! Wo0t! :D -Ray
Thank you so much, msconfig now working from command prompt. Regedit was a little different looking in my winxp, but I downloaded the fix patch and it worked like a charm, thanks again!
thanks man i restore my msconfig in registry a big help for me
Thank you so much,for this useful post..its works…
thank you….
thanks it worked for me also i searches a lot of sites but i didn’t found the solution but here i got it once again thanks
Thank You this is very good idea
This has helped me… Rohit Choudha
It also helped me friend. Thanks a lot!!!
it helped me a lot thanks, it was nice and very helpful to me as it solved my msconfig problem otherwise i was thinking for doing a format to my pc, thanks again.
Thank you very much my friend
Raymond, thanks a lot! My msconfig is back thanks to you!
Have a nice day.
worked! thanks!
it’s really worked. thanks a lot!!
thanks, Msconfig.exe was completely missing from the registry…
Just a quick ‘thanks’ for your article. I was fixing someone else’s virus-ridden XP machine and couldn’t get msconfig up.
Thanks for taking the time to write this up.
Worked, thanks!
Wow! Thanks, man!
thanks… my issue is solved
Thanks
thanks
I have to add something here. I have this recent experience that the virus somehow removed the .exe and you have to rename msconfig in the above location given by Raymond and add .exe
Hope this helps.
Thank you
thanks very much . it resolves my problem.
thanks a lot , fixed my problem very fast
useful info, thanks for sharing
Thank You very much Raymond.
Problem solved.
I couldn’t find a better and detailed solution than this.
Thanx Again.
This was a ton of help.
Thank you very very much.
thank you very very much for providing me the full path , “C:\WINDOWS\PCHealth\helpctr\binaries\msconfig.exe”
my msconfig error has been solved by that :*
thanks a lot again and again
thank’s for the tips..
it’s work for me :)
Thanks
It work in my users
Thank you very Much
Thanks for this post, I really appreciate getting my MSConfig operating again!
worked fine, thanks for the article
very thank for this post
very detailed help, thanks a lot!
Thanks, this really helped me out
This is a great article. It helped me a lot. Thank you.
It’s usually a good idea to make sure the malware has been removed first. Some tend to replace msconfig.exe, taskman.exe etc. with trojaned copies and such. One such culprit would be the Sohanad virus aka coolpics. Restoring from the Windows CD as you’ve said is a better idea. Or you could check the Digital Signature on the files, make sure it’s Microsoft and not something like “IT University” :-).
You may also need to restore the registry changes to allow TaskMan & friends to run for example:
reg delete “HKCU\SOFTWARE\Microsoft\Windows\CurrentVersion\Policies\System\” /v “DisableTaskMgr”
Sometimes it even disables the Start – Run prompt, but you can just use a .bat file, .Vb script or something to enable it again :-).
Anyway, if there is any suspicion of such a virus, it’s good to submit it for analysis to virustotal.com (or try some simple steps with ProcMon and VirtualBox).
One more thing: you could technically “replace” all (and more) of the functionality of MsConfig with Sysinternals Autoruns. It can also check digital signatures too. You can use it to disable malware at startup for example (Sohanad may even pose as msconfig as an autorun).