How to Edit Cookie Expiration Date In Your Browser
Whenever you log into a website or forum today, chances are you’ll see a “Remember me” checkbox. This feature ensures that you’re kept logged into the website even after closing and reopening your browser, using stored cookies to maintain access.
These cookies are stored in your browser and their expiration is defined by the website’s developer. This period might range from a few hours to even several years. As long as you don’t delete the cookie, you may stay logged in automatically.
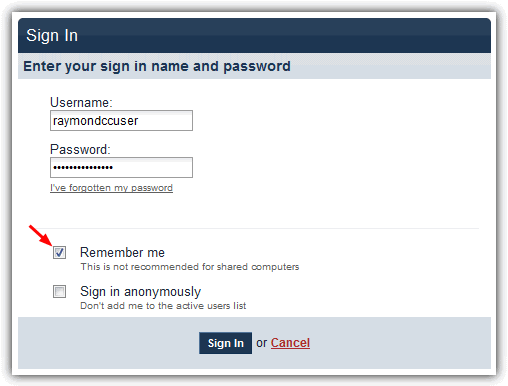
However, you might not always want to stay logged in that long. Some sites log you out too soon, while others keep you logged in longer than you’d prefer. Unfortunately, there’s no built-in browser setting to change cookie expiration durations — but with the right tools, you can edit them yourself.
How to Edit Cookie Expiration Dates by Browser
Mozilla Firefox
One of the easiest ways to manage cookie settings in Firefox is using a browser add-on. The now-outdated “Add N Edit Cookies” has been replaced by the more modern and maintained Cookies Manager+.
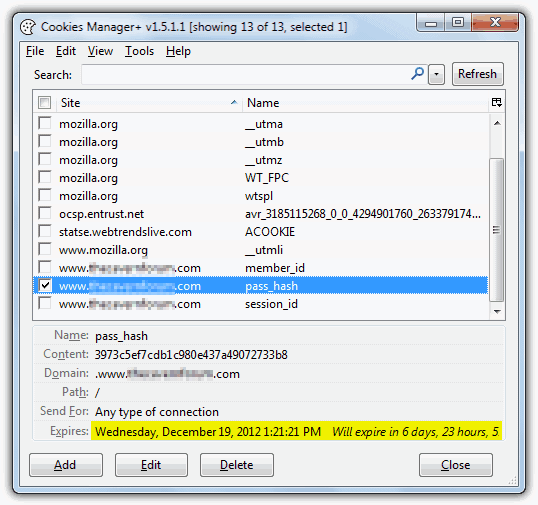
Once installed:
- Access it via the menu:
Firefox Menu > Web Developer > Cookies Manager+ - Select the cookie to examine, and you’ll see its expiry date.
- Click “Edit” to modify it.
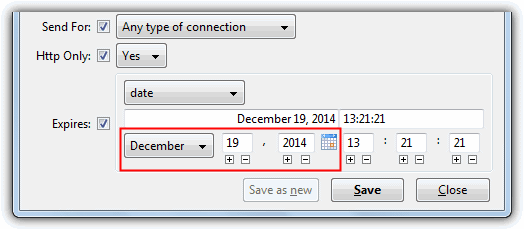
From here, ensure the “Expires” box is checked and use the dropdown and calendar to select your desired expiration date.
Internet Explorer
Unlike other browsers, Internet Explorer doesn’t support cookie editing through extensions. Instead, you can use the lightweight IECookiesView by Nirsoft.
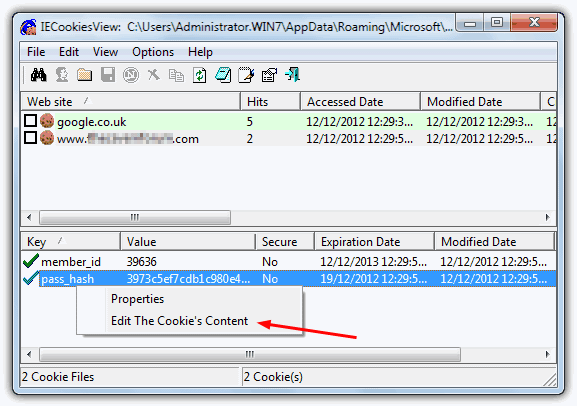
Steps to use:
- Launch IECookiesView and select a site in the top window.
- Its cookies appear in the lower window.
- Right-click a cookie and choose Edit the Cookie’s Content.
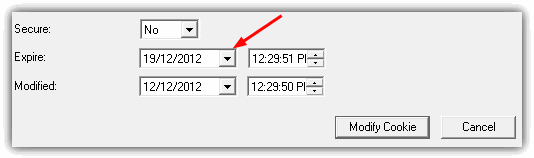
You’ll then be able to manually adjust the date or select one from the calendar. It even supports exporting cookies and opening them in Notepad or WordPad.
Google Chrome
For Chrome, the extension Edit This Cookie offers a robust way to edit, delete, or lock cookies.
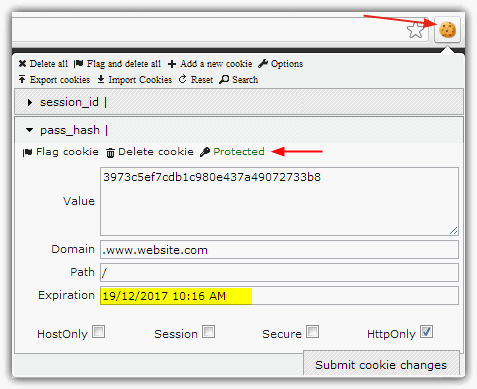
Once installed:
- A cookie icon appears in the toolbar.
- Click to see cookies for the current tab.
- Click a cookie to expand it and access its expiration setting.
- Adjust the date using the pop-up controls.
A useful feature: You can set a cookie to read-only, preventing sites from overwriting it. Just remember to click “Submit” before enabling read-only.
Opera
Opera stands out by including a built-in cookie manager, no add-ons needed.
- Navigate to:
Menu > Settings > Preferences (Ctrl+F12) - Under the Advanced tab, click Cookies
- Hit Manage Cookies and browse the list
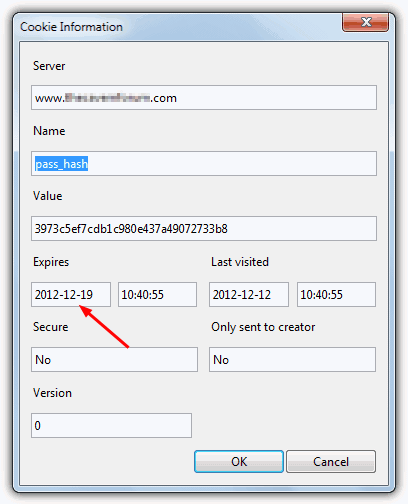
Select a cookie and click Edit, then manually change the expiration in YYYY-MM-DD format and click OK.
Important Security Tip
While extending login times is convenient, it’s not always secure—especially on shared or public computers. Many cookies store both your username and password, which can make them vulnerable if not handled carefully.

as always, excellent tips!