6 Offline Registry Editors to Make Changes Without Regedit
If you’re facing issues like being unable to log into Windows or want to fix registry errors without booting into Windows, an offline registry editor is your solution.
It allows you to edit crucial keys like userinit.exe safely.
Find below the best tools in this category and how to use them:
Tools for Editing Windows Registry
When it comes to accessing the Windows registry without booting into Windows, there are several tools you can use. Here are the top options that can help you restore the userinit.exe key or fix other registry-related issues.
1. PC Regedit
PC Regedit is a free tool that allows you to access and edit the Windows registry without booting into the operating system. It’s ideal for cases like fixing userinit.exe when you’re unable to log into Windows.
- Download PC Regedit.
- Burn the downloaded
PCRegedit.isoto a CD. Refer to this guide on how to burn ISO images on a CD. - Boot up the computer with the PC Regedit disc, and it will load ISOLINUX.
- Once everything is loaded, you’ll see the “MyFileChooser” window. By default, you’re at the Config folder. Scroll down, select SOFTWARE, and click OK.
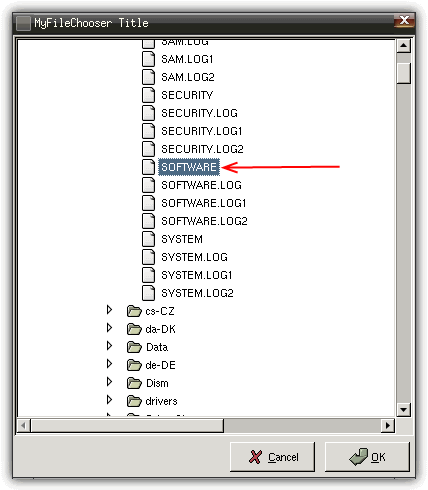
- Navigate to:
Root -> Microsoft -> Windows NT -> CurrentVersion -> Winlogon. - Look for the
Userinitkey and ensure its value is set to:makefileCopyEditC:\Windows\System32\Userinit.exe, (including the comma)
If the Userinit key isn’t there, right-click the right pane and select Add Key.
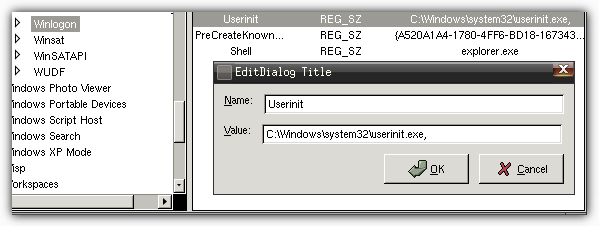
2. Hiren’s Boot CD
Hiren’s Boot CD is another powerful tool that provides a range of utilities to repair and recover Windows systems. It includes a registry editor that works in the Mini Windows XP environment, which can be used to fix userinit.exe issues.
- Download the Hiren’s Boot CD ISO.
- Burn the downloaded
Hirensbootcd.isoto a disc. Refer to this guide on how to burn ISO images on a CD. - Boot up the computer with the Hiren disc and select Mini Windows XP from the menu.
- When Mini XP is loaded, click the Hiren menu icon in the tray -> Registry -> Registry Editor PE.
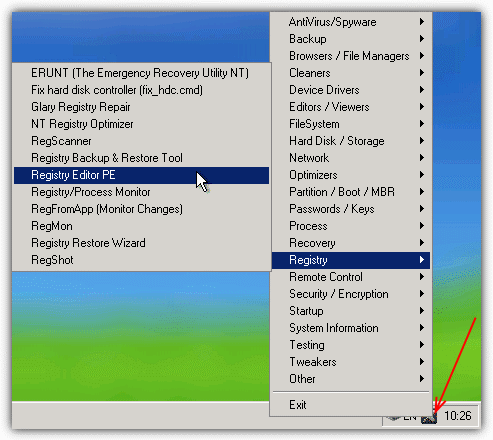
- When prompted, set the remote Windows directory (usually
C:\Windows) and press OK. - Click OK on each window to select the related registry hive. If you want to edit a registry value from
HKEY_CURRENT_USER, select Yes when asked to loadNTUSER.DATand locate the file in the user directory. - Expand HKEY_LOCAL_MACHINE, and the hives will automatically load with the
_REMOTE_prefix. Navigate to_REMOTE_SOFTWARE -> Microsoft -> Windows NT -> CurrentVersion -> Winlogon.
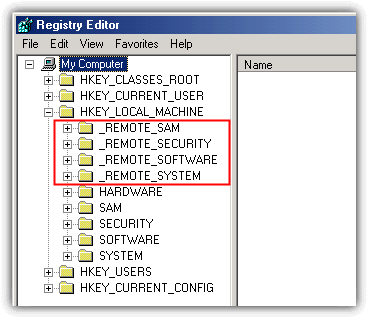
- Double-click Userinit and set its value to
"C:\Windows\System32\Userinit.exe,". Ensure you include the comma at the end.
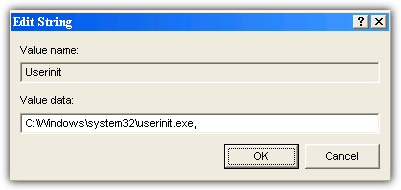
- Close the registry editor, and the hives will be automatically unloaded.
3. Lazesoft Recovery Suite
Lazesoft Recovery Suite is a comprehensive system repair tool that includes features like password resets and data recovery. It also provides an easy-to-use registry editor for fixing issues like userinit.exe without booting into Windows.
- Download Lazesoft Recovery Suite Home and install it.
- Run the Recovery Suite and create a bootable CD/USB. You can choose to burn it to a CD, write directly to a USB flash drive, or save the ISO file for later writing.
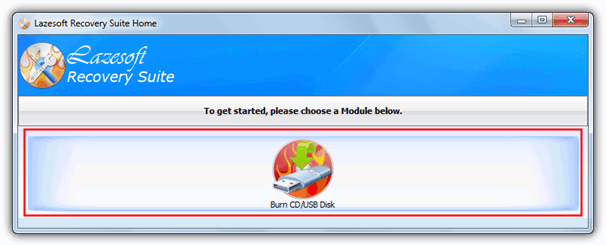
- Boot the computer with the CD/USB media. When the Home window opens, select Windows Recovery and choose your operating system to load the registry from.
- In the main recovery screen, click Registry Editor and then click the Registry Editor button. Lazesoft Recovery Suite can only edit
HKEY_LOCAL_MACHINE, which should be sufficient for most tasks since the Microsoft subkeys usually handle logon and startup issues.
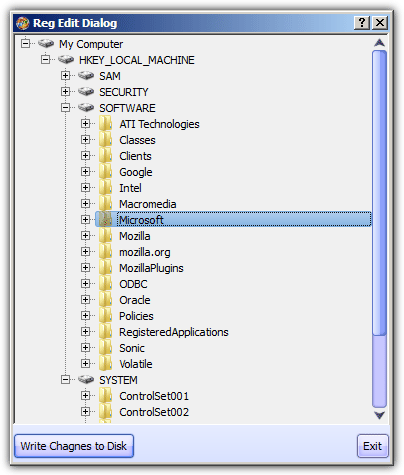
- Navigate to
SOFTWARE -> Microsoft -> Windows NT -> CurrentVersion -> Winlogonand find theUserinitvalue in the right pane. Double-click it and change the value to"C:\Windows\System32\Userinit.exe,".
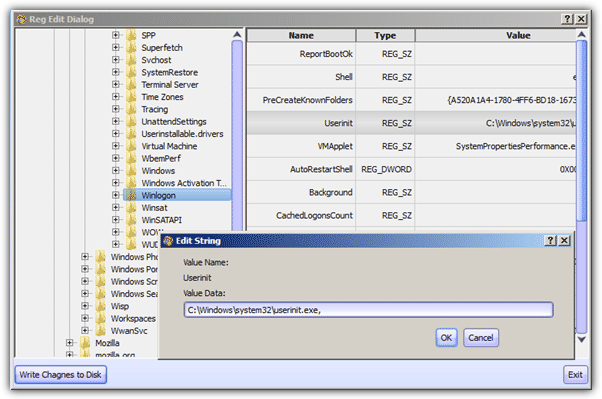
- After editing, click Write Changes to Disk.
4. UBCD4Win
UBCD4Win (Ultimate Boot CD for Windows) is another tool you can use to access the registry and fix userinit.exe or other startup problems. It provides a Windows-like environment for registry editing.
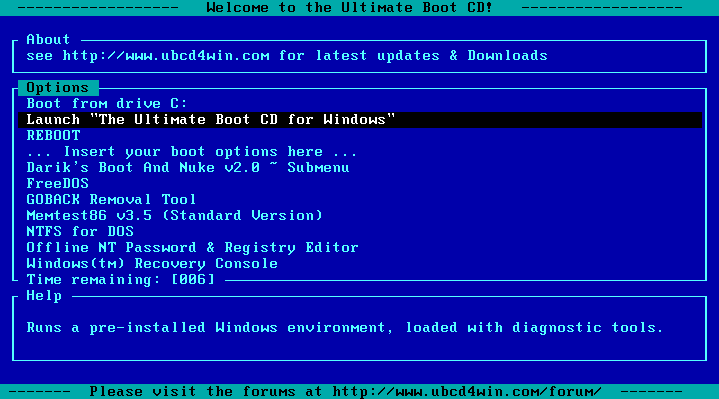
- Boot the computer with UBCD4Win.
- Once UBCD4Win loads.
- Click Start -> Programs -> Registry Tools -> RegEdit.
5. Offline NT Password & Registry Editor
Offline NT Password & Registry Editor is a free, powerful tool that can help you modify the Windows registry without booting into the OS. It works well for fixing registry issues related to startup and login problems like userinit.exe errors.
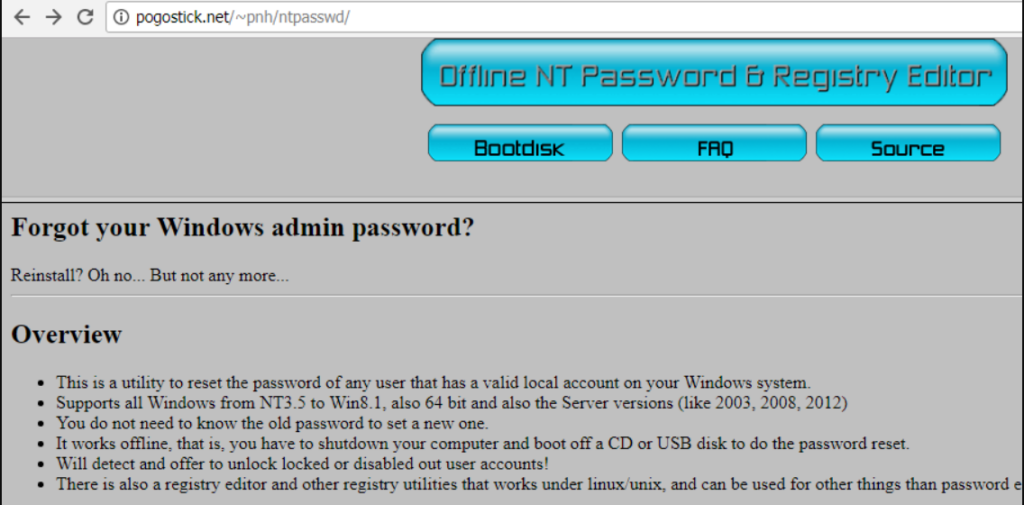
- Download Offline NT Password & Registry Editor.
- Create a bootable CD or USB drive with the tool by following the instructions provided on the website.
- Boot the computer with the Offline NT Password & Registry Editor tool.
- Once the tool loads, select the partition containing the Windows installation, and choose Edit the Registry.
- Locate the registry hive, usually found in
Windows\System32\Config, and proceed to the Winlogon key. - Edit the
Userinitvalue to"C:\Windows\System32\Userinit.exe,".
6. Trinity Rescue Kit (TRK)
Trinity Rescue Kit (TRK) is another advanced tool for fixing startup issues, including those related to userinit.exe. It allows you to access and edit the Windows registry outside the OS environment.
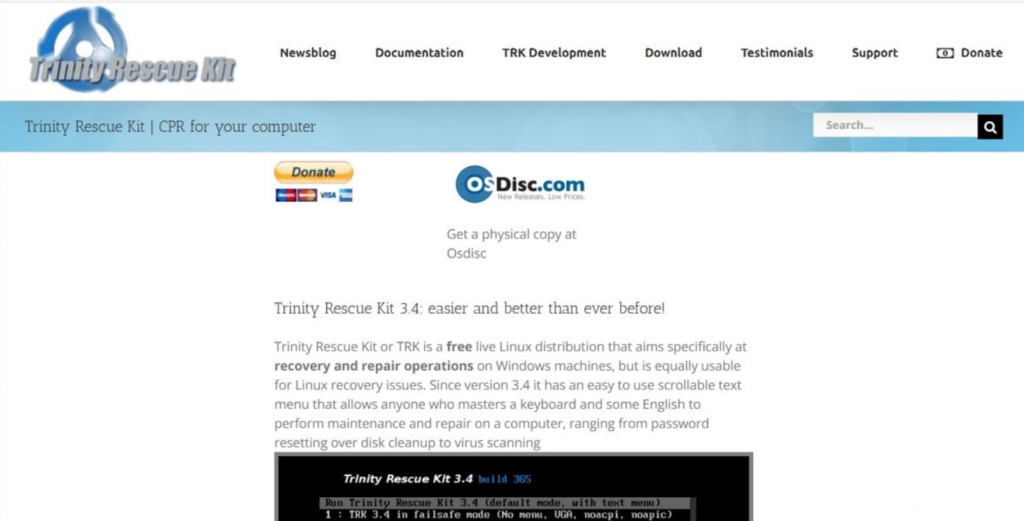
- Download Trinity Rescue Kit (TRK).
- Create a bootable CD or USB using TRK.
- Boot the system using the TRK disk.
- Once TRK loads, navigate to the registry editor and mount the Windows partition.
- Locate the HKEY_LOCAL_MACHINE registry hive, and navigate to the
Winlogonkey. - Modify the
Userinitvalue to"C:\Windows\System32\Userinit.exe,"and save the changes.
Methods for Fixing Userinit.exe in the Windows Registry
If you’re trying to fix userinit.exe, the steps are the same for all tools. Locate the Winlogon key in the registry, ensure that the Userinit key contains the correct value (C:\Windows\System32\Userinit.exe,), and save the changes.
Read more:
Conclusion
These methods provide multiple ways to edit the Windows registry and restore functionality if you’ve disabled userinit.exe or encountered other startup issues. If one method doesn’t work, don’t hesitate to try another.
For further reading, check out articles on how to fix other Windows issues or how to prevent malware from affecting your computer in the first place.

Alain guy is right , add 5th method f8 –> windows repair—> cmd —> regedit…….
Ultimately i am create registry & working correctly..Thank you Sir!
Thanks, a very useful post!!!, I didn’t know I was that easy!.
Another way is Linux and “chntpw” to edit the Windows registry.
What can I save, when you Rock, Raymond, you ROCK
You are my life saver Mr. Raymond. I used this method through A virus rescue system & BANG….. It rocks man..
Thanks, this post save me
Pcregedit site is dead
Try “Registry Editor PE”
U are the best Raymond
Really Really … can’t thank u enough
with my all wishes to u to achieve your wishes in your life
u can’t imagine how u help me through these .. u are a real genius
thank u , and … stay blessed :)
It worked for me. Revived an old XP desktop after sitting for 4 years. I had the logon logoff loop, possibly made worse by Nortons 360 as I could not run in safe mode.
1) Used FixMeStick to remove viruses;
2) Used Method 1 PC Regedit.iso to enter missing userinit as described above;
3) Used active@LSoftTechnologies to burn above ISO to CD.
Raymond, there is a 5th method which does not require any tools/booting on an external CD if you have access to the repair utility
See explanation here
mattterrabyte.wordpress.com/2011/07/17/modify-windows-registry-startup-repair/
I think you should add it to your list
Thanks for the solution , was trying to delete a record that did not exclude .
.) Start on Windows install CD
.) At the “Install Now” selection screen, hit Shift+F10 to open a cmd box
.) type: regedit (or regedt32) then Enter
Moreover:
.) Click on HKLM (for instance)
.) File/Load Hive, find your hard drive letter (ex: D:), load D:\Windows\System32\Config\SYSTEM and give hive a name (ex: DEBUG)
.) Do any modifications you want within this hive
.) When done, select the hive (DEBUG) then File/Unload Hive
Hi, thanks for the info & Hirens Boot CD download link – looks like a useful tool !
Thank you so much!! you are a life saver!! i just built my first pc ever and thought of tinkering the registry, which is sstupid stupid stupid on my part. heartbreaking to not getting it working after that. but after i went to do your methods i got it back up! thank you so much!!
THANKS MAN YOU’RE VERY HELPFUL THAN OTHER WEBSITE OR BLOG I’VE FOUND ON HOW TO BOOT/REPAIR USING USB FLASH DRIVE AND SO FAR YOUR BLOG HELP ME SO MUCH. THANK YOU! :)
thanks a lot man.. awesome tutorial
Thank you so much for this! I corrupted my registry by following vague registry edit instructions, and the first method here got me back in business.
Note to other users, I had to do a Binary Edit. Simply Editing the values was not suffcient.
Cheers!
Thanks a lot
Thanks a lot!!!
Awesome, thanks!
thank you so much
I had a problem was with the RPCSS not starting correctly on my laptop, this tool made it easy to rectify! Whoever made this is a genius.
A thousand thanks for the tutorial, I have use PCREGEDIT several times and it is great.
This post just saved my life. OK, maybe not my life, but a hell-of-a lot of trouble. Thanks!
A thousand thanks for that, it saved my tail today.
you are so good, I like you!
PC Regedit saved me big time! THanks Raymond!
hi
thank soooooooooooo much
it was great
i suddenly deleted “userinit” key patch in registry and i couldn’t do anything
i used hirens boot CD (mini windows xp) and edited my registry in the way you said
again thanks so much
Thank you and Thank you again Raymond for this detailed explanation on how to use PCregedit to restore userinit; I have regain control of my pc after 5 hours of pure panic! Thanks also to the PCregedit team, wherever they are.
This is an awesome page compared to dozens I have been through today.
All the best!
This really worked for me. I used Bart PE to access the registry edit. I have spent days over the last few weeks trying to solve this problem and this finally did it. It was due to a virus either w32silly – forever.exe or music.exe which came onto the computer via an infected USB memory stick. I was aware that the userinit.exe file was the problem but the other solutions suggested elsewhere never worked (perhaps it was the comma at the end?) Thanks very much.
Thanks a million Raymond, you’ve saved me a LOAD of work with this tutorial! Awesome work and highly appreciated. Highly!!
You are a genius!!! Thank u so much!!
Login Logoff Loop no more. What a great post, easy to follow Deliastyle walkthrough. Thank you.
Many thanks Raymond – this link was a great find. I have never seen this problem before & I have been working in IT for many years. I tried numerous things but continued to scratch my head for two weeks before finding this article. It thankfully saved me from the time consuming PC rebuild, which I was beginning to think was my only option – well done for producing a great fix.
Many thanks to you and the author of PCRegedit, this saved me.
Nice to know have software like this.
Thanks for posting this. I have been working on computers for 9 yers. and this is the first time I saw the logon loop issue. My client and I thank you!
Thanks bro. Your tutorial has save my wifes laptop. I use PC Regedit and burn it into a cd. Then i follow your instruction. Thanks once again.
wow, that’s perfectly works! thank you so much!
Hello Raymond, I had a similar problem with you. The problem with my case is my useinit file was infected with a virus still can’t figure out yet. Realizing my userinit.exe file was infected (through virus scan), i simply disable the userinit entry in Autorun.exe (by sysinternals) and wasn’t too care about what the dialog box was talking about. Simply clicked Ok, then the next time i restarted my PC, the infinite logon-logoff loop strike me.
Through my other PC i manage to Google this page. Man, what you’ve done is what we as PC not-so-expert user commend. Thanks bro! You really saved millions others who are careless enough to mess with their useinit.exe entries in the registry. Hehehe.. Cheers..
Wow, thanks you saved my wifes laptop.
Thanks again!!!!!!!!!
Man,
You really saved my bacon with this fix – many, many thanks. There were two things that I had to do a bit differently, though (I used the PC Regedit fix for my situation).
1) Even though I couldn’t logon, Windows did attempt to start so I went into the BIOS setup to disable the A: drive and HDD, forcing the CD drive to be seen.
2) After navigating to the offending key, I had to edit the key instead of adding a key.
Other than that, your fix worked perfectly and, again, many thanks.
Erich Frerking
Thank you, very good work. I followed the second option downloding PCRegEdit.iso
It worked just fine.
Thanks! You just saved my computer! I had a virus and was a bit too zealous in cleaning it out, messed with something in Hijackthis, and got caught in an endless logon/logoff loop. NOTHING worked, and I was ready to do system restore and just start over. Then I landed on this page and, seriously, a few minutes later my computer was back in working order. You rock!
Hello. Thank you for your help and guidelines.
Raymond thanks for tutorial ;)
Thanks Ray. I once had the same problem a few weeks ago and it really bugged me till I got BartPE. It works too.
hmm good tutor thanks i like it
Thanks mate, wonderful tip and nicely written tutorial, cheers!
Hey Ray,
Another good tip. Thanks man, you are awesome.
nice tutorials thanks ray!
Thanks Raymond.
thanks for the wonderful tips.
Anyways thanks and cheers :)