Context Menu Cleaner: 7 Best Tools in 2025
Dealing with a lot unwanted apps or programs showing up in the right click context menu and looking for the best cleaner to get rid of them? You’re in the right place.
Unwanted programs or leftover entries clutter the menwhen software installs itself on the menu or leaves behind entries after it’s been uninstalled, or when software adds options like (un)archiving files that you don’t need.
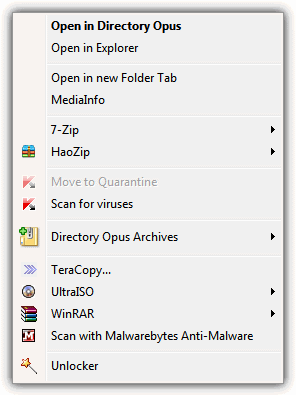
Here are the best tools that you can help declutter the context menu in Windows.
Best context menu cleaner apps
1. ShellMenuView – Manage Static Context Menu Entries
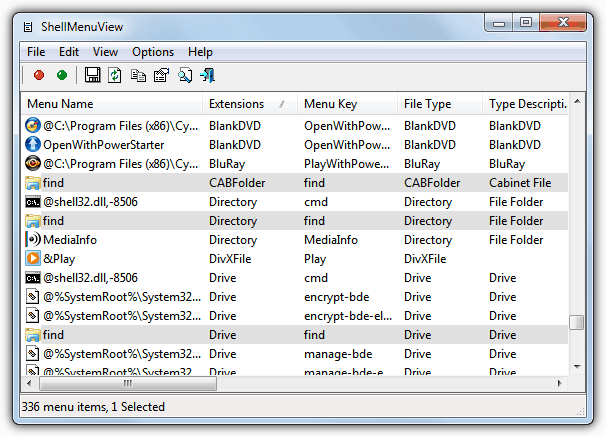
ShellMenuView is a portable, lightweight tool developed by NirSoft that allows you to manage static context menu entries. These entries are typically tied to specific file types or extensions like images, text files, or Office documents.
Key Features:
- Manage Static Entries: Displays static context menu items based on file extensions, such as Office DOC files or image files, where options like Open, Edit, or Burn with Imgburn appear.
- Disable/Enable Items: Use hotkeys (F7/F8) or toolbar icons to disable unwanted items.
- Extended Mode: Shift+right-click to access hidden options, like Office’s “Open as Read Only.”
- File Type Information: Press F9 to learn more about file types and extensions linked to menu items.
Compatibility: Works on Windows 2000 and above.
2. ShellExView – Manage Dynamic Context Menu Extensions
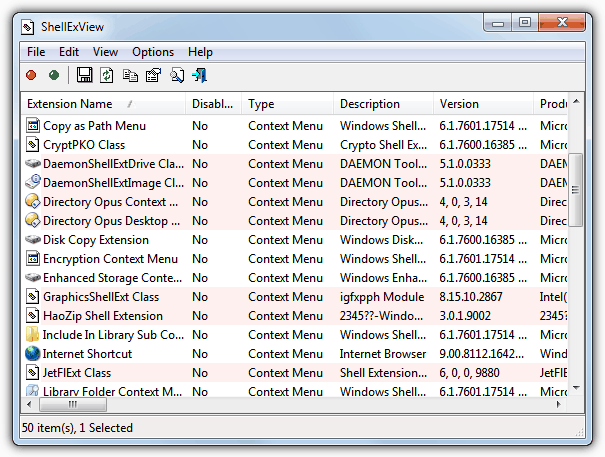
Also developed by NirSoft, ShellExView targets dynamic context menu extensions—the entries that change based on the file type you right-click. These are often added by security software, multimedia tools, or file archivers.
Key Features:
- Manage Shell Extensions: Displays DLL-based extensions that alter the context menu for specific files or folders.
- Disable Problematic Extensions: Identifies extensions that may cause right-click delays or crashes and enables you to disable them.
- Filter Extensions: Filter results to display only context menu items, ensuring you only see relevant extensions.
- Performance Improvements: Helps speed up the right-click process by allowing you to disable lag-inducing extensions.
Compatibility: Works on Windows 98 through Windows 7 (32-bit and 64-bit).
3. CCleaner – Built-in Context Menu Manager
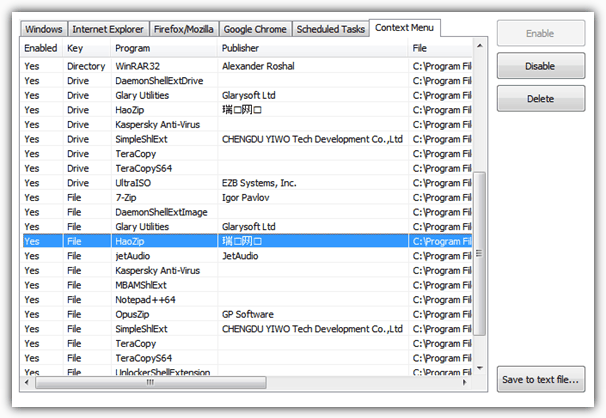
CCleaner is one of the most popular and trusted cleaning tools for Windows, regularly updated to handle privacy, junk, and system optimizations. It also includes a Context Menu Manager to help you manage unwanted right-click options.
Key Features:
- Context Menu Viewer: Displays context menu entries added by installed applications.
- Enable/Disable Entries: Offers the option to enable or disable context menu items that are tied to files, folders, or drives.
- DLL Location Info: Shows the location of the associated DLL files and lets you delete unnecessary items.
- Auto Scans: Automatically scans for leftover or invalid context menu entries after software uninstalls.
Compatibility: Works with Windows XP and later versions.
4. MenuMaid – Simple Context Menu Cleanup
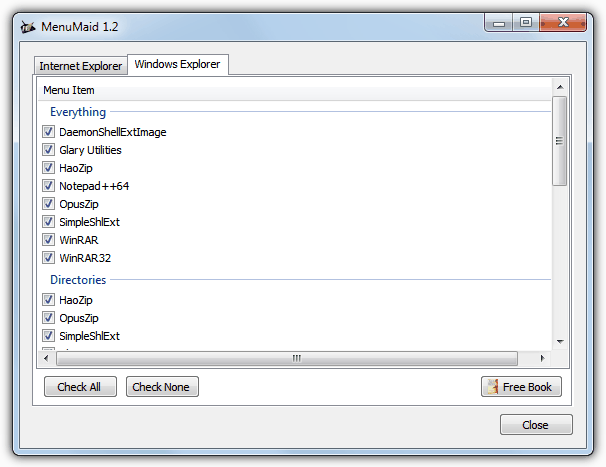
MenuMaid is a user-friendly tool specifically designed for easy context menu cleanup. It’s ideal for users who prefer a straightforward, no-frills solution.
Key Features:
- Easy Item Management: Displays all context menu entries, including those added by Internet Explorer or older programs.
- Instant Disable: Untick the items you want to remove—changes take effect immediately, no need to click “Apply.”
- Minimalist Interface: Provides a simple interface with no complicated settings, ideal for quick cleanup.
- Real-Time Updates: Updates the context menu in real-time as you disable or enable entries.
Compatibility: Works on Windows XP, Vista, and 7.
5. FileMenu Tools – Advanced Context Menu Customization
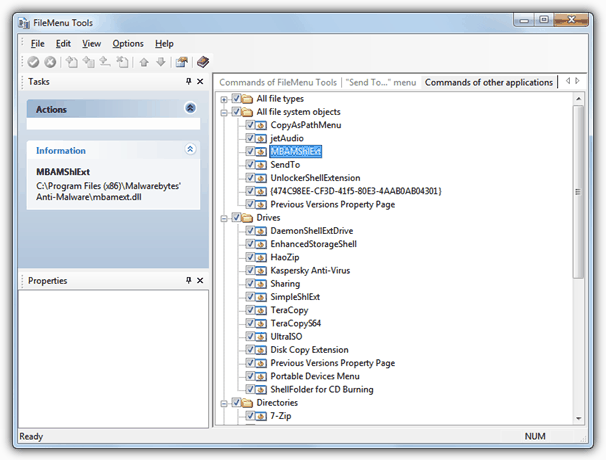
FileMenu Tools offers a highly customizable context menu experience. You can not only remove unwanted entries but also add new ones, providing greater control over your right-click options.
Key Features:
- Disable/Delete Shell Extensions: Removes or disables unwanted shell extensions added by third-party applications.
- Customize “Send To” Menu: Allows you to manage the “Send To” submenu and clean up unwanted commands.
- Add Custom Actions: Lets you add custom commands to your context menu for quicker access to frequently used actions.
- Organize Context Menu: Provides an option to organize and declutter the context menu by removing unnecessary categories.
Compatibility: Works on Windows XP and later versions.
6. Glary Utilities – Comprehensive System Optimizer with Context Menu Management
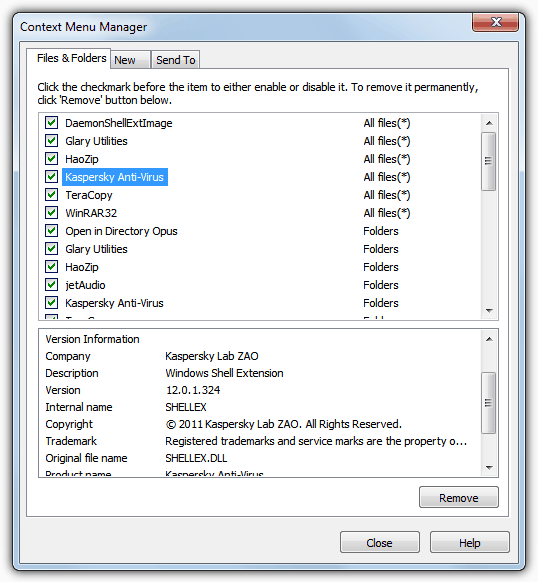
Glary Utilities is an all-in-one system cleaning and optimization tool that also includes a Context Menu Manager.
It helps remove unwanted context menu items along with other system maintenance functions.
Key Features:
- Manage Context Menu Items: Enable/disable context menu entries and remove unnecessary options.
- Handle “New” and “Send To” Menus: Allows you to clean up these submenus for a streamlined experience.
- Instant Disable: Untick unwanted items to disable them instantly or remove them completely.
- Detailed Info: Provides information about the selected context menu entry, including which files or folders it affects.
Compatibility: Works on Windows XP and later versions.
7. Fast Explorer – Dual-Purpose Context Menu Cleanup
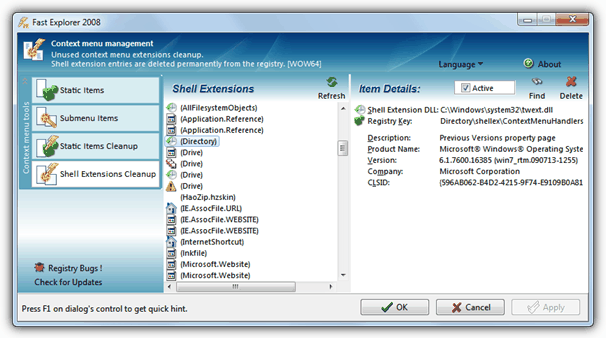
Fast Explorer combines features of both ShellMenuView and ShellExView, offering a dual-purpose tool for managing static and dynamic context menu entries.
Key Features:
- Static Item Cleanup: Disable or remove right-click options associated with specific file types or extensions.
- Shell Extension Cleanup: Manage dynamic context menu extensions, disable or delete problematic items.
- Clear All Function: Remove all context menu items with a single click for a complete reset.
- Portable Version: No installation required—download and use it directly from a USB drive.
Compatibility: Works on Windows XP and later versions.
Final Thoughts
A cluttered context menu can significantly slow down your workflow and make it harder to find useful options. Whether you’re looking to remove unnecessary shell extensions, clean up your context menu, or add custom actions, these tools will help you optimize your right-click experience.
Which of these tools do you rely on to manage your Windows context menu? Share your thoughts in the comments below.
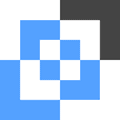
Not quite sure what’s up with that but the menumaid setup is asking for a password when extracting :shrug:
I’ve updated the link to a working one.
Try using Nilesoft Shell “nilesoft.org” to discover its unique features and full control of the context menu.
Is there any open source option? Thanks
Thanks for the helpful tip on using CCleaner. I’ve used it for many years but didn’t know it had that option. I’ve been removing context menu items by editing the registry; so this is much easier.
how to remove fakebook twitter icons?
is there a tool which allows me to move around items [Up or Down] on the menu? I have options for different media players and anti-virus/malware protection, all over the place with options to “Defrag” or “Run a Scan” for this and that all over the shop but I don’t want to disable all of them, I just want to tidy them up and have them in a cohesive order of some kind. any joy ?? thank you
This is what I’ve been searching for as well, been to the ends of the interwebs and back, no-one seems able to answer this question, and this is clearly a need many people must have!
Take a look at this apps sordum.org/7615/easy-context-menu-v1-6/
Thank you very much! This app is really straight forward, my first attempt already got what i needed to remove. The other suggestions above was working great but not easy to use.
Useful tool. Thanks a lot, Raymond. Thanks for share your diary activities.