How to Downgrade a Phoenix BIOS using WinPhlash
Below, I’ll walk you through how to update or downgrade your BIOS using Phoenix WinPhlash.
You should only update or downgrade your BIOS if you’re experiencing hardware compatibility issues or bugs.
If everything is running smoothly, there’s no need to make any changes. Downgrading may be required if a newer BIOS version causes problems, like hardware not being recognized.
For example, I ran into a “No battery detected” error on my Acer laptop after a BIOS update, and downgrading fixed the issue.
How to Update or Downgrade Your BIOS Using Phoenix WinPhlash
- If you don’t already have it, Download Phoenix WinPhlash and run the exe to extract.
- Open the folder where the WinPhlash tool is located and edit the PHLASH.INI file with a text editor like Notepad or Notepad++.
- Look for the line Advanced=0 which is normally at the second line, change it to Advanced=1 and save.
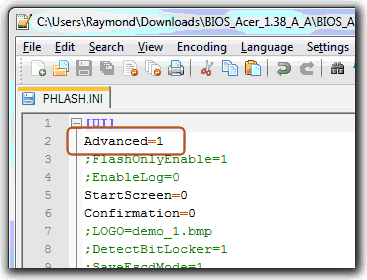
- Now run WinPhlash.exe and you will notice an extra “Advanced Settings” button at the top right of the program. Click on the Advanced Settings button.
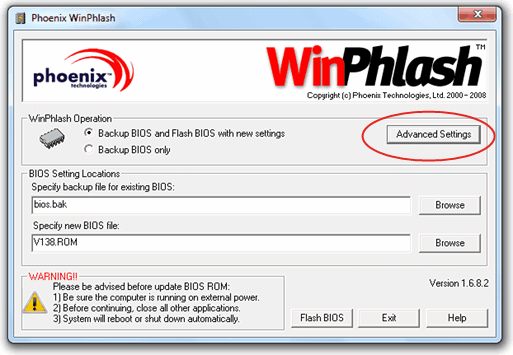
- Uncheck the “Flash only if BIOS version is newer than system” box and click OK.
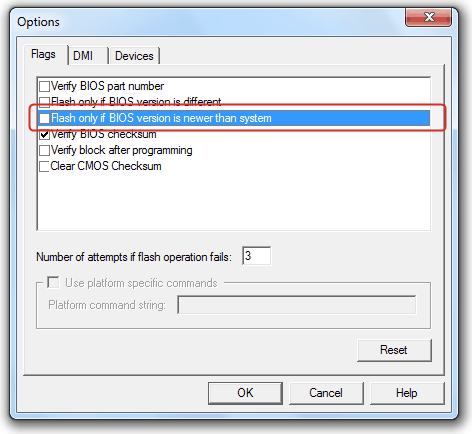
Now you can successfully flash your BIOS with an older version without getting the error message.
Although on the odd occasion a new feature may be included in an update, this is not all that common and the majority of the time, a new BIOS will only include hardware bug fixes or compatibility updates.
It is always a good idea to check the motherboard or laptop manufacturer’s website before attempting to flash ANY new BIOS to check if any issues you do currently encounter, have actually been addressed. Again, I would like to stress that normally you do NOT need to upgrade or downgrade your BIOS if everything is working fine on your computer.
If you’re dealing with other BIOS related tools, here’s our quick guide addressing boot issues and the need to boot from USB or CD-ROM.

Thank You. You’re Great. (Y)
+1
It’s 2 AM here, l gotta go to a trip in the morning and iv’e been struggling with this BIOS issue for like 3 hours but not anymore. THANK YOU!
I’m having trouble locating winphlash on my laptop. i downloaded a bios from dell and saved. running it opens winphlash but as soon as I get the error message it closes and searching for the program turns up 0 results.
excellent,tnx
thank you very much this is the most incredible thing I’ve seen in recent years.
because most changes is very difficult to do to downgrade and have to send the PC for the manufacture of the company to do that.
excellent
WHAT CAN I DO TO DOWNGRADE WIN7 TO XP IS THERE ANYTHING RELATED WITH BIOS? PLEASE! TELL ME.
Could you please supply the link to download the WinPhlash software? Thanks for the joy and smile you put on our faces. Thanks so much Ray
thanks for the tip
Nice One :) Thank YOu :D
Thank’s
thanks for the tip ray :D
great post! :D
I never thought I’d see a day when somebody pulls out a BIOs downgrade software. You’re a lifesaver, Raymond!
i dont know what is this, but it will be a good tip, because it is given by you ;)
HEY a imporant thing how can i contact you i tried to contact you through the contact us button but i havnt recieved ur reply :(
Very neat trick, Raymond. How did you figure this one out?! When you sleep, do you dream about computers? :-)
Hi Ray… useful tip
Nice trick – but what should we do when the BIOS upgrade did not flashed well or got corrupted (and computer doesn`t start anymore) ?
……..thanks Ray……….
Thank you Raymond for the useful tip. Very useful one in some situation. Best Regards :D.
Cool stuff :D