Uninstall Windows Defender: 5 Ways to Remove it for Good
Since Windows Vista, your operating system comes with an anti spyware program called Windows Defender. It’s a small piece of software that runs in the background to help protect your computer from various pieces of spyware and malicious software. Defender has been around since 2006 and although not a fully featured security application, it does at least offer some protection for Windows Vista and 7 out-of-the-box. In Windows 8, Microsoft went a step further basically renaming Microsoft Security Essentials to Defender, and it’s now an antivirus package as opposed to just small resident anti spyware tool.
The problem with all Defender versions in Windows Vista and above is it’s integrated into the operating system and installs by default with no visible or hidden option to uninstall. Many people are looking for ways to disable, uninstall or remove it from their system as they prefer to use other software. Windows XP users at least have the luxury of choosing whether they want to download and install Defender in the first place as it’s a separate package, and then have the option to uninstall again through Add or Remove Programs.
Luckily most of the time when you install a new anti spyware program or antivirus application that includes anti spyware, it should be smart enough to disable Windows Defender as your new software takes care of it from now on. However, if Defender is still running or causing other issues, you need to know how to turn it off manually or in more extreme cases remove it from the system completely. Here we show you how to do both.
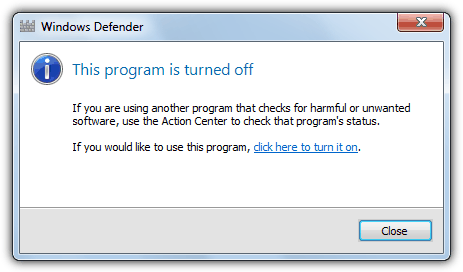
Disabling Defender in Windows Vista and 7
Defender in Windows Vista is slightly more integrated into the operating system as opposed to Windows 7 with added options for protecting Internet Explorer, startup items and services/drivers etc. It also includes a tray icon for the program which is started with Windows that needs to be removed. There are two easy ways to disable Defender in Windows 7 and Vista:
Method #1
1. Click Start and type services.msc into the search box, or go to Control Panel -> Administrative Tools -> Services.
2. Look for “Windows Defender” in the services list and double click on it to bring up the Properties window.
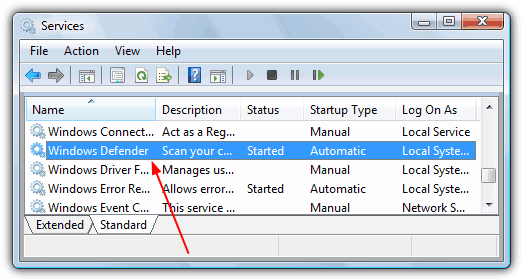
3. Click the Stop button to stop the Windows Defender service and then click on the Startup type drop down menu and select Disabled. Press OK.
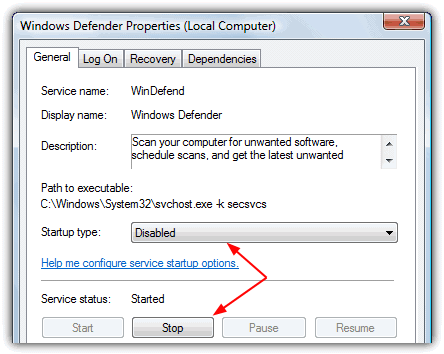
Method #2
1. This way is just as easy, go to Control Panel -> Windows Defender, or if it’s running in the tray under Vista, simply double click on the tray icon.
2. Click on Tools and then go to Options.
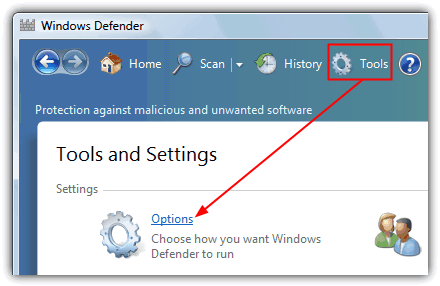
3a. In Windows Vista scroll right to the bottom of the window and you’ll see an option “Use Windows Defender” under Administrator options. Simply uncheck “Use Windows Defender” and click Save, Defender will now be turned off.
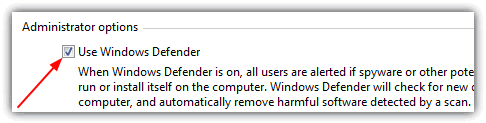
3b. Defender is laid out slightly differently in Windows 7. In the Options window, click on Administrator down the left and then uncheck “Use this program” and click Save.
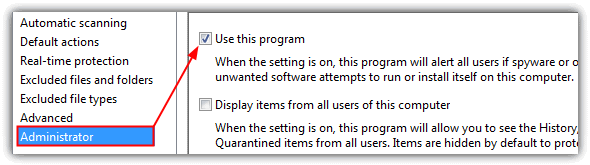
Removing the Startup Entry
If you stop and disable Vista’s Windows Defender from Services and do not disable the Windows Defender tray program (MSASCui.exe) from starting with Windows, you’ll likely get the following error message:
Application failed to initialized: 0x800106ba. A problem caused this program’s service to stop. To start the service, restart your computer or search Help and Support for how to start a service manually.
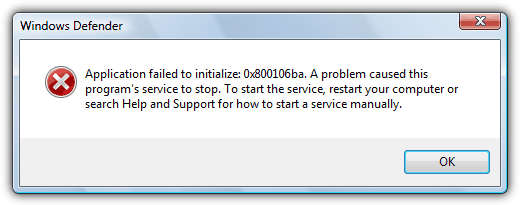
1. Click Start and type msconfig into the search box.
2. Go to the Startup tab and uncheck Windows Defender displayed in the Startup Item column. Click OK and at the restart box check “Don’t show this message again” and then click “Exit without restart”.
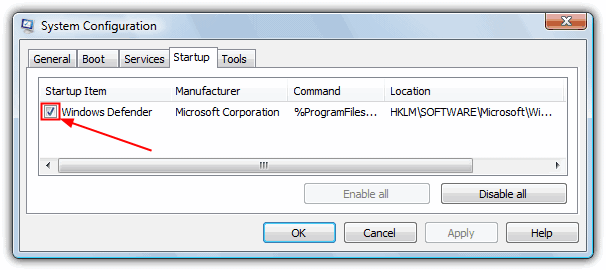
Of course, there are many other tools around that can disable Windows startup entries such as CCleaner which you can use instead if you wish.
Disabling Windows Defender in Windows 8
As we mentioned above, Windows 8 Defender is now pretty much the full Microsoft Security Essentials antivirus software under the Defender name. It can also be disabled using two methods which are basically the same as for Windows Vista and 7. The first method of disabling the Windows Defender service is exactly the same as Method #1 above, the second is slightly different because of the MSE looking interface.
1. Go to Control Panel -> Windows Defender or click on the Start Screen -> right click -> All Apps -> Windows Defender.
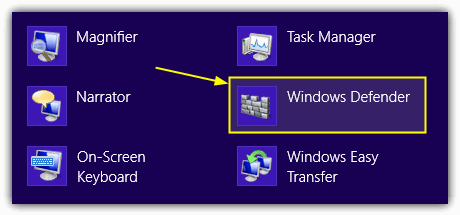
2. Click on the Settings tab -> click Administrator on the left, and then uncheck the “Turn on Windows Defender” box and save the changes.
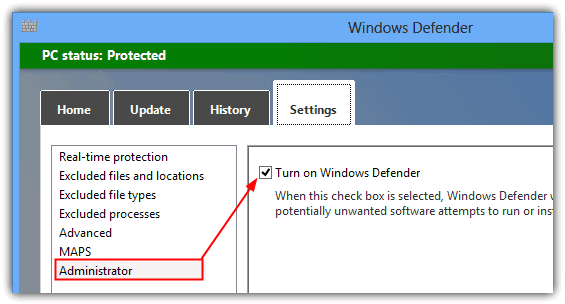
Completely Uninstalling Windows Defender
For most users, simply turning off Windows Defender or disabling it via the Services Control Panel should be enough to stop it running. If for whatever reason you’re still having some sort of issue or are determined to remove Defender completely from the system, unfortunately is isn’t possible using Programs and Features or the Turn Windows features on or off window.
Although there is no official way to cleanly uninstall Defender, it is possible to remove the service, Control Panel entry, other related registry entries and all the files and folders manually so Defender is unofficially removed from the system. This does present its own set of problems though as the registry keys, files and folders are all protected with enhanced permissions and you have to take ownership of them all. Also, once removed, you can’t re-install Defender again because it isn’t a separate package.
As there seems to be no tool around to do it for you, we’ve decided to create our own little utility that can delete all the necessary protected registry keys, files and folders at the click of a button. Currently the program works great on Windows Vista and 7’s Defender but does not work and shouldn’t be used on Windows 8, we may include full Windows 8 Defender support in future if people request it.
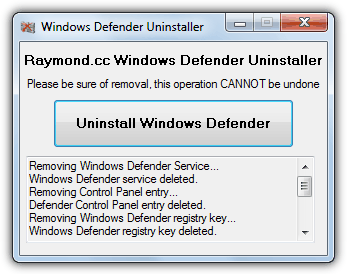
Simply download the portable Windows Defender Uninstaller and run it, then click the button to uninstall Defender. The lower pane will show what’s being deleted and if there are any errors. For best results, it’s best to disable Defender beforehand using one of the methods above. Please use this tool at your own risk as once Defender has been removed, it cannot easily be re-installed, make sure you have backups to hand in case you change your mind later on.
Manually Removing Defender
For the more experienced, removing the Windows Defender service, files, folders and Control Panel entry can be done manually, but as they’re all protected, you need to know how to delete a protected registry key and how to take ownership of folders with a tool like WinOwnership or the Take Ownership context menu.
1. Open a command Prompt and type the following to stop and then delete the Defender service:
sc stop windefend
sc delete windefend
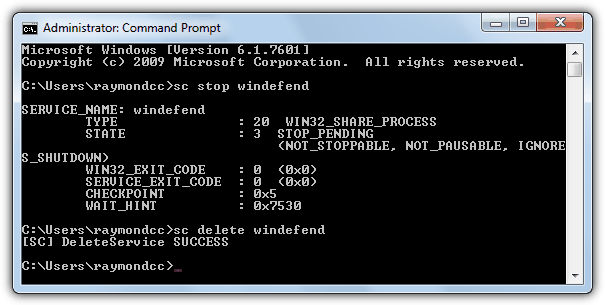
2. Next you need to grant full permissions to and delete the following registry key so the Defender Control Panel entry can be deleted:
HKEY_LOCAL_MACHINE\SOFTWARE\Microsoft\Windows\CurrentVersion\Explorer
\ControlPanel\NameSpace\{D8559EB9-20C0-410E-BEDA-7ED416AECC2A}
3. Also grant full permission and delete the Defender program registry key:
HKEY_LOCAL_MACHINE\SOFTWARE\Microsoft\Windows Defender
4. Now take ownership of and delete the following folders:
C:\Program Files\Windows Defender
C:\ProgramData\Microsoft\Windows Defender
C:\Program Files (x86)\Windows Defender (for 64-bit users only)
After that is done, Defender should now be removed. Windows may complain that Defender is turned off but this will disappear after a reboot or you can go into Action Center and tell it not to monitor your anti spyware software.
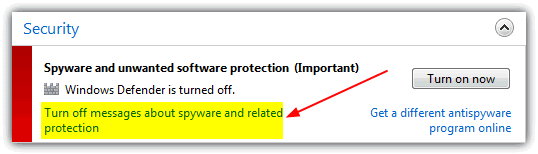
Of course we don’t recommend disabling or uninstalling Windows Defender for the sake of it, especially if it’s causing you no issues or there is no specific need to do so. Disabling Windows Defender will leave your computer unprotected from spyware and other malware, so you obviously need to make sure you have another anti spyware program or security package to replace it.

Hello i make the entire process to remove defender from my computer a while ago but now i wanna go back to defender it is posible to do this?
“O&O Shutup” worked well for me. (There is an entire Defender section within it.) Just save the current configuration before making any changes. Also save test-configurations as you make small changes, a few at a time (there are A LOT.) Do this until you are completely happy with your settings and then save your final, optimized, configuration file.
You can also save different configurations for various situations….
For example: I have a config file I only enable when I want to install Windows updates or Microsoft Store apps once a month or so. Afterwards, I re-enable my optimized config file and reboot again. O&O keeps track of what Windows tries to change behind your back too. You’ll see the changes and are able to remove them in 1 click.
I gave Defender an honest try but it kept removing programs and files I had excluded, over and over and over again, even without installing new updates. This happened with both Win11 and Win10 21H2 as late as January 2022. Windows would also re-enable real-time protection, and delete my apps without asking me. I had to get rid of it. I still have “Defender Firewall” enabled of course. That is just the regular firewall, renamed. I now use free Panda Security because it is lightweight. An occasional Malwarebytes scan keeps the geeks away too.
Microsoft refuses to fix long established false positives, and, according to the developers of “Process Hacker”, they even block some applications that compete with their own (i.e Process Explorer.)
press +r cmd or click start and type cmd ,
then cd desktop inside cmd , press ENTER
on desktop make sure you have files:
runme.bat:
@echo off
set arg1=%1
set oldCD=%CD%
rem pushd %oldCD%
:: BatchGotAdmin
:————————————-
REM –> Check for permissions
IF “%PROCESSOR_ARCHITECTURE%” EQU “amd64” (
>nul 2>&1 “%SYSTEMROOT%\SysWOW64\cacls.exe” “%SYSTEMROOT%\SysWOW64\config\system”
) ELSE (
>nul 2>&1 “%SYSTEMROOT%\system32\cacls.exe” “%SYSTEMROOT%\system32\config\system”
)
REM –> If error flag set, we do not have admin.
if ‘%errorlevel%’ NEQ ‘0’ (
echo Requesting administrative privileges…
goto UACPrompt
) else ( goto gotAdmin )
:UACPrompt
echo Set UAC = CreateObject^(“Shell.Application”^) > “%temp%\getadmin.vbs”
set params = %*:”=””
echo UAC.ShellExecute “cmd.exe”, “/c “”%~s0″” %params% %oldCD%”, “”, “runas”, 1 >> “%temp%\getadmin.vbs”
“%temp%\getadmin.vbs”
del “%temp%\getadmin.vbs”
rem exit /B
exit
:gotAdmin
rem pushd “%CD%”
CD /D “%~dp0″
:————————————–
:administrator
:======================================
CD /D %arg1%
cmd /K
stopdef.bat:
powershell -ExecutionPolicy Bypass -NoProfile -Command .\stopdef.ps1”
stopdef.ps1:
$ErrorActionPreference = “SilentlyContinue”
Set-MpPreference -DisableOnAccessProtection 1
Set-MpPreference -DisableIOAVProtection 1
Set-MpPreference -DisableBehaviorMonitoring 1
Set-MpPreference -DisableIntrusionPreventionSystem 1
Set-MpPreference -DisableRawWriteNotification 1
Set-MpPreference -DisableInformationProtectionControl 1
Set-MpPreference -DisableScanningNetworkFiles 1
Set-MpPreference -DisableRealtimeMonitoring 1
Set-MpPreference -DisableBlockAtFirstSeen 1
Set-MpPreference -DisableArchiveScanning 1
Set-MpPreference -DisableAutoExclusions 1
Set-MpPreference -DisableAutoExclusions 1
Set-MpPreference -DisableScriptScanning 1
Set-MpPreference -DisableGradualRelease 1
Set-MpPreference -DisableDatagramProcessing 1
Set-MpPreference -DisablePrivacyMode 1
Set-MpPreference -DisableHttpParsing 1
Set-MpPreference -DisableDnsParsing 1
Set-MpPreference -DisableTlsParsing 1
Set-MpPreference -DisableNetworkProtectionPerfTelemetry 1
Set-MpPreference -DisableRdpParsing 1
Set-MpPreference -DisableSshParsing 1
Set-MpPreference -DisableDnsOverTcpParsing 1
set-mppreference -EnableLowCpuPriority $True
Get-MpPreference | fl disable*
so inside cmd you already open type :
stopdef then press enter
you should see :
—————————
DisableArchiveScanning : True
DisableAutoExclusions : True
DisableBehaviorMonitoring : True
DisableBlockAtFirstSeen : True
DisableCatchupFullScan : True
DisableCatchupQuickScan : True
DisableCpuThrottleOnIdleScans : True
DisableDatagramProcessing : True
DisableDnsOverTcpParsing : True
DisableDnsParsing : True
DisableEmailScanning : True
DisableGradualRelease : True
DisableHttpParsing : True
DisableInboundConnectionFiltering : False
DisableIntrusionPreventionSystem :
DisableIOAVProtection : True
DisableNetworkProtectionPerfTelemetry : True
DisablePrivacyMode : True
DisableRdpParsing : True
DisableRealtimeMonitoring : True
DisableRemovableDriveScanning : True
DisableRestorePoint : True
DisableScanningMappedNetworkDrivesForFullScan : True
DisableScanningNetworkFiles : True
DisableScriptScanning : True
DisableSshParsing : True
DisableTlsParsing : True
so is mean is 90% down ! using this will helps anyone of you to protect by microsoft slowing down system (a part of them , other parts are hidden in drivers , and windows itself) meant to make you believe your computer is obsolete (even is original) and induce you ideea you need to buy another one(witch will not work right after a while)
good luck with this BOW BOW ! ;)
Ok, ok, this is old news. When I try to extract the .exe file, an archive password is asked for. What is it? Thanks
The password is on the download page.
any idea how to completely remove defender from win10?
It’s baked into Windows 8 and 10 so tight it’s almost impossible to remove Defender completely
github.com/jbara2002/windows-defender-remover/releases/
4 years later and it seems we now have a tool that can remove it, nice find…;)
Double boot and then delete it from there is all I have found for me that works 100%.
By far, Method 1 was the most simple and effective answer. I’ve been chasing this all day. Will definitely check back in the future, because it is a computer and you know it is going to be a problem with one thing or another. Thanks!
the only reason Microsoft wasn’t allow you to remove permanently Windows Defender is :
all client machines around the Earth in Internet they ping to search updates and they updating actual ip in an database,when that database resides on Microsoft and available for National Security Agency (nsa) -and all others suckers- that ip database will allow them to activate an global windows server based micro servers (some stuff they learn from Kevin Mitnick ) and the same stuff they are using for Bitcoin server of client’s local servers with or without miners.
so will be pretty nice if this Windows Defender network will remain powerful without someone like you guys needs an ownership or to make confusion to believe you own what you buy !!!!
good luck ! say hello Billy !
Defender in Win 10 started reporting a serious malware and said it was removing it, over and over.
I restored back a month and still same problem. I then installed McAfee and it disabled Defender. I ran a full system scan with McAfee and my system was clean. I think Defender was corrupted.
I still have a problem with microphone being disabled after 1 minute.
I’m trying a system recovery back to an old point but I get an error message that it’s not working due to the antivirus software. I only have windows defender. Is there a way to turn it off from the command prompt (windows 10 won’t boot)?
Removing Defender is pointless.
I managed it, by brutally deleting Defender folder, however I can bet, that after next major update it will be back the way all unchecked telemetry setting was back after TH2 update.
AS TH2 is Windows 10 it would stand to reason Defender comes back, the same with Windows 8 because Defender is baked right into the operating system. The files are probably treated as system files and once they are designated missing, will be put back.
There are very good reasons for removing Windows Defender, namely and most notably due to it’s often incompatibility with other vendor security software and/or the fact that it likes to act up at random whenever both it and other security software you’ve installed attempt to secure the system and analyze data. This has often manifested itself in the form of many frustrating error messages and relentless pop-ups from Windows Defender because it doesn’t always know how to react to your normal usage of your machine.
These problems with Windows Defender have been well documented and continue to persist despite user-outcry to ‘Monster-soft’ about yet another ridiculous and detestable and pointless appendage to the Windows Operating System. Much like those stupid, clunky-looking, security shield over-lays which cover all your icons when you invoke Administrator privileges with UAC fully functioning. These particular features are simply not necessary for the majority of us whom know how to navigate Windows and would much rather implement our own security policies and software.
And don’t let anyone naysayer fool you because those security shield overlays can most certainly be removed and prevented from popping up over your icons again by using any one of the several already published methods for doing so. My favorite method for disabling the security-shield overlays is as follows:
Kill the Explorer.exe process by clicking on Start button > Hold down Ctrl+Shift & Right Click on empty area in the Start Menu > Click “Exit Explorer”.
Click Ctrl+Shift+Esc keys and open Task Manager.
Click File > New Task > then type [cmd.exe] and click OK. This will open the command prompt.
Type del /AH “%localappdata%\iconcache.db”
Press [ENTER]
Type explorer.exe
Press [ENTER]
That’s it! No more security shields, just nice clean looking icons for your viewing pleasure.
I disabled Windows Defender because it kept trying to put an automatic update that has been completely crashing people’s computers and cannot be removed on my system. I also have Malwarebytes. I don’t trust the update and have hidden it several times but Windows Defender kept unhiding it. I turned it off and it stayed off about a month and came back on by itself. So I disabled it again today. Hopefully it DOES NOT enable itself again at all.
Never try to uninstall/remove WinDefender from W8.1/10. The program is deeply integrated into Windows, its elimination will result in an impressive series of system failures from Win Update to other key components of Windows. You’ll have to format.
Yeap, manually removed every line from the registry that had name defender in it, and deleted it from Program files and Program data and after restart System went bananas. I suspected that Defender rather defends against doing some modifications in the Windows, and obviously this is the case. IMO, Defender primarily Defends System from certain security and privacy modifications. Unfortunately I am not a programmer, but I believe that some good one could cut out this crap from the System. It’s easy to disable it, but removal resembles fighting with terrorists.
Thanks!
Is there a silent option for this or would it be easy for you to add it?
If not, could you publish the source? Thank you!
So… it has been years… where is the 8.1 uninstaller?
We never made it for a few reasons, firstly because only a couple of people asked for it over a period of around 2 years, and more importantly, it’s incredibly difficult bordering on impossible to remove 100% from Windows 8/8.1.
Just so you know. I downloaded the uninstaller for Windows Defender, but it still shows up in the windows task manager under processes and is still taking up a lot of my physical memory.
how about a tool to completely remove customer experience program and other unwanted stuff. windows 7, 8, and now 10 seriously need some ms-malware cleanup
Many people would agree with you, sadly a lot of that stuff is woven tightly into Windows and will likely be almost impossible to remove safely.
This article urgently needs an update. On Windows 10 prerelease I turned off Windows Defender manually inthe control panel (MsAscUi.exe) and the next time I boot Windows it is ON again! This sucks incredibly.
I finally found a way to turn it off permanently. I found this on my own, you will not find this trick in Google. I’m the first to discover this. BUT afterwards I was not able to turn it on again. So do this trick only if you are sure that you will never use it again.
All the heart of Windows Defender is MsMpEng.exe which is the service. You can’t stop it, You can’t kill it.
But I found a very strange thing: At least on the Windows 10 prerelease I could change the Registry Key that defines how the service starts with a simple Admin user:
Set in
HKEY_LOCAL_MACHINE\System\CurrentControlSet\Services\WinDefend
the entry “Start” to the value 4 which means “disabled”.
Then restart Windows.
The service will not run anymore and you will find NO way to turn it back on!
The really weird thing is that after turning off Windows Defender I cannot write the same registry value back that was there before I changed the value. Really very very strange. Probably this is a bug. At least it is a huge security hole.
There is a new virus running around AntiAdBlocker that is circumventing all known anti-malware and anti-virus programs. It is not an independent program that you can go to the Install/Uninstall area under Control Panel and everything registers as clean. It cleverly implants itself in Windows Defender, which Windows does not allow you to delete or remove, and makes itself appear as a Windows Defender update, not an install.
As worthless as Windows Defender is, it is now harming my computer even though I’ve had it turned off and I’m using free programs twice as powerful. Windows’ stupidity at its finest.
Thanks a million. Manual deletion on Win 8.1 was not bad. Taking file ownership was easy on one machine and tough on another pc. I have an ACER V3 with SS “C” drive that is full, so deleting unused programs/files is important to me. Windows Defender was just a disturbance and more so when I could not delete the files. Hurray! Gone into the electronic dustbin.
Win Patrol will remove Windows Defender from starting
Microsoft is a joke and I for one will decide for myself what i will and won’t run on my machine and its not like microsoft is not connected to the NSA or anything like that.
Also watch OneDrive because thats not so easy to remove
Does this work with Windows 10? With build 9879, it seems Windows Defender is turned on automatically and there is no way to stop or remove it.
The uninstall tool doesn’t work with Windows 8 or 10, Defender’s far more buried into the operating system than it is in Windows Vista/7, that makes it extremely difficult to try and remove.
Does anyone know a parameter to get this to work silently?
I have tried to deconstruct but am having trouble amending the permissions on one of the keys.
Thanks! I’ve incorporated some of your stuff into a larger script which I’m using to remove Kaspersky from customer environments as we’re trying to replace it with a different security solution. Seems Defender kept blocking us even when we had Enterprise/Domain Admin credentials. Now with this little trick at the start of our scripts…we don’t have any problems. Thanks again!
I tried it on Windows 7and it was great but on Windows 8.1, I keep getting explorer.exe errors occasionally. Now I have to format :( Please create an Uninstaller targeted for Windows 8.1.
PS: After running the uninstaller in Windows 8, if you search for “Defender” you still find a myriad of entires for Windows Defender. I deleted those manually but that still created this error
Sorry if it wasn’t quite clear, the Uninstall Defender tool shouldn’t be used in Windows 8/8.1 as we just couldn’t get it working properly. Defender is more woven into 8 and seems to be far harder to remove completely.
Hi,
Can you make a Windows Defender Uninstaller for Windows 8.1?
Thanks,
Thank You to you all! You are my life saver…lol That windows defender error message was driving me crazy! Does anyone know why it does that in the 1st place?
You rock! Thanks so much!
thanks for info, so far so good
Thanks :)
Thanks man, you fixed my problems with my windows defender.