Windows Services Manager Tools: 8 Best Software in 2023
There are many things going on when Windows boots, including loading core system files, loading system drivers, and also loading Windows services. A Windows service is a small program designed to run in the background in order to help other programs and applications function. One advantage of a service is it can automatically restart itself if you kill its running process. This is useful for important software to stay running.
Services control much of the workings of Windows, such as WiFi and networking, updates, search, firewall, and much more. A third party application can also install a service to help it function. A service can be manually started and stopped which comes in useful for troubleshooting software or Windows problems. To do that you need to know how to view the services and correctly determine which ones to look at.
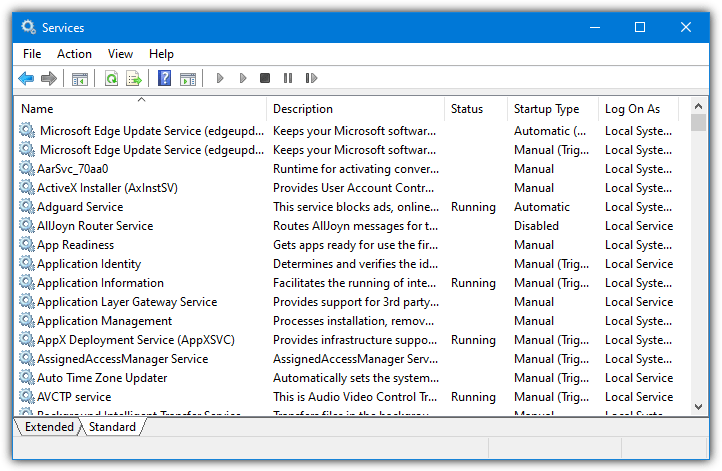
Windows has a built-in tool to view all available services on the system. Go to Control Panel > Administrative Tools > Services or type Services.msc into Start or the Win+R Run dialog. One issue with the Windows Services console is it does not differentiate between services used by Windows itself and services installed by other software. There are no options for sorting the entries by the manufacturer or hiding services you shouldn’t touch.
That makes it more difficult for users to know what services can safely be reconfigured and what could cause even bigger problems if messed around with. Thankfully, there are ways to make it easier for the user to identify Windows services that are not used by Windows or do not belong to Microsoft software. Here are eight options for you to try.
1. Sysinternals Autoruns
Most advanced Windows users will have heard of Autoruns. It’s basically a tool that shows information for virtually everything that starts with Windows. This includes general startup file/registry locations, Scheduled Tasks, Drivers, Services, Printers, Winsock entries, and a whole lot more. Autoruns is also a portable standalone executable.
Autoruns starts on its Everything tab and all data pulled by the program gets loaded into a single window. It’s easier to understand things by going through tabs individually, clicking the Services tab will take you to just the Services list.
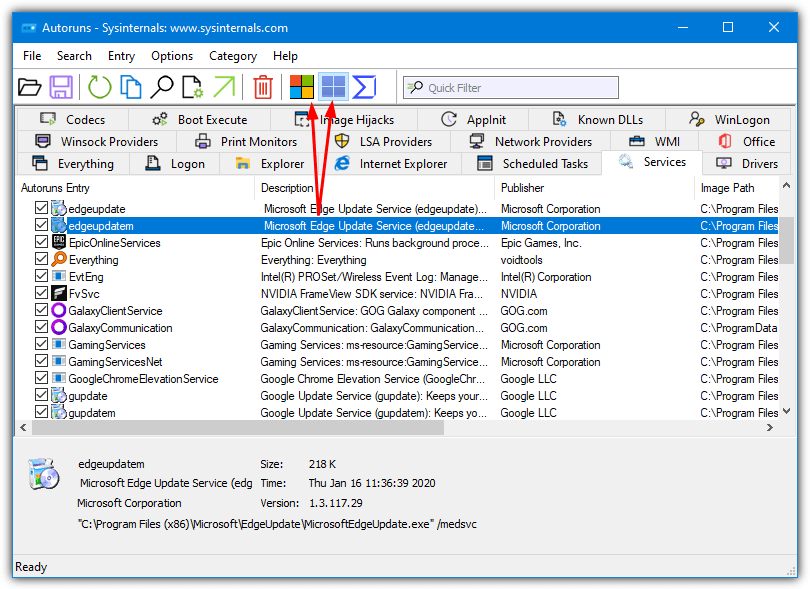
By default, Autoruns hides native Windows Services. You can change this to all Microsoft Services by clicking the button in the toolbar. In addition to Windows Services, other third party Services from Microsoft like Edge and Office will also be hidden. Microsoft Services that a not verified by Autoruns will remain visible unless you go to Options > Scan Options and uncheck “Verify code signatures”.
2. NirSoft ServiWin
Many experienced Windows users will know and use NirSoft’s utilities. ServiWin is another one that comes in incredibly useful. In addition to services, ServiWin is also able to list and change the status of installed drivers. There is an installer version but ServiWin is best used as a portable tool that is only around 100KB in size. Make sure to download the correct 32-bit or 64-bit version.
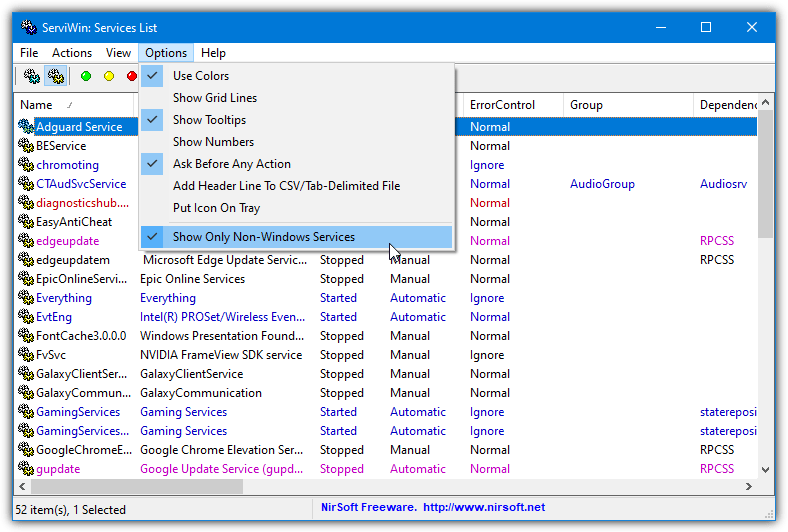
ServiWin shows installed drivers in its window by default. Switch to showing Services by pressing the button in the toolbar or F8. Listed services are color coded to show started (blue), disabled (red) or auto start (purple). A service can be started, stopped, paused/continued, and restarted, or have its startup type changed.
Go into the Options menu and choose the bottom option “Show Only Non-Windows Services”. This will hide Windows system services but leave all third party and other Microsoft services visible.
3. HiBit Startup Manager
This is a program we have mentioned before because HiBit Startup Manager is able to monitor and warn you when software is trying to insert itself into the Windows startup process. Besides monitoring and controlling startup entries, there are many other system tools built in, including managers for Processes/Services/Tasks/Context Menu/System Restore, a VirusTotal scanner, and file/checksum information.
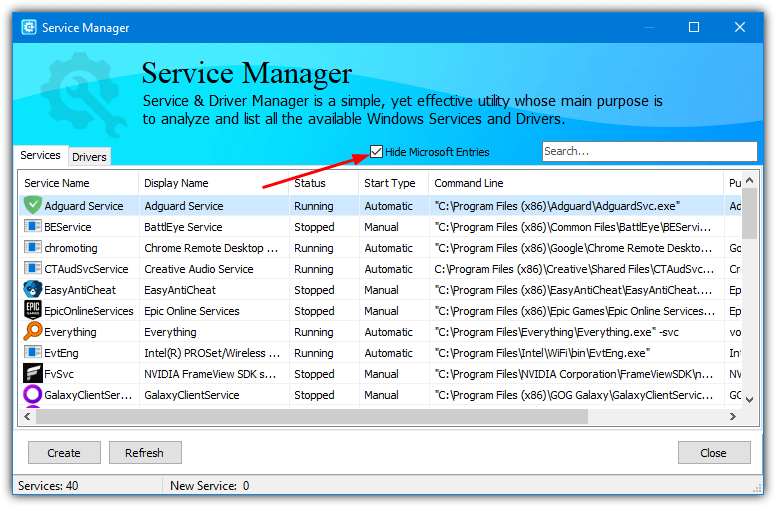
The main window for HiBit Startup Manager opens with general startup items. Click the Tools menu at the top right and select the Services Manager. All Services are shown to start with so you just have to check the “Hide Microsoft Entries” box. Every Service with Microsoft as the publisher will be hidden. The Drivers tab can also hide Microsoft entries. Both portable and installer versions are available.
Download HiBit Startup Manager
AnVir Task Manager Free
AnVir Task Manager is another Windows Task Manager replacement that’s quite powerful and loaded with functions and features. Although there is a premium paid version of AnVir, there is a free edition as well, which is also available in portable form. Be aware that some security software doesn’t like AnVir and will incorrectly classify the executables as suspicious.
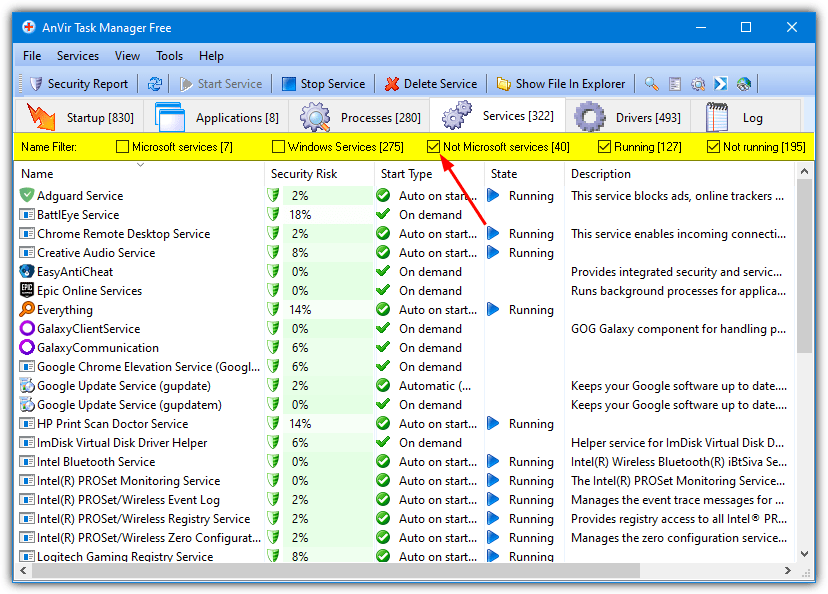
In the Services tab, there are options to start, stop, change startup type and delete a service in addition to searching online and showing the potential security risk of the service. The filtering options at the top are some of the most useful in this list because they allow you to selectively hide only Windows services and/or other Microsoft services as well. Check a box to show the type of service and uncheck to hide. Double clicking on a service opens a lower pane with a whole host of extra information.
5. Advanced Windows Service Manager
SecurtiyXploded makes over two hundred password and security related utilities. Advanced Windows Service Manager is an easy to use program that displays the services on your system and gives you basic control over each one. Although it’s only a single executable that can be used portably, you have to either copy the installed executable from the Program Files folder or use Universal Extractor to unpack the installer.
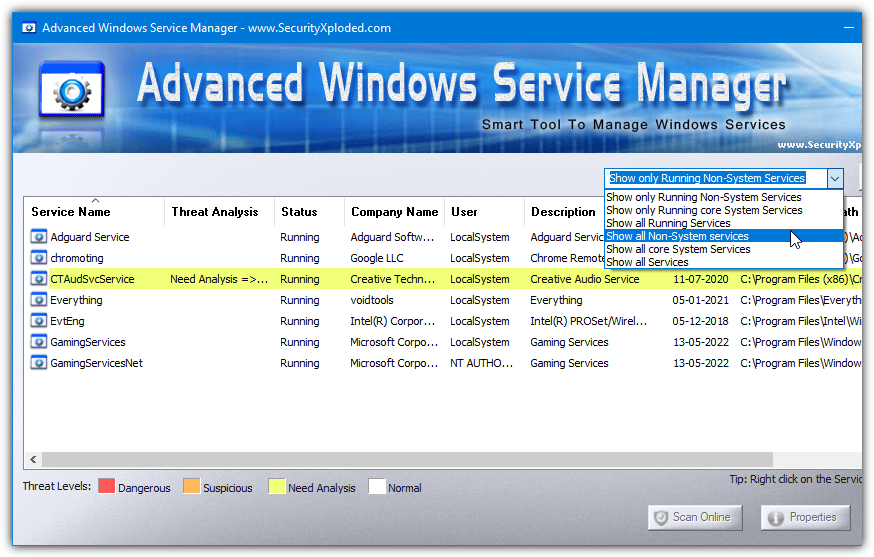
Something the program focuses on is service security which is done with a series of colors ranging from yellow (analysis required) to orange (suspicious), to red (dangerous). The default behavior is to display running non-system services but this can be changed by clicking on the drop-down list and then the Refresh button.
The other choices are showing only running system services, all services, all running services, all system services, and all non-system services. Make sure to run Advanced Windows Service Manager as administrator or it will show an error on startup.
Download Advanced Windows Service Manager
6. System Explorer
System Explorer is one of the most feature rich and comprehensive Windows Task Manager replacements around. That makes it an even bigger shame that System Explorer is now abandoned with the last version coming from 2015. As well as the Services feature, System Explorer has viewer windows for drivers, network connections, autoruns, uninstallers, WMI, security, general system information, and even a registry snapshot tool.
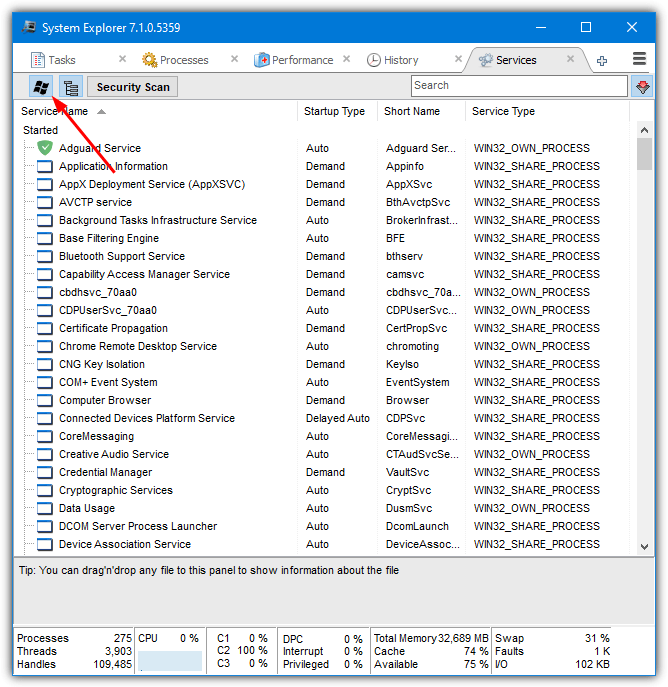
The Services window can be viewed by adding a new tab or from the tree view down the left-hand side. The window itself is split into two service types, Started and Stopped. The option to hide Microsoft services is the Windows logo button at the top. Like some other tools, it will hide all services from Microsoft whether they are Windows based or from third party applications.
Services can be started, stopped, have their startup type changed, opened in Regedit, or be searched for online. One annoyance is a donate bar that appears when you start System Explorer.
Download System Explorer | System Explorer Portable
7. SterJo Task Manager
SterJo Task Manager is nowhere near as feature rich or advanced as other task management tools like AnVir or System Explorer. However, we quite like its simplicity and sometimes you might just want a simple program that works without too much fanfare. SterJo Task Manager certainly is not devoid of functions though and it has tabs for viewing and editing Processes, Services, Startup entries, and internet connections.
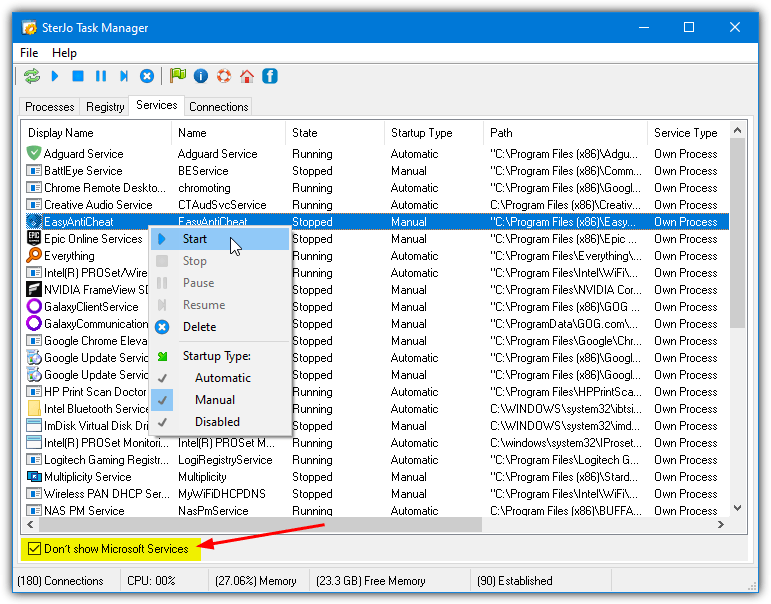
If you go to the Services tab, all Services will be shown. Checking the “Don’t show Microsoft Services” box will do just that and hide any services published by Microsoft, including Office, Visual Studio, Edge, etc. There’s also options to start, stop, pause, resume, delete, and change the startup type of a service. A portable version is available.
8. Windows System Configuration Tool (MSconfig)
Although you can obviously view all the services on your computer with the Services.msc Control Panel applet, there is another option. The built-in Windows System Configuration Tool, otherwise known as Msconfig, also displays the list of services in addition to startup items, boot options, and a selective/minimal startup.
Press the Win key or click on Start and type msconfig to open the System Configuration Tool. Then click on the Services tab.
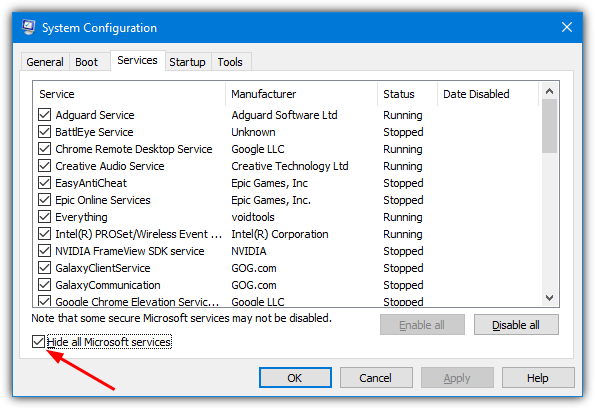
All system services are listed by default and you can easily enable or disable services on an individual basis with the checkboxes or all services at once using the buttons near the bottom. You can also sort the services by the manufacturer by clicking the column header. Check the “Hide all Microsoft services” box to show only third-party services. Other services made by Microsoft, such as Office or Visual Studio, will also be hidden.

Nirsoft does ServiWin which is small, portable, and you can toggle between non-windows services.
Raymond,
This is an awesome problem, makes my life much easier.
thank you thank you thank you.
you are the man …
I think you should look at ServiceStudio
Best wishes.