5 Ways to Check if a File in Website Has Been Updated without Downloading
Using the latest version of software is very important as it contains new features and bug fixes. Some software comes with an update checker where it is capable of notifying the user if they are running the latest version or an older version that requires an update. If the software doesn’t come with an update checking feature, you can visit the official website or software download portals such as CNET Download.com or Softpedia where the version number or date of release is stated on the website so you’ll know if you need to update it.
However, there are some coders that creates really great software but don’t care about publicity at all. Hence they don’t have a website that contains all the information to show when it was last updated nor the file is submitted to download portal websites. It seems like the only way to know if the software has been updated or not is by manually downloading it to your computer and check the version number of the software.
Here we have 5 ways for you to check whether a file in a website has been updated or not without downloading it to your computer to save your time and Internet bandwidth.
1. MD5 HashThe most accurate method to check if a file has been updated or not is by comparing the MD5 hash. MD5 hash is very often used to verify the integrity of the data and see if it has been tampered or not. Normally MD5 needs to be calculated locally on the computer, but we’ll make use of an online service to remotely download the file and calculate the hash. Then we compare the hash with the one that is calculated from our computer. If the MD5 hash is the same, then the file is unchanged while a different MD5 hash would mean that the file has been updated.
Firstly, you’ll need to calculate the hash of the file that you want to check if it has been updated or not on your computer. One of the easiest program to do it is HashMyFiles by Nir Sofer because it is free, easy to use and portable. Download HashMyFiles, extract and run the software. Then add the file to get the MD5 hash.
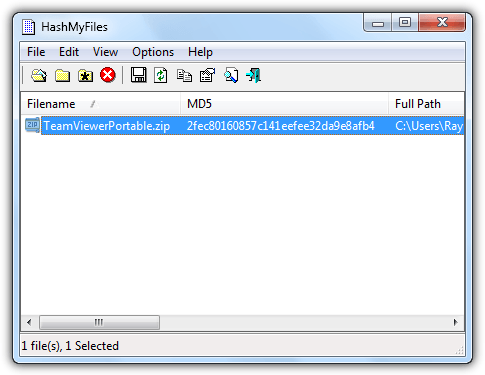
As you can see from the screenshot above, the MD5 hash for the file TeamViewerPortable.zip is 2fec80160857c141eefee32da9e8afb4.
Next, visit this online MD5 hash generator website and enter the direct download link of the file that you want to check in the text box that says “Or enter URL of the file where you want to create a MD5 hash” followed by clicking the Convert button. The website will remotely download the file based on the given URL and calculate the MD5 hash.
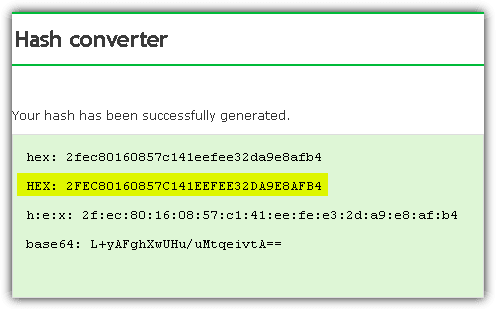
Both the locally and remotely calculated MD5 hash matched which means the file has not been updated.
2. File Size
Comparing the file size is slightly easier compared to MD5 hash because it doesn’t involve using any software but it is less accurate. The process is about the same as the first method where you’ll first need to check the file size from your computer and compare with the one that is checked using an online service.
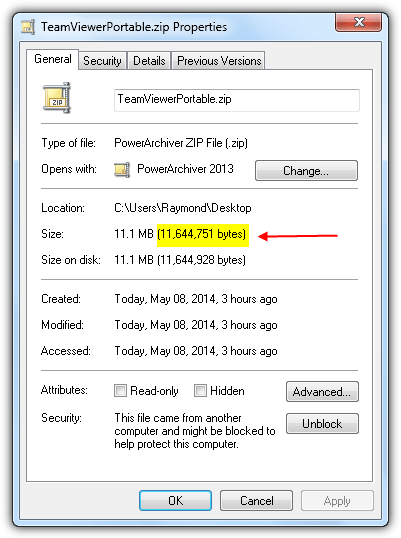
The screenshot above shows that the file size for TeamViewerPortable.zip is 11,644,751 bytes. Now visit this website, enter the direct download link and click the Submit button. Once the file has been remotely downloaded by the website, the file size will be displayed.
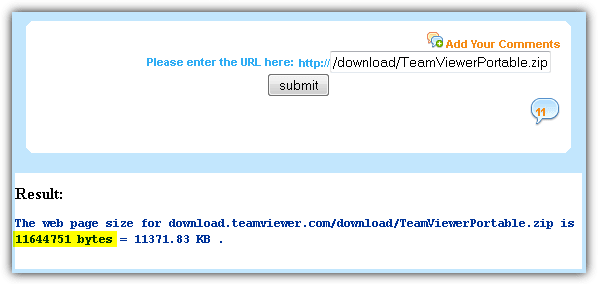
Both has the same file size which probably means that the file is not updated. Do note that this is not 100% accurate because we’ve tried adding another character into a huge text file compressed in the archive and the file size still shows the same. The bytes only started to change after 2 or more characters are added or removed from a text file.
3. Last-Modified Header
In HTTP header, you can most of the time find a field called Last-Modified. This information is used by web browser for caching purposes to determine when a page has been updated and if it needs to refresh it again. The information in Last-Modified header is based on the date and time when the file was being uploaded to the server.
Checking the last-modified information in HTTP header to determine if a file is being updated or not is also not 100% accurate, but still can be used because normally the webmaster wouldn’t re-upload the file if it has not been changed or updated. Simply use this online HTTP header viewer and enter the direct download link.
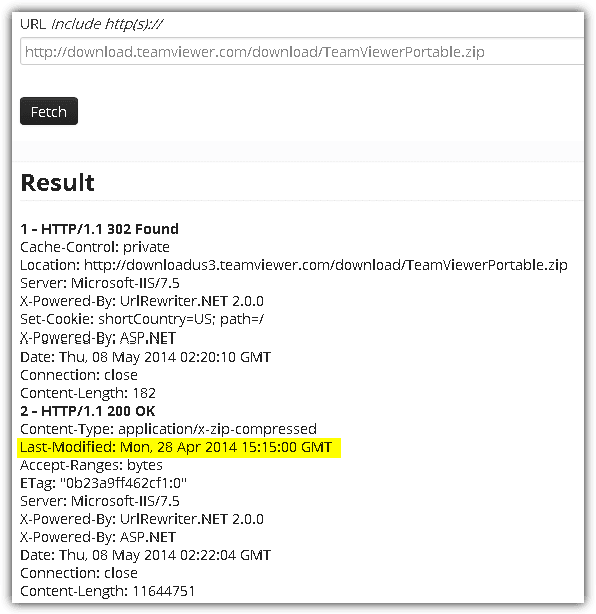
As you can see from the above screenshot, the TeamViewerPortable.zip file was uploaded to the server on Mon, 28 Apr 2014 15:15:00 GMT which means that the file has been uploaded on that date and has not been touched since then. Some scenarios can show different date and time such as when a file is served from a different CDN PoP, or during a server migration where the files are being moved to another server.
4. File Modified Date
If the file is in a compressed ZIP archive, checking the modified date and time is the best way. Instead of downloading the ZIP file on your computer to check the modified information, simply use Unzip Online, an online service that is able to download the URL provided by you and list all the files that is in the archive together with the “Date Modified” information.
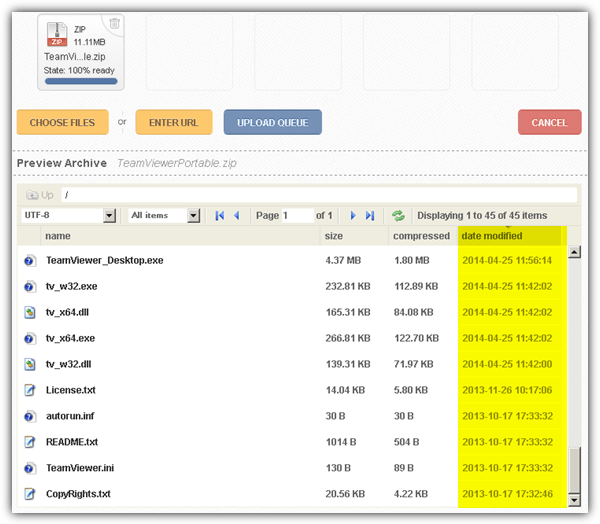
Click the ENTER URL button, paste the direct download link and then click UPLOAD QUEUE to start downloading the file. Once the file is finished downloading, it will take a few seconds to process and finally show all the files in the archive. If you are having trouble accessing Unzip Online website, you can try WOBZIP which does the same thing.
5. FlashGet
Many years ago, FlashGet is probably the most popular download manager but unfortunately it has gone downhill ever since the started embedding optional adware into their installer. We’ve checked a couple of currently popular download managers such as Internet Download Manager (IDM) and Free Download Manager (FDM) but they don’t have a feature to check if the downloaded file has been updated or not.
However, you can find a function called “Check for update” on the older versions of FlashGet v1.73 Classic and v1.9.6 for downloaded files. After a file has been downloaded, it will be moved to the Downloaded folder. Right click on the file and select “Check for update”.
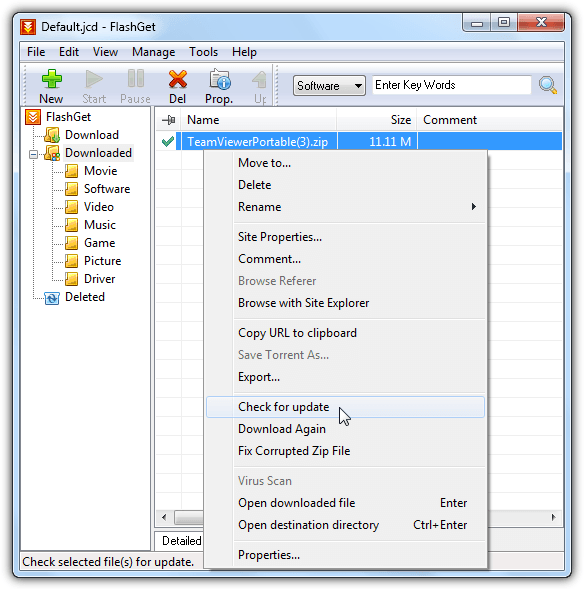
If FlashGet detects that the file has not been updated, it won’t re-download the file. Do take note that the “Check for update” feature has been removed from the latest version FlashGet v3.7.

Thanx for sharing this software. i really need this.
thnx man
very nice. simple and very useful.
great tip.
thanks.