How To Change Windows Default Save As or Open Location
Whenever you open a file from any program or try to save a file using “Save As”, most of the time the default location would be either Desktop or My Documents. I did a little research and found out that it can’t be changed. However, at the left side of the “Save As” dialog, you will see 5 locations which is My Recent Documents, Desktop, My Documents, My Computer and My Network Places that has been preset for you to save.
Those 5 locations are called the “Places Bar” and it is supposed to be a convenient way for you to save it to the preset location. The “Places Bar” concept is a good idea, but not everyone regards those five default locations as the most suitable for their situation.
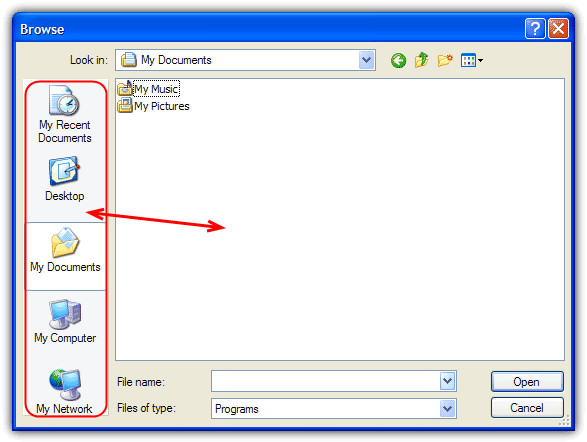
If you’re working on something that frequently needs to save files to other than one of the preset locations, you can change the default save location, so you don’t need to browse to the location each time you want to save. I will show you how to easily you can change the Windows default Save As or Open Places Bar Locations. This method is only for Windows XP and will not work on Vista and 7. There is another article covering newer Windows operating systems such as Vista and 7 although the tools mentioned do also work with XP.
You need to use Microsoft PowerToys Tweak UI which gives you access to several system settings that are not exposed in the Windows XP default user interface.1. Download Microsoft Powertoys Tweak UI from the Microsoft website and install it.
2. Run Tweak UI from the Start menu (All Programs -> Powertoys for Windows XP -> Tweak UI)
3. In Tweak UI expand the Common Dialogs tree and click on Places Bar.
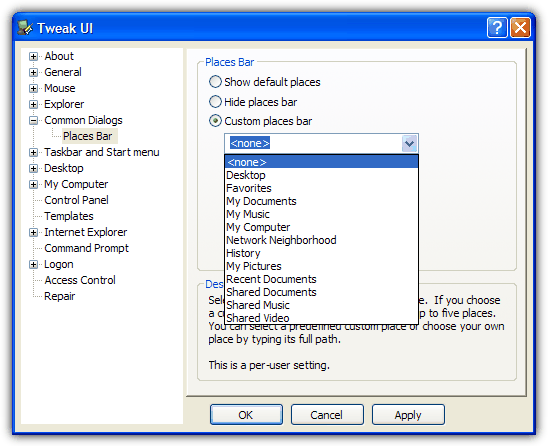
By default, Show default places is selected which will show My Recent Documents, Desktop, My Documents, My Computer and My Network Places. You can hide the places bar completely or select Custom places bar. There are a few other predefined custom place for you to choose from such as My pictures, My Music and some specific shared folders etc. You also can enter into the box your own custom local path location (“D:\myfiles\downloads” etc.) and even remote folders on another computer. Just use \\ComputerName\SharedFolder and it will show the shared folder.
The default places bar changes will only be effective for the currently logged on user. Other users on that computer won’t be affected.
A Note About Microsoft Office
Those of you that have Microsoft Office XP, 2003 or 2007 might have noticed there is also a Places bar in the open and save dialogs as well. This is not the same as the Places bar in Windows so does not get affected by Tweak UI. Although the default 5 locations cannot be edited or removed this way, you can easily add extra places from within Office itself.
1. In your Office program click the button to Open a document.
2. Navigate to the folder or location you wish to use for the new “Place”.
3a. In Office XP or 2003 click the Tools menu top right and then Add to “My Places”.
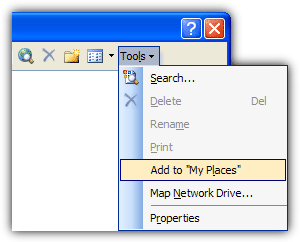
3b. In Office 2007 right click a blank space in the My Places bar and then click Add folder name.
The custom place can be reorganized in the list by right clicking and selecting to move up or down. Renaming, removing and switching from large to small icons can also be done via right clicking on the custom place.
To to edit the Office and Windows XP Places bar from a single utility, visit the Vista and 7 article which also works with XP as well.
I’m always forgetting the procedure for this “Places” customization. Your webpage is my Go-To site for this info. Really, really appreciate your posting!
thanks…you saved my hide!!!!
Great too! So simple even I can use it!
awesome. was very easy and makes my life much easier. thank you!
Thanks a lot!
Now thats what I wanted…..
Thanx Raymond
Tweak UI is indeed powerful.
The places bar can also be changed using Group Policy
Start -> Run -> gpedit.msc -> User Configuration -> Administrative Templates -> Windows Components -> Windows Explorer -> Common Open File Dialog -> Items displayed in Places Bar