7 Ways to Access FTP with HTTP Proxy using Web-Based FTP
The File Transfer Protocol (FTP) has been around since the 1970’s and has long been one of the most common methods to transfer files to and from a server. While FTP is common, it’s not the most secure transfer method because passwords can be sent unencrypted and intercepted. There are more secure derivatives of FTP around, like FTPS and SSH, but the standard FTP is still the most common. One issue with using FTP is it can be blocked on corporate and public networks because its connection port, port 21, is being blocked.
If you want to transfer files but can’t because access to the FTP port is blocked, a simple workaround is to use a web based FTP client. Unlike standalone FTP clients, a client you use from a web page in your browser has the effect of connecting via HTTP port 80 (or 443 for HTTPS) which is very unlikely to be blocked as it would block access to all web pages. Web based FTP acts as a middle man and files are transferred to and from your server through this service, not directly. The downside is it can pose a higher security risk because the login is via a third party website.
Most web hosting services supply web based FTP within the hosting control panel pages. If you do not have or do not want to use these services to access your FTP server, using a third party web based FTP is an option. Here are 7 services for you to try out.
1. net2ftpThe good thing about net2ftp is it’s been around a long time but is still actively maintained. That means functions or features can be fixed, added or updated. net2ftp also has the most complete login interface of any web based FTP. It covers standard FTP, standard SSH, advanced FTP (passive mode, anonymous, FTP mode etc), FTP over SSH2 and FTP with SSL.
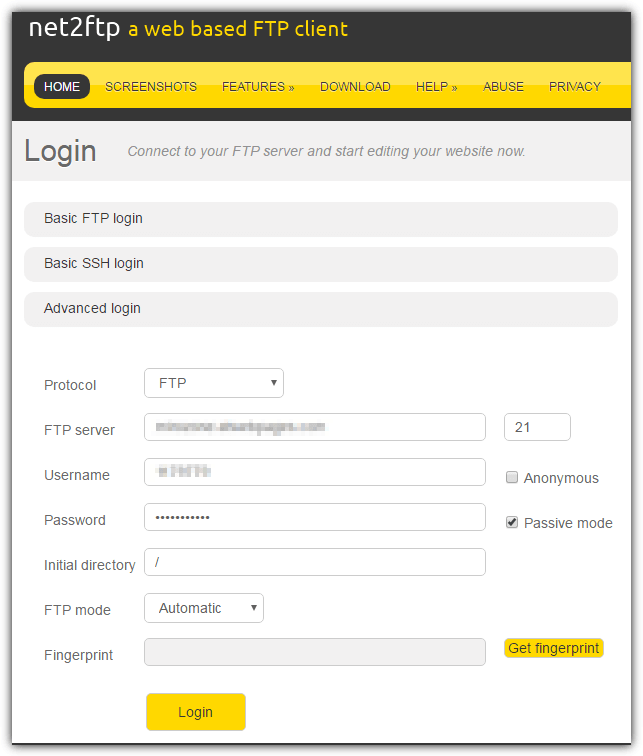
Once logged in, net2ftp has most of the basic functions for using FTP. These include copy, move, delete, rename, chmod, download, zip, unzip, size, search, view, edit, open, new directory, new file, upload, Java upload, install packages and send custom FTP commands. The Java upload won’t work if you are using a modern browser like Chrome, Firefox or Edge as they no longer run Java applets. There’s also a free script so that you can install net2ftp on your own server instead of using the live one on their website.
2. Ali’s FTP Interface
This web based FTP interface is based around a piece of open source PHP code which you can add to your own web server if you have some experience. Along with the FTP, Ali’s site also has a dedicated Zip to FTP page where you can automatically upload and decompress archives to target folders.
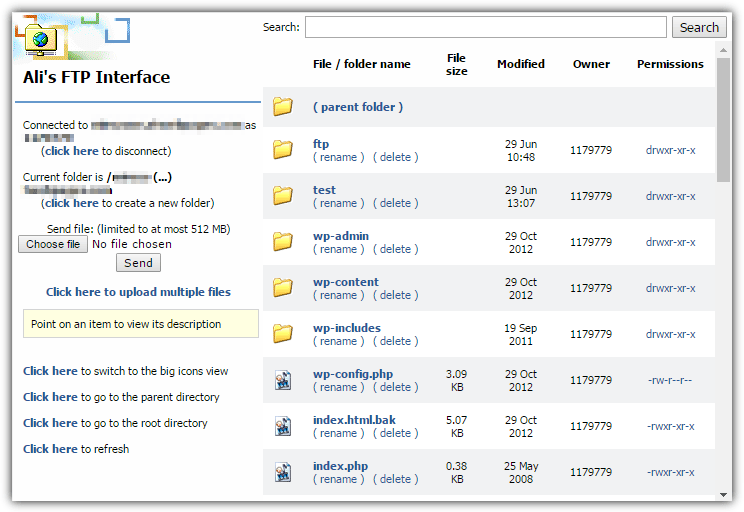
In addition to supplying standard FTP server, port, and login credentials, there are also options to add a target subfolder, use Passive mode and choose whether to view in icons or details mode. The main FTP interface is a little archaic in looks, but functionality wise, it has options to rename, delete, create a folder, change permissions, download (click the file link) and upload files.
3. TXFTP
TXFTP has been around since 2008 and is virtually identical to the web based client used by net2ftp. It also has the same additional advanced options to send commands to the FTP server, perform connection troubleshooting and Java/Flash based uploaders. Both of those uploaders probably won’t work with your browser though.
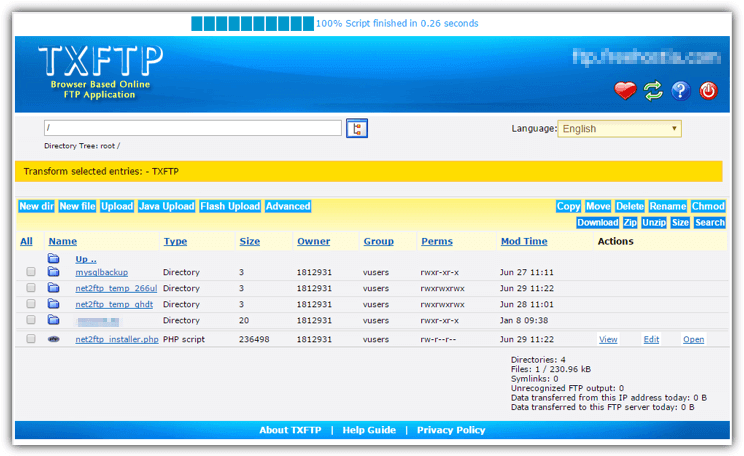
The TXFTP service is also multi language with options to log in anonymously, with Passive mode, with SSL, and in binary/automatic mode. Everything else including the action buttons for copy, delete etc are pretty much the same as net2ftp but with different UI coloring. TXFTP also shows ads in the FTP window.
4. Pydio
Previously called AjaXplorer, Pydio is file sharing and syncing software aimed at business users. The free Community Edition allows you to install the Pydio files on your own server. Alternatively, the Community Edition is setup and an FTP page is provided by US hosting company DreamHost that can be used by anyone. Dreamhost.com uses HTTPS meaning your data sent to the web based FTP is more secure than standard HTTP web based services.
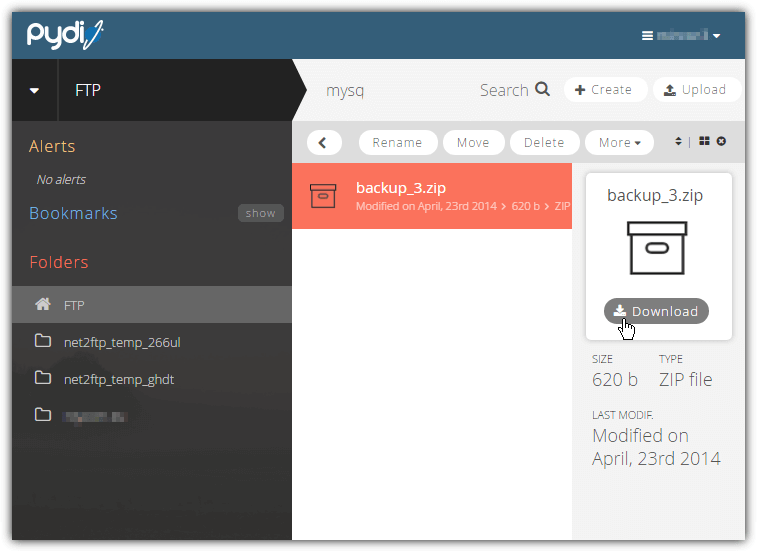
Apart from the hostname, port and login credentials, you can also select FTPS, start in folder and Active mode (no obviously means Passive mode). The FTP interface is partly responsive meaning it will scale some things to fit the size of your browser tab. There are options to rename, move, delete, create new file/folder, download and upload (including drag and drop).
5. FreeWebHostingArea FTP
FreeWebHostingArea is a free web hosting service that’s been around since 2005. Their web based FTP is freely available to use by anyone and not just members. While it’s not advanced there are enough options for most users and the FTP speeds are quite reasonable for a free hosting service. The FTP user interface itself is the same as the one used by net2ftp albeit with a different color scheme and fewer options.
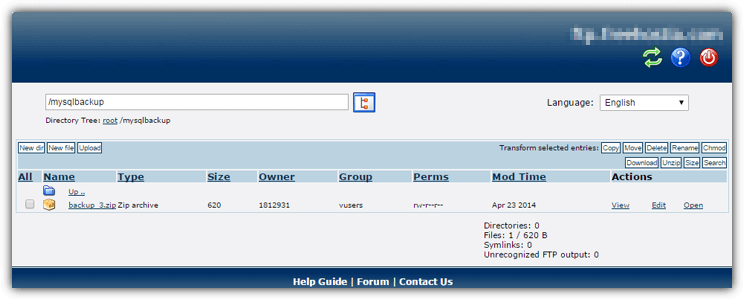
During login you have the option of selecting binary/automatic mode, Passive mode, and clearing browser cookies. The FTP is also multi-lingual with around 20 languages available from the drop down. The standard copy, move, delete, rename, CHMOD, download, upload and unzip buttons are available along with new directory and new file (creates a new text based file). Take note that ads are displayed in the FTP window.
6. SmoothFTP
SmoothFTP says it’s been around since the year 2000 so it’s one of the oldest web based FTP services out there. The login page is very basic and only allows hostname, port, username, and password, so if you are looking for extra options like SSL or passive mode control, try one of the other services instead.
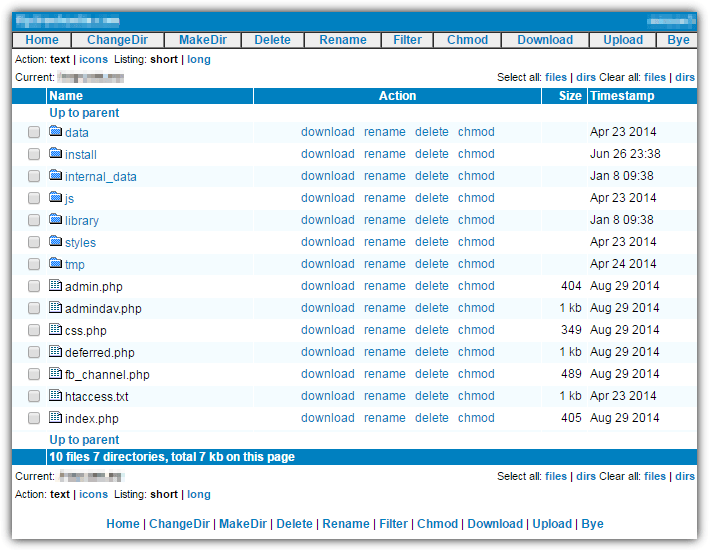
Standard FTP options are available, including make directory, delete, rename, CHMOD, download and upload. On the whole, it’s pretty fast during navigation and using the file options with a responsive interface. The major limitation with this service is the maximum upload file size is only 5KB unless you sign up for the paid service. When we tried, it couldn’t upload anything and kept saying the SmoothFTP server is out of disk space, you may have better luck.
7. Monsta FTP
Monsta is different to the other services here because it requires you to place FTP client files on your own server/webspace first. Then you can access your own or other FTP servers by just visiting the Monsta FTP client URL. Being able to visit off site FTP servers is dependent on whether your current host allows it. Download the free Monsta FTP files, unzip and upload the mftp folder to your server, the URL to access the web based FTP client will be something like mysite.com/mftp.
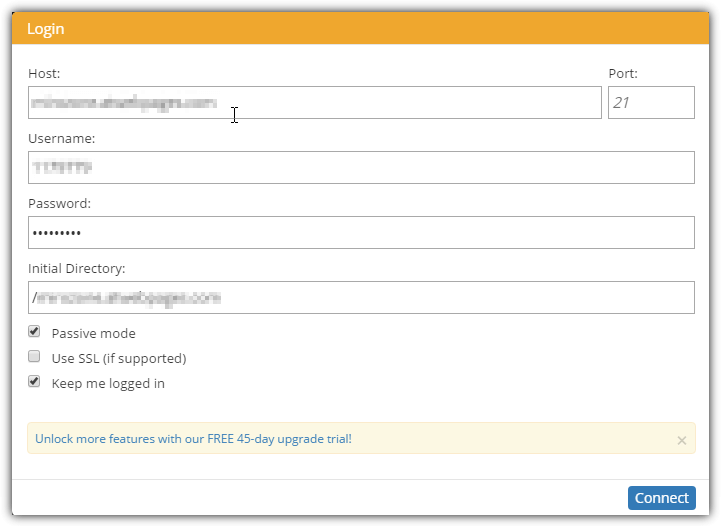
The FTP login allows for the host name, port number, Passive mode, SFTP/SCP and staying logged in. More features are available by upgrading to the paid versions of Monsta. The FTP user interface is nice and clean and also responsive so it resizes to whatever size your browser tab is. Standard options like cut, copy, rename, delete, CHMOD are available, including drag and drop to upload. Downloaded folders will be automatically zipped into a single file. Use the options menu top right to log out.
Final Note: There are other methods to connect to FTP servers via your browser. They include using a Java based applet like AnyClient or a browser extension like FireFTP. Do be aware that these options will still connect to the FTP server using port 21 and not through port 80 or 443. If you are using a web based FTP because you cannot access port 21, then browser extensions or Java applets like these will be of no use.
Raymond, thank you for your blog and letters!
Your content is good.