Download Windows Vista Bootable USB: How to Do It in 2025
Windows Vista, though no longer supported by Microsoft, can still be useful for older systems when fully patched. If you have a legitimate Vista product key, you can create installation media. This guide explains how to extract Vista installation files and make bootable USB or DVD media.
Disclaimer: Windows Vista reached its end-of-support in 2017, which means no new security patches or updates are available from Microsoft. Installing or using Vista on systems that connect to the internet or handle sensitive data can expose you to significant security risks, including malware attacks and data breaches. It is recommended to use Vista only on isolated legacy systems and to consider upgrading to a supported operating system for daily use.
Download Files for Vista Service Pack 1
Windows Vista Service Pack 1 English 32-bit
- X14-63452.exe
SHA1: 3B1A5E4B44CA2C15C327CD3DFB028833E0036FA8 - Boot.wim
SHA1: CE5F498008BC71ABF14494F3F4A13D7A9BAA2309 - Install.wim (2,783,166,763 bytes)
SHA1: 487726AAC8AAFE9FFFCE3F4C42463BB13A8E9C3E
Windows Vista Service Pack 1 English 64-bit
- X14-63453.exe
SHA1: 111CBBCCA3087CEE8B35BDF7745E478E3F92C2F5 - Boot.wim
SHA1: A0E41E47FAE3D5D0A2A3E5EFA12087AF1E002186 - Install.wim (3,587,141,686 bytes)
SHA1: FD3DDD67071373542D195209AC5E5B1702C18C4C
After verifying the file sizes and SHA1 checksums, you’re ready to create an ISO or write the files directly to a USB drive.
Extract the Vista Installation Files
- Place the 3 files you downloaded (boot.wim, install.wim, and X14-63452.exe or X14-63453.exe) in the same folder on your computer. For example, create a folder called V in the root of your C drive (C:\V).
- Run the executable file. It will automatically extract the necessary files into a new folder named Vista. When the Vista install window appears, close it without proceeding.
The files are now extracted in the {Drive}:{Path}\Vista folder, ready to be burned to DVD or written to a USB drive.
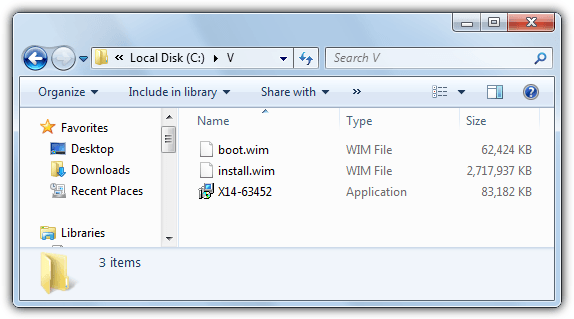
Create a Bootable Vista Installation USB Flash Drive
Creating a bootable USB installation is often faster and simpler than creating an ISO. Follow these steps:
- Download WinUSB Maker from Josh Cell Softwares. Extract and run the executable.
- Insert your USB drive and open Windows Explorer. Drag the flash drive icon from Explorer onto the WinUSB Maker window.
- Navigate to the folder containing the 3 downloaded files and the extracted Vista folder. Drag and drop the Vista folder onto the WinUSB Maker window. (Do not drop the parent folder or individual files.)
- Click the Make USB Bootable button and confirm any warnings about drive formatting.
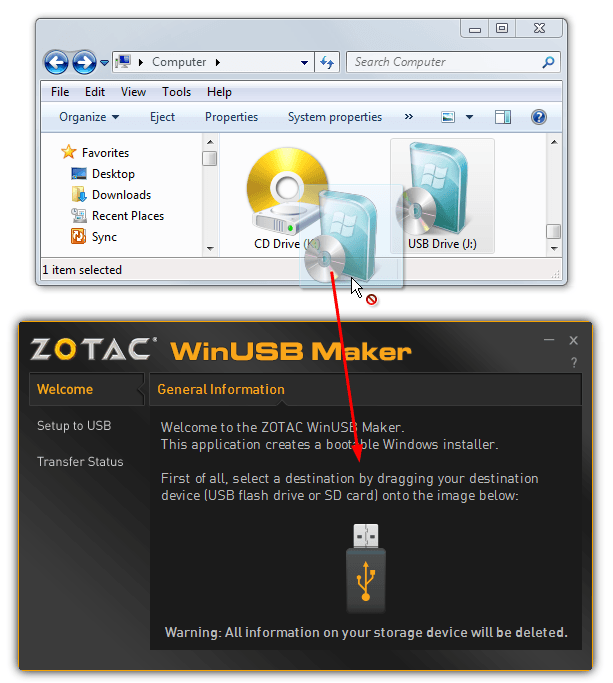
In a few minutes, your USB drive will be ready to boot and install Windows Vista.
Create a Bootable Vista Installation ISO Image
This method allows you to create an ISO image that can be burned to DVD or used to create a bootable USB drive using other tools.
- Download and install ImgBurn (or use the portable version from Softpedia) to avoid adware.
- Launch ImgBurn and select Create image file from files/folders. Click the Advanced tab, then the Bootable Disc tab, and check Make Image Bootable.
- Click the file icon next to Boot Image: and select etfsboot.com from the {Drive}:{Path}\Vista\Boot folder. (If it isn’t visible, change the file type filter to “All files…”).
- Enter Microsoft Corporation in the Developer ID field. Ensure that Load segment is set to 07C0 and Sectors to load is 4.
- Click the folder icon to select the extracted Vista folder. Click the Build button and name your ISO file when prompted. Confirm any suggestions for file system (UDF) and label changes.
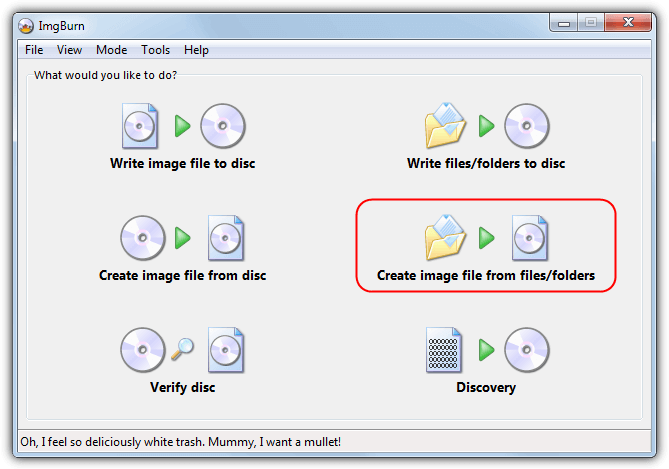
After the ISO is created, you can burn it to a DVD using ImgBurn or another tool. For best results, use a write speed of 8x or lower. Alternatively, use a Windows ISO to USB tool to transfer the image to a flash drive.
Integrating Service Pack 2 is a complex process that involves installing Vista, updating to SP2, and re-imaging. It’s generally recommended to install SP2 after using the SP1 installation media. If you don’t have Vista Service Pack 2, download it below:
Is it safe to use Windows Vista today?
Due to the end-of-support status since 2017, Windows Vista no longer receives security updates, making it vulnerable to new threats. It is best used only on isolated legacy systems that are not connected to the internet.
Why would I choose to install Windows Vista now?
Some legacy applications and hardware require Vista for compatibility. If you must use it, ensure the system is not exposed to the internet and is well-isolated.
How do I verify the integrity of the downloaded Vista files?
Check the file sizes and compare the provided SHA1 checksums with the ones calculated on your system to ensure the downloads are complete and unaltered.
Can I update Vista with Service Pack 2 after installation?
Yes, after installing Vista with Service Pack 1, you can update to Service Pack 2. However, the process is complex and generally recommended to be done post-installation for a more secure system state.
Are there any alternatives to using Windows Vista on legacy hardware?
Consider lightweight Linux distributions, which are actively supported and secure. They can often run well on older hardware while providing modern security updates.
Operation SUCCESS !!! Pure and clean. 28 of January 2022 you saved all my old Workstations PCs .Thank you so much. I will downgrade all of my PCs to Vista Ultimate SP-1 64 bit as all other M$ OSs are complete UTTER garbage-telemetrical nonsence.That destroy the productivity in my company. Vista is much more bright shiny and secure than people ever realize. Once you cut all M$ craps and unsolicited communications once you lower your PC attack surface and harden it it it will basically works forever reliably. Vista SP1 DOES NOT includes all micro architectural CPU slugs and updates that demolish literally the CPU-s productivity and all computer performance deliberately and on purpose with periodic garbage updates and slowing that goes well in regard to the product cycle market obsolescence.
are these files oem hp since i got here from the hp forums and the forum post was about oem copies and there was link to here
No, these are plain vanilla Microsoft files.
Both the install.wim links seem broken. Any other way to get these files? As I really need to get a Vista install disc.
Capture from 2016-12-26-095343 appears to work:
web.archive.org/web/20161226095343/http://msft-dnl.digitalrivercontent.net/msvista/pub/msshus/vista32/install.wim/
they do work but you have to wait depending on your internet connections speed
instal. wim link is broken (x86)
About this setence in this page:
“Sadly Microsoft never seemed to release these files with Service Pack 2 integrated so that has to be installed manually after you install Vista.”
This was only true when obtaining the Vista setup files from Digital River.
However, Microsoft DID release the Vista ISO images already slipstreamed/integrated with SP2 only to MSDN/Technet subscribers. Here are two of the Vista SP2 ISO image files from MSDN/Technet:
en_windows_vista_sp2_x64_dvd_342267.iso – SHA1: AAEE3C04533899F9F8C4AE0C4250EF5FAFBE29A3 (released 5/11/2009, file size 3.6Gb)
en_windows_vista_with_sp2_x86_dvd_342266.iso – SHA1: 25AD9A776503E6A583BEC07879DBCC5DFD20CD6E (released 5/11/2009, file size 3.1Gb)
These ISOs are AIO (all-in-one), meaing they contain multiple editions of Windows Vista. The product key entered during setup determines what edition of Vista gets installed.
So it is correct that the general public never got a released SP2 version of Windows Vista to download… ;)
HI all,
I have been trying to download install.wim (32) for a while (three days) and managed to get it only two times but always with “wrong” SHA-1. It is (IgorWare):
SHA-1: 2ddfd26bf3f35e23fc595ed5001bc31d1def35e0
Can you tell whether it is correct or not? I can make the ISO on USB but no sure if it works (do no want to mess around). Any help?
Regards
All the information I have is that the SHA1 for the 32 bit Install.wim is what’s stated in the article. You can extract and test the Wim with 7-Zip, if no errors appear, try it.
Windows Vista Service Pack 1 English 64-bit
install.wim reported SHA1: FD3DDD67071373542D195209AC5E5B1702C18C4C
However, I’ve run the value twice with Compute Hash and it’s coming up differently
install.wim SHA1: B16D5B26284C5290D577ECF517863C8171003014
I am downloading once more, to check if the hash is still coming up different from your post.
Anyway, thanks for this page. Its very helpful.
The re-download resolved the mismatch on hash values. It must have had some packets go off the rails on my first attempt. Thanks again for the awesome post.
Thanks so much, It took me a long time to find links that even in 2017 work.
I already tried both and they work correctly.
Regards,
At the end of your article you state: “Unfortunately, Service Pack 2 can be integrated but it’s a lengthy process and actually involves installing Vista and then SP2, and re-imaging back to DVD.” Are you referring to actually installing the newly-created (w/SP1) disk on a system and then updating with the SP2 update (which I do have) and then creating a second and newly-updated .iso image which can be used to burn an updated Vista install disk (as you stated,”re-imaging back to DVD”)? If so, how is that accomplished from an installed OS? Sorry for my ignorance. “Back “in the day” I did slipstream an XP install to it’s latest iteration so I’m a bit familiar… not much, but a bit.
Thanks for this info!
I don’t know who Raymond is, but I am SOOOOO thankful for the links he posted. I have a 7-year-old laptop on which I needed to reinstall Windows Vista (without a CD). Neither Microsoft nor my tech genius contacts were able to help me, but Raymond came through!
Hey Raymond, thanks very much for these downloads and the greatly helpful info, but would you be so kind as to publish the hashes (SHA1) for the other smaller files (boot & X14) too please!
Also, I am not too keen on the Zotac WinUSB maker which hasn’t been updated in several years. Would someone be so kind as to explain how to use the more up to date Rufus USB tool instead. Thanks ever so much!
OK, removed dead links to show only those from Web Archive and added SHA1 checksums to all files..
We use Zotac WinUSB maker because it’s easy to use, portable and not that old, it’s from 2014. Something like Rufus doesn’t work. When you consider Vista is from 2007 and the files you are using are from 2008, it kind of puts the whole age thing into perspective. ;)
Thank you for your prompt attention kind Sir, Even though I am certain Rufus would work, it looks like it’s not at all easy to use, so I will take your advice on board and use the Zotac WinUSB maker as detailed above.
Once again, thank you very much, this is such a wonderful website!!!
Let me rephrase what I said, Rufus will not work by dragging files and folders onto it to create a bootable USB. It WILL work if you go through the extra steps to create an ISO file first. Rufus only accepts ISOs and not individual files. However, it isn’t going to do any better at creating the USB just because it’s a newer app.
Can you seperate the file for the install.wim ? its too long should be seperate. thank you
If you mean can we split the file to make it easier to download, although we’d like to we can’t do that.
If Microsoft found the files they would request the blog page be taken down, they really don’t like people touching their files, even if it’s just to split them into smaller parts.
Hey there, the extraction process wont work, Please help. It says
“Cannot extract Windows Vista setup to your hard drive. Please ensure that you can create files and folders in the same folder where VistaSetupPrep.exe was downloaded.”
What i do, is take computer cases with the Keys, build new computers in those cases, install vista,
then go to ten.
Thank you! This is amazing and exactly what I needed. We were donated several older laptops that had vista keycodes but the hard drives were wiped and no disks were availalbe. I have now been able to get these computers up and running so that they can be used by folks who may not otherwise have access to a computer.
Right, I am doing the same thing, but how hard it is to install again Win.Vista!!!! Nice job!!
Thank you so much for this! It is ridiculous that Microsoft themselves will not support this! You are a superstar. Now my kids can use my old laptop.
Thanks so much for this article. I had been searching for hours to find someway to do a Window Vista clean install. I can’t thank you enough.
This is a very useful page, thank you for keeping it maintained. Unfortunately I’m having a problem successfully getting the install.wim for Vista32, the download keeps failing at ~2GB, but not always the same amount. This is with Firefox. I’ve tried two other web.archive.org snapshots from 2014 as well as the link you give, neither are working for me. I’m trying again with Free Download Manager to see if that helps. In case it doesn’t, do you have any ideas? I need to create an install DVD to reinstall VistaHP on a 32bit laptop.
Attempt with FDM failed as well. Does web.archive.org have a maximum connection time? I wonder if due to low download speeds (~50KB/s) I’m running out of time before I get the whole file.
All my attempts with various download managers, on various computers and from various locations have failed. Is there another source for this file?
Will, very sorry to read that you had problems with this! I just got the 2.59GB file from the provided link above in about 38 minutes using a public library internet access PC. That doesn’t seem particularly slow to me, so I’m sorry to say I think it’s just you experiencing this problem. However, I have not yet checked the Hashes, so I do not know if the file integrity is intact. If I get a failed checksum on this file I will post back and let you know in about a week. In the mean time, may I suggest that you try a public library PC just as I have, you may have better luck!
Uh oh! I am getting the 3.3GB (64Bit) file right now from the link provided above and it is going very S-L-O-W-L-Y!!! The browser reports the download has “21 hours left”, at the previous download rate of speed for the 32Bit file I would have expected around 1 hour maximum. I think this may just be a case of getting on “the archive” when it is not in great demand or overtaxed. I still have not checked the previous download hashes but I will post back here and let you know about that in a week or so.
Hi Will, I didn’t notice your post was from 7 months ago, oops!!!
If you are still returning here to read (some 7 or more months later) I have to tell you that I have now successfully got the 6 files from the archive and all the SHA1 hashes matched correctly. So I did not share your bad experience, sorry to say it was just you. Although the largest file was going to take me 21 hours on my first attempt, I obviously could not wait that length of time so cancelled it and restarted it afresh on another day, it then came through in about 30 minutes instead! Strangely that file is 1/3 bigger than the one that took me 38 minutes to download a few days earlier, so it probably should have took 1/3 longer too. Clearly download times from the archive are erratic and can vary quite dramatically and may be ridiculously slow on occassion. All I can suggest is to persist, persist, persist! Also, do consult Google, it appears that it is possible to resume downloads coming from the archive.
While I wish I could help you out and send you the files you need on DVD-R, it is not possible to safely swap our details in this public forum. Best wishes and good luck!
I have Windows Vista ultimate sp2 32 bit hp and it really works good for me it’s activated great I use my hp computer desktop computer every day and never have any problem at all from your friend Jeffrey
Thanks so much for your well-organized and detailed instructions! The support for older and “valueless” machines is very much appreciated by the poor, who must make do with what they have and try to keep things going. God bless, and many happy returns of the holiday season to you and yours.
Thank you so much!
Thanks for the information about storage capacity of DVD/USB. I have followed your tutorial and successfully created the ISO file. Now using Imgburn even with speed of 4x or 6x I am not able to write. It says at the end that verify failed as there is mismatch and my DVD remains blank. What should i do?
The install.wim could be downloaded with a download manager after several attempts. The size is 2717937 KB is the size of the downloaded install.wim file. The size does not match with the one given by you. But the hash tag has matched using MD% & SHA Checks.
Please guide.
When you create the ISO file, how big is it and does it contain all the files from the Vista folder? If the size is correct at around 2.7GB then there could be an issue with either your media or burner. A mismatch is a problem with the burn and not the files you are trying to burn, try at the slowest speed.
Secondly, the size of the Install.wim should be 2,783,166,763 bytes when you right click on the file and select Properties. You have converted the file size to KB which matches, if it didn’t the SHA-1 hash check would be different to the one listed. So the Install.wim is OK.
Please tell me what should be the storage capacity of the usb drive or DVD. I have 16GB for USB and 4GB for DVD.Is that sufficient?
Vista 64-bit will be about 3.6GB, 32-bit around 2.7GB give or take. Either easily fits on a blank DVD.
it must be 3,69GB (3.968.751.616 Bytes) =)
I can not thank you enough! Great tutorial. Saved my old PC!! Recovery disks were starting the 3rd day of reinstalling. I thought that was the end. THANKS!!!!
Hi, when I try to extract the X14-63452 file I get this error message:
“Windows Vista Setup Preparation cannot find one of its required files, please ensure that VistaSetupPrep.exe, boot.wim and install.wim were downloaded to the same folder.”
Can you please help, I don’t know what to do.
Thanks
You have to download the 3 files (exe file, boot.wim and install.wim) and place them in the same folder.
When I download the install.wim folder. It’s labeled as install.wim.j7pquh0 (1).partial so I don’t know if the link is complete. Do you have a new link?
I will try and download everything again
Yes, .partial means the file hasn’t fully downloaded and will need getting again. Sadly there are no other links available we’ve found, we could host the files ourselves but Microsoft have been quite quick to issue a takedown notice for us in the past.
Since my computer didn’t get shipped with a bootable DVD disk…and since my hard drive (or whatever faulty driver) decided not to cooperate, I was on Google searching for solutions. Thankfully, I found your tutorial. Other than initially downloading the very large 3gb install.wim (user error—stupid Internet timed out) I was able to extract the files with another attempt. Next I tried to make the files bootable. I ran into trouble with the Disk—the “broken” computer didn’t recognize the Disk with all three files as bootable. (I followed the steps, but I’m thinking user error again!). So, I attempted the USB installation. After changing the BIOS on my “broken” computer, I was able to get Vista installed! With a new Vista installed, I wasn’t able to log into the Internet as I didn’t have a network adapter driver. After using a “workable” computer to download the HP Internet drivers, I was golden. With an Internet connection, I was able to download all the missing drivers, and now I’m happy again! Thanks again for the tutorial!
may i please know the product u were using ??
I used ImgBurn to attempt to make a boot DVD but ran into a problem—however, I would bet it was user error. I was going to retry using ImgBurn, but then I grabbed my usb drive and used the WinUSB maker—-so much easier.
Thanks again for the step-by-step instructions.
Nice tutorial! Worked very well. Thanks.
Many thanks! I have rarely had the privilege to have such a well written guide that made what would have otherwise been a daunting task a piece of cake.
Peace!
Hi – I’m a newbie around computers and was searching for a solution to a problem on my laptop. Currently turns on to screen Windows Boot Manager and requests insert installation disk to repair – cause being recent hardware fix has resulted in this (I tried to reset to factory default). Underneath it also tries to look for a file which is missing – system32/winload.exe. Wondering whether this Windows Vista installation files are what it’s looking for? Also once this is installed, everything on the laptop will be wiped out – no chance of recovery?
If this works I would liketo personally thank you somehow because I have been pulling hair looking for answers and you put it perfectly.
I am not able to see the etfsboot.com file in imageburn. even after selecting all files. There is an etfsboot file but this appears to be a DOS application. any idea where I have gone wrong please
Been searching and realize the etfsboot.com is required to make it boot on the machine. I created the disk on my windows 7 64bit machine and I am trying to make a vista 32bit bootable dvd. Following the instructions up to extracting the files does not put the elftsboot.com in the vista boot folder. Hope this explains my problem better
The etfsboot.com file is contained inside the X14-63452.exe, you can even open up the exe with 7-Zip and extract it manually.
It will extract to Vista\Boot\ when you run the exe.
Ian – I was having a problem with this too. The problem is that when you try to find the file etfsboot.com while inside the imgburn program, you won’t see it. To be able to select etfsboot.com, when you are inside of imgburn where it lets you browse through folders on your computer to select the file, look for a dropdown box that says “boot image files”. Click the dropdown, and change it to “All Files (*.*)”.
Now you will be able to see etfsboot.com in the folder Vista/Boot/
HAL9000 I did exactly what you said, I downloaded de 7 zip and extracted it manually and its still not there.
Great article! Thanks a lot, sir!
I want to use Windows Vista as a bridge to upgrade a Win XP file server to Win 7 evading the clean installation. Wish me luck!
I’m not sure if you reply to these comments anymore or what, but I was wondering if you had a tutorial on how to burn Windows Vista to a USB flash drive (with the program Rufus) rather than a disk. I’m having trouble on what file(s) to choose on the ‘Browse’ button since this tutorial shows only how to transfer it onto a disk and the Imgburn program has a way different layout. I’m so sorry to bother, but I have tried and tried this to the point where I was so frustrated I feel the need to finally ask for help. It would mean tons if you replied!
Hello Jae, unfortunately it’s not possible to bypass creating the ISO and going directly to Rufus as the steps with ImgBurn are required to enable the Vista disk to boot, which is what you do in step 4. With Rufus you can’t manually add the boot file (efsboot) and need to select an already bootable ISO image.
If you are stuck at step 5, when you download the files and double click the exe a folder called Vista will appear at the same location as the 3 files. When you click the browse button in ImgBurn simply look for and select the Vista folder. Make sure to click the browse for folder button and not the browse for file button.
Update: The article has been updated with a guide how to write the Vista files directly out to bootable USB, hope this helps you and others. :)
I feel incredibly dumb right now because last night, after posting this comment, I finally figured out that the program Imgburn isn’t for burning the ISO to a disk, but making the ISO file. I’m so sorry for bothering you about that, but I have gotten Windows Vista’s up and running. I had to install without my product key from underneath my laptop though because it had said the key was invalid. Now my Windows says I must activate in 30 days. How will I activate if my key does not work? I would contact Microsoft, but you need proof of purchase and I actually bought this laptop from someone else with cash and I have no way of getting a hold of them either.
Thank you very much for replying!
Hi—when are the “boot.wim” and “install wim” files used? thanks ron
They are extracted by the exe file automatically in step 2.
I really appreciated this article. Clear and concise. Best of all you provide the links to the files needed (and even run an automatic check on the site for possible malware content etc.). Now I can try and recover my Vista system! Thanks!
Thank you so much for this article. This has helped me in two ways, first of all I can get a clean Vista disk to re-install on old computers that I refurbish and give away. Second, the trick of using the Wayback machine to get software that is no longer offered for download: brilliant!
I had to try a couple times to get the Archive to download the complete file. I actually went to archive.org and pasted in the file URL and chose an older backup, which then presented me with the correct size download. After that, I clicked on the link you provided, and it also offered the correct sized download.
Thanks again
Oh, also, when I burn to a dvd, can I use a DVD+RW/DVD-RW or does it have to be a DVD+R/DVD-R?
Thanks!
Yes, any form of writable DVD will be OK. Windows is worried about the files and not the type of disk you are using.
I downloaded the vista 32bit install.wim file from the alternative link and it is the correct size but the SHA1 doesn’t match…what do I do?
Can I still use it?
If they don’t match the wim file is corrupt, you “may” be lucky enough to get away with it but it’s more likely you will need to re-download the file.
when i download the install.wim, it only shows that it has 145mb. Is this normal? if not, what can i do to fix it?
It’s not normal, the size should be well over 2GB for Install.wim. Try using a download manager and see if it helps.
Hi, i was wondering if there was a way to create the ISO using just a flash drive? My DVD reader wont read any disk.
Yes, there is a link near the bottom of the article for those who want to write the ISO file out to flash drive instead of DVD.
Thank you for the great work you have done. It might be foolish to ask but I am downloading Service Pack 1 English 32-bit. I can not install Boot.WIM file it is keep saying file not found. My question is if we can use Boot.WIM file from Service Pack 1 English 64-bit. 64 bit Boot.WIM file is working and I can download. Will wait for your reply. Thank you
No, you cannot mix the files between 32-bit and 64-bit versions. Try the alternative link if you get file not found, it may take a few goes but comes in eventually.
Thank you for your quick reply, greatly appreciated. I have been trying for about 4 hours now and it is keep coming in as file not found. For some reasons there is no alternative link to Boot.WIM file or I might not be looking it right.
Sorry, my fault, I hadn’t upped the alternate links for Boot.wim, they are in the article now…:)
Hi,
I can’t download the WIM files. It keeps telling me “File not found”. The alternate link for install.wim seemed to download, but after it downloaded the file was empty. Does anyone know what is wrong and where else can I download this files? I searched up the whole internet for Windows Vista Home Premium 64 bit and can’t find anything.
Thank you very much!
I’ve just tried the Internet Archive files again and they come in fine, maybe you can try a download manager if you haven’t already?
We will have a think about uploading the files ourselves as the Microsoft official sources are so unreliable.
Hi,
I try to download the install file, but it gets stuck at 75% every time. Is there an issue with Digital River?
There’s always strange things going on with these files at Digital River, have you tried a download manager?
Yes, I’m using the one you suggested. 5 attempts now and it gets to 75%. The log on the download manager says that it keeps trying to connect and does so successfully but then says unknown network error and tries again. Any help would be appreciated. many thanks.
I’ve added an alternate link for the Install.wim, not from Microsoft or Digital River but via the Internet Archive.
Thank you, its seems to be downloading better. I’ll let you know how I get on.
Hi guys,
I note that the download links no longer seem to work – is there an issue with the files? I keep getting a “file not found” error when accessing the links for the boot.wim and install.wim.
Any way you can point me to the correct download links would be greatly appreciated!!
Many thanks,
Darren.
Just checked the links for the WIM files and they work fine, the official links for the exe files don’t currently work though, the alternate links do.
As we’ve mentioned before Microsoft or Digital River sometimes play with the files on their servers and they don’t always work, it’s usually only a short term issue and the links will come back after a few hours.
Thanks for that. I’m not sure what I’m doing wrong, but they’re still not working for me. I’m trying to access the .wim files from these links on the page:
digitalrivercontent.net/msvista/pub/msshus/vista32/boot.wim
digitalrivercontent.net/msvista/pub/msshus/vista32/install.wim
I’ve tried from multiple browsers and different connections but still no dice (404 error). I’ll keep trying though…!
Thanks again.
Yeah, I’ve just tried again and Boot.wim downloaded first try, Install.wim gave me a few not founds until it eventually came in. Don’t give up!!
Hello to all! Great site, very informative but here’s a question I’ve not been able to find either here on Raymond.cc or any other website I’ve been searching regarding a particular question I have and the answer I’ve been looking for.
This would also pertain to all those others out there with the same situation I have regardless of which operating system they have (XP, Vista, 7, etc) desktop or laptop.
My desktops “original” operating system is Windows Vista Home Premium (no service packs) however sometime back Windows Update did install Service Pack 1 onto my desktop.
“Originally” my desktop did not come with Service Pack 1 pre-installed, Windows Update installed Service Pack 1 after the fact…just need to make that part clear :o)
The key to any successful hard drive format and re-installation of any type of operating system is of coarse a legitimate product key coded to that particular desktop/laptops version of operating system already pre-installed. My product key is legit and came with my desktop, however, I did not have a Windows Vista Home Premium installation CD but do have a “genuine/legal” ISO download for Windows Vista Home Premium SP1 and have already created the installation CD.
What can I say, Windows Vista Home Premium has worked perfectly for me for years and I’m not quit up to the task of upgrading to Windows 7 just yet :o)
“Genuine/Legal” Windows Vista Home Premium ISO downloads I’ve seen available all include Service Pack 1, which is also the one I’ve already acquired, but I’ve not been able to locate a Windows Vista Home Premium ISO download anywhere w-i-t-h-o-u-t Service Pack 1.
Here’s my query………….my product key was coded particularly to the Windows Vista Home Premium operating system originally installed on my desktop (without Service Pack 1, Windows Update installed after the fact), would an ISO file (or any such file) of Windows Vista Home Premium “with” Service Pack 1 work for me???
Formatting the hard drive will remove any and all files, etc, including the Windows Update installation of Service Pack 1 but I don’t believe the Windows Vista Home Premium SP1 ISO installation CD I have, or the download available on this site will work for me because it contains Service Pack 1…or will it???
Any insight or help locating such a file “without” Service Pack 1 would be greatly appreciated.
Thankyou
Hi Ed and thanks for your words. Windows Vista will use the license you have whether it’s SP0, SP1, SP2 or 32-bit/64-bit, it doesn’t matter as long as you use the same version, i.e. Home Premium.
Do be aware that if you have a pre built computer from a manufacturer such as Dell/HP etc, the key currently in Windows will be different to what’s on the sticker. If you’re going to use the key off the sticker on reinstall it’s not a problem but if you’re not, have a look at this post:
https://www.raymond.cc/blog/backup-and-restore-vista-oem-activation-license/
Hello and Thankyou so much for clarifying my concerns and the super fast response after posting here on your site…Exactly the answer I was looking for!!!
After reading your article about the ABR Tool I’ve another question, this time related to that article…will keep you updated with my results on the desktop OS re-installation :o)
The article, as well as the ABR Tool home page, mentions how the tool allows you to backup and restore Windows Vista activation (seperate ABR Tool available for Windows 7) on systems that are pre-installed from the factory by an OEM, allowing you to re-install the system using the OEM product key…the OEM product key which would be different from the product key license sticker on the tower/laptop…(using the OEM product key ONLY on a system that was purchased “With a Vista License”, not on a computer without a Vista license).
Would that mean my product key license sticker as well, if it’s not used to activate the OS re-installation, is legit and could be used on a separate Windows Vista installation? For example, on my HP laptop that has an XP operating system?
Had been contemplating for some time now about formatting the laptop hard drive, upgrading to a clean OS installation and passing it onto my daughter(s) for homework and such instead of purchasing a new laptop.
Thankyou again!
You could use the OEM product key on your machine and then use the key off the sticker on another computer, although I would point out that does go against microsoft’s terms and conditions for the license which is only valid for the machine you purchased it on. You wouldn’t be the first or last person to do that though.
So can you do it and would it work? Most Certainly.
Is it legit? Not really 100% legit but Ms probably couldn’t care less seeing as it’s Vista….;)
Hello Hal9000,
Complete success using the ABR (Activation Backup and Restore) Tool this weekend and Windows Vista ISO download from the internet.
Computers 100% functional w/ no problems of any kind during the whole process.
Thankyou again for all your help and the bit of information on the product key sticker :o)
Thankyou,
Ed
Glad to be able to help…
Just wanted to say thanks for all the help and advise. I’ve got everything humming along nicely now thanks to you. Thanks again, Tim
Not a problem…:)
Thanks for all the work you put into this tutorial. I’m attempting to download the files now.
Is it safe to assume that the sha1 code you supply above is current, or do I need to find the same code on MS’s website for comparison? What I’m asking is, does that code change often if, as you mention, MS tinkers with it often?
Also, do I correctly assume that the other two files do not need to be compared, since you haven’t listed a code with them?
Thanks again, Tim
The SHA1 hashes are still current because MS have never updated these files, that’s why they are still only Service Pack 1. Microsoft was tinkering with the download service (Digital River) as opposed to the actual files themselves.
The other files don’t have hashes listed because they are small downloads compared to the main file which is 2GB+.
Many thanks. Tim
HP laptop with 320gb hd, Linux Mint installed, but NO other files, hd is otherwise empty.
I burned the disk successfully. From vista disk, ran setup.exe, error message says “not enough space. must have at least 448 mb for temporary files”
Tried turning laptop on with vista disk in drive, it accepted product code, then showed a screen with a primary and logical drive partition, error message “drive must be formatted to NTFS” Tried formatting both, got failed error msg 0x80004005.
Any ideas?
I don’t care if I keep linux on a separate partition or just delete and install vista. I can always come back and install linux later if I want it badly enough. Would just like to get vista running at some level.
Windows sometimes has problems installing/formatting when Linux is also on the system, might be worth erasing the Linux partitions using a third party utility, such as Minitool Partition Wizard.
Thanks for the reply. That worked. Hashes matched perfectly. Did a clean install from the iso disk.
At the risk of going to the well too often…
Network Adapter not found. No internet, cable or wireless.
Graphics Card not found.
I looked in the files on the iso disk, couldn’t find anything that looked like I could install additional drivers or devices that didn’t get installed already.
In Device Manager/Other devices, there are 5 listed, all with errors
1 Coprocessor
2 Ethernet Controller
3 Network Controller
4 SM Bus Controller
5 Unknown Device
Display Adapters lists only: Standard VGA Graphics Adapter, but there is a NVIDA card.
Tried reinstalling drivers for all devices, no soap.
I downloaded vista sp2 on another computer, carried it to my laptop and it installed successfully. It didn’t change any of the problems in device manager though. I tried ‘rescan for new hardware’, didn’t help.
Should mention, with Minitool Partition Wizard I created a 25 gb partition, and it is labeled ‘primary’, balance of 288 gb is labeled ‘unallocated’. Don’t know if that is hosing things up?
I’ll try next to search for the missing drivers on ms web site, on another computer. If anyone has any other ideas, I’m all ears. Thanks, Tim
That just means the drivers for your computer are not present on the Vista install disk, they might get picked up when you check for updates. Use 3DPNet (3dpchip.com/3dpchip/sub/net_eng.html) to install your network driver and then check the computer for updates. Also if your computer is pre-built or a laptop check the manufacturer’s website for drivers for your model.
whenever i try to open active @ ISO Burner a window pops up saying that active @ISO Burner has stopped working. please help.
Why don’t you try using ImgBurn like the article?
Using this for the second time… Thank you so much!
it asks for a destination to build iso. do i burn it straight to dvd. if so tried this and it does not boot
All i can say is thankyou……….
Or I guess I should start off by saying when I try to just RUN the executable file, it says “C:\V\Microsoft Installer.exe This application has failed to start because the application configuration is incorrect. Reinstalling the application may fix this problem.”
Another website I’ve been to says you need to unzip the file, which I’ve been trying to do, and then following all of your instructions. It doesn’t automatically begin the install window, so I can’t close it, but then I do everything else, but the error message in my previous comment pops up after I’m done.
Any help would be so much appreciated! I’m not that computer tech savvy but I have a valid COA sticker and I don’t want to purchase a Vista CD, although I might have to…
It seems you cannot create the folder from the .exe file in Windows XP, only Vista/7/8.
You can extract the X14-*** file with 7-Zip and then copy the Boot.Wim and Install.Wim to the Sources folder in the Vista folder, then continue to create the DVD. That is why Windows is saying “unable to locate Boot.Wim” as it needs to be in the Sources folder.
I keep trying and following the instructions exactly but it doesn’t work =( I’m running Windows XP on a Sony Vaio, I have the Vista product key on my laptop case, so I can input a valid product key. I download all three items, put them into one folder, ImgBurn them, then write them onto a DVD. Should I try a USB drive instead? When I try to install from the DVD it says “Windows was unable to locate required installation file [boot.wim]. Verify that the installation source is valid, and restart the installation. Error code: 0x80070002”
Im already download and burn it to iso Windows Vista Service Pack 1 English 32-bit. Try to isntall it but the windowns asked product key, I try to input this ‘SHA1: 487726AAC8AAFE9FFFCE3F4C42463BB13A8E9C3E’ but not work.
Can I give any product key compatible?
The SHA1 is NOT a product key for Vista, but a checksum to verify the integrity of the download. You need to enter a valid Vista key from your computer sticker.
What is the version of this vista file?
Vista Service Pack 1, Microsoft never released an official DVD for Service Pack 2.
Simply fantastic….you saved me from so many headaches and it worked like a charm
Thank you!! Was able to install hard drive and load Vista 32!! Very good instructions! Off to do the Service pack 2 now!
What do you do if your hash doesn’t match
If it doesn’t match, the WIM file could be corrupted. You could always try extracting the WIM with an archiver like 7-Zip and see if it unpacks successfully. If so, it’s worth trying to create the ISO.
If not, you’ll have to download it again…
In regards to imgburn – if you download it from Ninite.com there is no adware/malware/spyware/bloatware attached whatsoever. I use that site almost daily.
can anyone tell me how to boot the vista via USB?
is it fast? how long it might take?
If you are talking about installing Vista via USB flash drive, click on the “Windows ISO to USB tool” link in the second to last paragraph. That article has 10 tools which can help you install Vista from USB.
Thanx for the info. Gotta find a better way than imgburn. What a crummy program and website. I ended up downloading from CNET but had to do a custom install all the way or it wanted to keep loading junk programs. I feel sorry for the person who just did a regular install and ended up with all kinds of junk programs on their PC.
ImgBurn really is the best tool for the job.
I’ve added a link to a portable version of ImgBurn which contains no adware.
Just wanted to say that this tutorial works perfectly! Thank you for the helpful instructions.
do I include the files in the image burning file or leave it outside because it is asking for install.wim.crdownload.
guys,you are the best !
The Windows Vista 32 bit .exe download link is broken. There is no file to download.
As I said below, Microsoft have been playing around with these files on DigitalRiver for a few months, the only thing you can do is keep trying as we’re not allowed to host them ourselves.
Thank you so much for this easy-to-follow guide!! It just saved a laptop that was refusing to boot even from the original recovery disks I made, and shutting itself off in protest. Now it’s happily humming to itself, installing Vista right now. :-)
Links not working!
Sadly Microsoft keep playing around with their files on Digital River, they keep coming and going and are there one minute, gone the next, back again the next. I can only suggest anyone looking to get these files to keep trying.
Anyone else hosting these files will get into trouble so there’s not a lot that anyone can do…
unfortunately I’ve had no luck with the 64 bit .exe
Microsoft really needs to get it together. My hard drive died (and old PATA drive). I originally upgraded from 98 to XP to Vista to Win7.
Unfortunately, the only original non-upgrade I have is 98SE. But the new SATA drives are different format and not compatible with anything older than Vista, and so I have to have Vista or newer. I have licenses, but because MS won’t allow me to dl Win7 and install from the full version–they say my license is for an upgrade, so they prevent me from doing a clean install, I have to upgrade from an older version–I am trying to dl Vista and upgrade from it.
It’s frustrating as I’m going on 2 weeks trying to get this file. Seems like MS wants to force me to do it the illegal way. Really Really frustrating!!!
I’ve added an extra link for the exe files which are currently working.
You are awesome! Did I tell you that?
Worked like a charm.
Thanks!
Go to bios, switch from ide to raid, might be couple more settings to play with. Should get you rolling.
Does anyone have the checksum value for the 64 bit ISO (one that works, of course)?
While the 32 bit Vista worked like a charm, I I’ve tried a few times but have not been successful in producing a 64 bit Vista disk that will boot (weird huh?). Disk appears to work when the setup is executed in a 64 bit OS that’s already running, but keep getting the “please insert bootable media” message on boot. Grrrr!
Checksum – yes
Verify burn – yes
Start with all new downloads each time – yes
Do all the steps as provided in the post – yes
Do everything the same way as the successful 32 bit disk I created – yes
Tried downloading the install.wim 3 times two times sha1 was exactly the same but didnt’ match so I just aborted.
Fantastic! I had to download the Install.wim file twice because the checksum was wrong on the first download. You rock!
I’ve just followed these instructions successfully, but I don’t know how to actually burn the iso to my disc..
Just use the “write image file to disc” option from ImgBurn (look at the pic in step 3) and select the ISO file.
March 2014 – I just purchased a 2nd hand HP Elitebook 2530p via Ebay to simply use as a monitor for a solar system. Advertised that Vista Business was the operating system. Fine, however, after it arrives in the mail, hard drive had been completely sanitized – nothing / zilch. Luckily OEM label was intact on the bottom. Took me pretty much the entire day to find your blog, however, it was worth it. Created 64 bit install disk that did the business as promised. I now have a functional, although dated lap top as opposed to a paper weight. Cheers, Brett
Thanks for the site. Had a customer with a damaged HP laptop HD. Replaced the HD, but couldn’t activate using my Vista DVD with the HP OEM Key. I just copied the expanded install files over the network to the laptop. Ran install of downloaded Vista from within Vista DVD installation and it activated with the original HP OEM Key without a problem. Thanks again. Im sure I will use this again in the future.
An excellent guide. Worked fine. A moment of panic when ImgBurn did not see the etfsboot file in the \Vista\Boot folder – just make sure that “all files” is selected in the file type box, and not just “boot files”. I know it’s simple, but these things happen!
Thanks, very much!
just downloaded 64 bit all 3 files and made vista 64 bit dvd using imageburner and installed vista without changing operating system(windows 7), using virtual box thnk u for this OS’
thanks for legal and fresh windows vista dvd i have followed installation process and sucessfully installed vista 64 bit it is 30 days trial vista without adding any key but now gonna make it genuine”
Thank you so much for that. It got me out of a bind. The recovery partition on my clients laptop was corrupted and we had no OEM Vista discs. Had license key issues with the retail copy I had. This did the trick. Thanks again!
TYVM.
I bought an Acer laptop years ago, being a Linux user I brought it home and promptly wiped out Vista and installed Xubuntu on it. Now after all this time I have a new laptop and I’m giving the old one to a friend who has no computer, and who will only use Windows. I feel sorry for him giving him Vista, but he has a fresh copy installed. The instructions worked under wine quite nicely.
Thanks for this guide…! My foster mum had a terribly infected XP system, but there was a Home Premium key on the machine, I followed the guide. so I am busy installing now! Only… updating this little machine… takes AGES!
Isobel
This worked perfectly for me! I had lost the supplied boot disk that came with the computer. It’s an older laptop (7+ years) that was passed on to my young daughter and I really dreaded the idea of paying God knows how much to have it professionally repaired for a simple registry error. Without being able to get into the system, I couldn’t do anything to fix it until I came across your article. I really have come to hate Vista with a passion as I’m sure many people do. The newly made restore disk worked like a charm and she was thrilled to have her computer back. Thank you so much Raymond.CC for this detailed yet easy to follow tutorial.
Thanks for this information, it is very useful! I followed the instructions and successfully created a Vista x64 install DVD for an older system which has a Vista COA sticker.
Trying to install disc and it says can’t install for missing install.wim file do I need to place the install. Wim amd boot.wim file into the vista folder so that it builds it all together
All you have to do is make sure the 3 files you download are in the same folder when you run the .exe file in step 2. As it’s an archive the contents of the wim file get extracted to the Vista folder, you don’t need to move it.
I downloaded the Vista 32 bit and successfully created an installation disk. I was using my 64 bit Windows 7 computer to do this. I wanted to install Windows Vista 32 bit onto a PC that has a Celeron processor. On booting with the disk files start to load but I then get the message “Attempting to load a 64-bit application, however this CPU is not compatible with 64-bit mode.” The file it is trying to load is
“\\windows\system32\boot\winload.exe”
Help! Is it because I created the disk on a 64-bit PC?
It will only say this if the files it’s trying to run are for 64-bit, are you certain you downloaded the correct files? It doesn’t matter if you used Windows 7 64-bit because it depends entirely on the files you download.
Can someone please tell me if they know for sure why vista is the only image all this work must be done with? Why is windows 7 and windows 8 RTM a simple iso and no crap needed but vista must be built?
After a bit of reading, it seems they wanted to allow people to download Vista while not needing a DVD burner or knowledge of how to burn ISO files. This is obviously all fine but restricts the user to only installing from another installed Windows, whereas it needs to be converted into an ISO to perform a clean install. They never officially released an ISO download to the public.
Hello again,
My problem is resolved, Windows XP is fine and stable OS, but it does have it limits, which include file size limits. I switched over to my Windows 7 64bit computer downloaded the files needed along with Hash Generator and the burner program you recommended. and it worked flawlessly.
Many Many Thanks
Bob
Hello,
My error is somewhat different, 1st I found that I had downloaded the wrong ISO lol, I dl’ed the 32bit version of Vista instead of the 64bit, easily corrected.
The following error has occurred this time:
Can not extract Windows Vista Setup to your hard drive. Please ensure that you can create files and folders in the same folder where VistaSetupPrep.exe was downloaded. It then gave me this address to check for more information, which proceeds to send me to a news site or Microsoft’s software store…g.msn/WHFUSEN/102322 for more information.
I used Hash Generator to check the install.wim file and size matches up to your posted size of 3587141686 bytes, with the SHA1 HASH Length 20.
With the 32bit Download, I did not have this problem, my problem of course was my 32 bit product key number was not activating the 64bit version of Vista. So I am stumped ATM. It’s probably something so simple that I am glossing right over it.
Any advice and help would be greatly appreciated.
Bob
Have you downloaded ALL 3 files for Vista 32-bit? I can recreate that error by simply renaming install.wim or boot.wim to something else, so it means you are perhaps mixing the 32-bit and 64-bit files or one of them is corrupt/missing.
Also, your key should work on both 32-bit and 64-bit Vista as it’s not architecture specific, only version specific (e.g. you can’t use a Home Premium key on Ultimate).
What size CD is needed to create the disk?
You need a blank standard 4.7GB DVD to burn the files onto, Vista, 7 or 8 are too big for an ordinary CD.
Just perfect for my needs, thanks a lot.
i’ve downloaded the 64-bit install.wim twice, and both times the file has been 2,097,153. Any ideas?
Try getting the file using a download manager such as “Internet Download Manager” or “Free Download Manager”. Copy the link for the Install.Wim on the download page and you should have better luck getting the complete file.
Thanks for the advice, however I simply switched from Chrome to IE and it solved the problem.
Alright, so I followed all the instructions, then put the disk into my computer.. and I get the following error after I put in my product key:
Windows cannot open the required file E:\Sources\Install.wim. The file may be corrupt or missing. Make sure all files required for installation are available and restart the installation. Error code:0x80070570
Help?
Edit: I also tried redownloading it and making a different disk. Got the same error. Then I tried making a USB bootable with a fresh download, and still the same error. I’m not sure what’s going on. =/
That error is quite infamous and there are several possible solutions. They can range from a faulty ROM drive, wrong BIOS settings or faulty RAM, to the Install.wim not downloading correctly and actually being corrupt like the error says.
To verify you have the full and verified install.wim, I’ve added the true size and SHA1 checksum for you to check against. Make sure they match. I’m sure I had a similar issue during testing and found out my wim file was 400MB too small!
If your wim file is OK, here’s a possible quick fix I found while searching (not tried it though): When you see the error “0x80070570 can’t access files” on install click -> Cancel -> you will be returned to the “Install Now” startup screen and – WITHOUT REBOOTING – just re-start the install.
Thanks so much! This is exactly what I needed! No need to go out and purchase a new OS when I had access to one already I just didn’t know how to take advantage of it.
Another satisfied customer great job on the write up could not have been clearer even though I managed to screw up one step but read more carefully and it worked a treat.
Having an issue I followed all the steps to create the ISO, downloaded all 3 32 bit files since that was on my Acer Aspire computer, loaded it and comes to the installation screen, click install get the message upgrade disabled so I need to use the new install (yes that is what I needed) and it comes to the screen no drivers found, I click browse and again attempt to look for any drivers and cannot find any….what am I missing?
Do you mean you’re clicking “Install now” on the screen in step #2? If so, don’t click install and just close the window to continue and create an ISO. I don’t believe these files will do a simple upgrade/re-install over a current OEM install if that’s what you’re trying to do, only a clean install from disk.
HAL no I can get the ISO to form and burn to the dish, when I go to install on my Acer Aspire I get the install screen, I input my Vista key and after verification it goes to the next screen stating there are no drivers to install and that I need to browse for them….
WARNING: ImgBurn installs Malware! this guide does work but the program recommened to create the iso is bundled with malware as it installed a search bar that spies on your computer and transmit data it shouldnt back to the program owners so beware
ImgBurn is one of thousands of freeware tools that offers adware during setup and the Delta toolbar is one of many toolbars around that do the same thing. They’re not popular but appear a necessary evil to keep software free. We do make it clear though, not once but twice, that ImgBurn offers adware during install so everyone should already know if they read the articles…
I went to Filehippo.com to instill Imgburn they are both trust worthy and up to date on newest versions. I think you ended up downloading from a bad site. ALWAYS custom install in order to avoid additional programs, toolbars, and “free” anti-virus software.
This worked fantastically! Performed your instructions which were clear (especially with screen shots provided), loaded the DVD, and provided the CD Key still stored on the computer case. Saved me over a hundred dollars by keeping me from buying software I already had license for but didn’t have the DVD as my sister lost the rescue disk I made her and HP provided NO SUPPORT. THANKS RAYMOND.CC!!!
Thanks i can finally get my graphics card to work
Thank you so much. It helps me a lot. :D
Wonderful, Thanks very much, just made my life a whole lot easier when i followed instructions to a tee, that’s what i call a guide.
Thank you so much for this tutorial. What a lifesaver!
Thanks again!
You say: “These distro’s contain the following versions of Vista:
Starter, Home Basic, Home Premium, Business, Ultimate, Home Basic N, Business N”
So the created ISO doesn’t need to be altered by an extra program called “ei.cfg_removal_utility” to be able to install Home Premium from the created Vista ISO?
In other words, with this tutorial you create an universal MS Vista install ISO?
Yeap, that’s exactly what you get, all those versions are accessible on the same disk without the need to edit the ISO or remove ei.cfg.
Thank you so much for your clear tutorial. We really appreciate it!
I tried the ” How To Burn Downloaded Windows Vista to DVD” as described. When I try to create a bootable usb with WinUSB Maker it pops up and says: invalid iso file!!?? What did I miss ?? Help.
Did you receive any errors or anything while trying to create the ISO?
Also, have you tried burning the ISO to re-writable DVD if possible to see if it boots?
Alternatively run the ISO file with MobaLiveCD and report back.
raymond.cc/blog/how-to-run-livecd-iso-image-file-directly-in-windows/
If it boots OK with either method, there could be an issue with WinUSBMaker. If it doesn’t work at all, there’s been a problem while you were following the steps. This method works 100% IF you follow the article exactly.
This was very helpful
Thanks a lot
when i try to make an iso file it asks me to replace the etfsboot.com i pressed rename is that ok or what?
It shouldn’t ask you to replace anything, are you saying Imgburn is asking you to do this? As long as the etfsboot file is what you select in step 4, it doesn’t matter what its name is…
If you’re still having problems move the 3 downloaded files to a new folder and try again, and save the ISO to another folder. Also make sure you’re not mixing 32 and 64 bit files.
Excellent and very clear instructions. Thanks!
Pretty straight forward on how to burn, but leaves out what to do with the 2 WIM files. Pretty pointless downloading them to have them sit on your HDD doing nothing.
Perhaps you’re misunderstanding slightly what’s going on Mike.
After you have placed the files into a folder and run the exe file as per steps 1 and 2, the contents of the WIM files are automatically extracted to the Vista folder while the “Windows Vista setup preparation” progress window is visible.
The WIM’s contain the bulk of the Vista files and you can’t create an install DVD without them. Once you have a successful burn, you can do what you like with the 3 downloaded files.
thanks…pre…ur great
You just saved me! THANK YOU!!!!
Thanks for hepl.. I spend so much time to make a good vista .iso …but everithing unsuccesfull
only this helped…thanks
NICE
STUMBLED!
Fantastic post.
This process works for 32 bit version.
Thank you , I’m Burning DVD now 65 % :) Hope This will work because i wasted 6 DVD’s already :) This is explained so great . On other sites i could see explanation like this : Make ISO and than BUrn With nero :) They were talking more about burning instead which file to create to iso and how to make bootable. Thanks again, if this not working for me anyways explanation is great.
Thank you so much! Followed the outline, everything worked fine! I have no been able to format my hard drive with no previous “windows.old” file and have a clean format! Fantastic! Thanks for the tutorial!
Thank you very much!
The command line worked fine after restarting the pc , still dont understand what was the problem but now its fine , thatnks for answering anyway
Thanks, Raymond!!^^
Well done Raymond. And thanks for the great tips!