How to Add Subtitles to AVI: Step-by-Step Guide
Method 3: Using Any Video Converter Free version
Any Video Converter is another free program that can easily convert an AVI file to AVI + subtitles as well as being able to burn the result straight to DVD.
1. Download Any Video Converter Free and install it, watch for the adware. Then run the program.
2. Click on the Add Video button and find your AVI video file. Then click on “No Subtitle” on the video entry in the window, select Add and find the subtitle file.
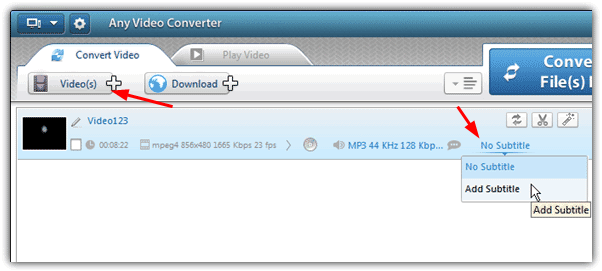
3. The good thing about Any Video Converter is there are loads of preset profiles for mobile phones, tablets, MP4 players, consoles and DVD. Click on the Output Preset button or the drop down menu to its right and find what matches the output you want. If you’re converting back to AVI some settings such as resolution and bitrate can be configured from the bottom right in the main window, and aspect ratio for DVD. Select Original settings where possible to output a file close to the original AVI.
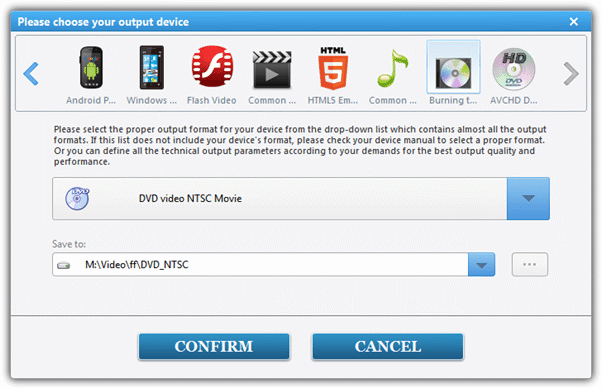
4. Then simply click on the button to convert. If you have selected the “Burning to DVD” output preset, when the encoding has completed there will be a disc burning dialog where you insert the DVD, select the speed and label, then write the disc.
Any Video Converter Free has some configuration settings for subtitles in its Options window (small cog wheel top left) which will allow you to change the default encoding for foreign languages, change the font and its size on screen, and also the ability to move the default subtitle position on the screen up or down.
Method 4: Using VirtualDub and VobSub
This method is a little more manual than the above one, but users who have played around with video editing before will likely know VirtualDub and VobSub quite well.
1. Download VirtualDub and VobSub.
2. Extract the VirtualDub zip to C:\VirtualDub.
3. During the install of VobSub, expand Plugins and select “VobSub for VirtualDub” and “TextSub for VirtualDub and Avisynth”.
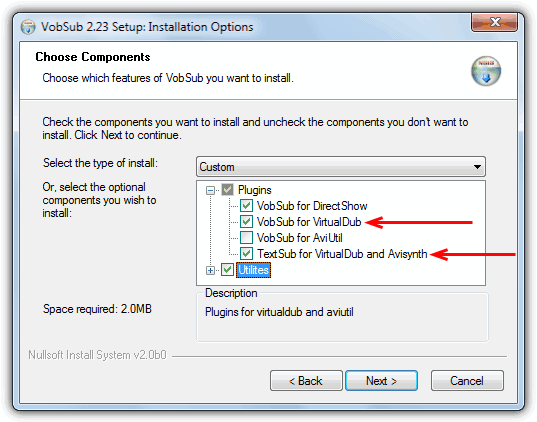
4. When asked to select the directory where VirtualDub is installed at, browse to C:\VirtualDub.
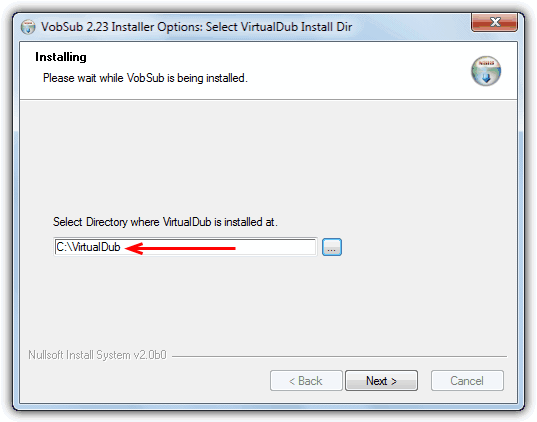
5. After you finish installing VobSub, run VirtualDub.exe from C:\VirtualDub
6. Go to File -> Open Video File and select the AVI.
7. Go to Video on menu bar, select Filters (or press Control+F)
8. Click the Add button, select TextSub 2.23 and click OK.
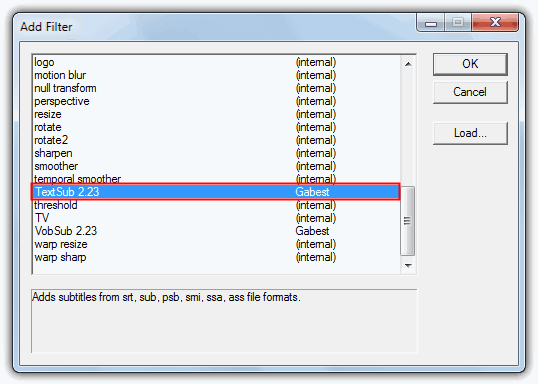
9. In TextSub settings, click the Open button and look for the SRT or SUB subtitle file. In the file dialog there are two options that need setting; Character set can be used if you are trying to embed non English characters such as Chinese or Russian etc. Set the FPS to match that of your video file. Click OK and OK.
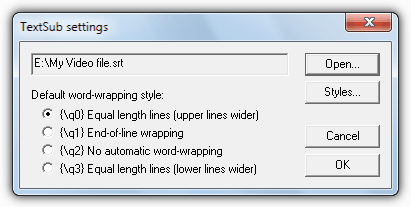
10. Go to Video on the menu bar and make sure that Full processing mode is selected. In the same menu select Compression (or press Control+P) and choose the video compression that you’d like to use, use DivX or xVid.
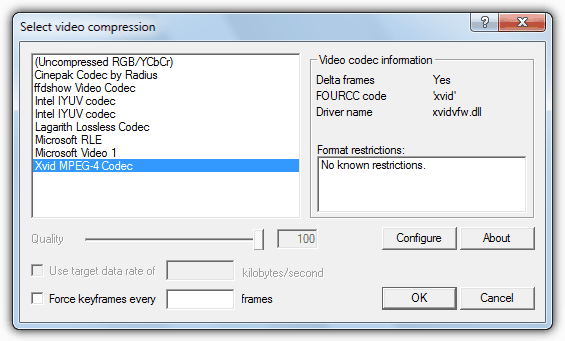
12. Finally, click File and select Save as AVI (or press F7), and wait for it to compress.
You will then have a new AVI file with subtitles embedded into it. Burn it to VCD or DVD using your favorite disc burning software such as Nero. If you have a DVD player that can support DivX, you can directly burn the AVI file to the disc without converting it to DVD or VCD format. That’s the advantage of using DivX/xVid as video compression.
It looks like a lot of steps but it’s actually quite easy when you’ve got used to it. Do be aware that because the AVI format is lossy meaning the quality of the video degrades through compression, a re-encoded video’s quality might be slightly less than the original. You can counteract this somewhat and make sure the difference is as small as possible by selecting a high quality preset of the output file, or a target size of around the same or slightly larger than the original.

Thankyou so very much, I was struggling for 2-3 days for hard burning subtitles on my videos. Freemake, handbrake etc. weren’t working, dot net issues. But I am done with anyvideo convertor, surprisingly I was already having avc but dont know it works on subtitling.
For old versions of FREEMAKE, look here:
oldversion.com/windows/freemake/
This was really informative. Thanks. I need to take it a step further, however. I only want a few clips/scenes from several movies for a presentation. Are there any simple (or complicated) Windows programs that can edit as well as hardcode SRT files simultaneously? My editing needs are very simple: mostly just cutting out unwanted footage and maybe some pasting as well. I’d hate to waste time encoding an entire movie and then edit out the clips afterwards. THANKS and Happy 2019!.
MKVToolNix is the best and fast of all.
I think you’ve completely misunderstood what this article is about. Parse an AVI video through MKVToolnix and you end up with AVI contained inside an MKV file, not a standard AVI file.
thanks very much this was what i was looking for. Used this software sometime ago and it was very productive. i actually forgot the name this time. thanks yh
I’ve tried just about all kinds of “free subtitle editors” for testing with an mp4 movie stored in my PC but none seemed to work, for one reason or another. Even tried typing subtitles using Word text format and some sort of “punch-in” feature, but to no avail. I suspect there’s a hidden fee should you actually wish to accomplish anything (despite their claiming they’re “free”), isn’t there? In other words, they’re all your typical “catch 22”, aren’t they >:( ?
Anybody can easily create subtitle files for free, all you need is Windows Notepad. Hundreds of guides out there to help you. Just opening any subtitle file will give a great idea how it works.
For a simple SRT subtitle file, all you need is three lines, a) subtitle number, b) time to display on the screen, and c) text to display.
I used to be a Freemake user, but I think it is flawed in adding subtitles to AVI videos. The subtitles I added will be out of sync with the video. I am using WonderFox HD pro, which is a software similar to handbrake. In addition to converting audio and video, it is also very good at adding subtitles to the video.
freemake now asks for payment……
It’s a pity cause it was quite user-friendly.
I’ll try the others, thanx!
It’s a shame really, Freemake used to be my goto converter a while back, but having to buy different licenses to unlock different parts of the software ruined it.
I have a gold license and still have to pay to unlock other functions!
I use format factory. I burned the subtitle. And make doube sub on the movie. Mine and another one. How can I use only.my sub?
Thank you so much, freemake helped me a lot.
Raymond you are the Master, I’m long time you follower :D
In freemake Video Converter, you mentioned;
” You have a choice next of whether just to embed the subtitles and re-encode the AVI or another different video format ”
I don’t see any option of embedding without encoding. Can you clarify me that.
Thanks.
The quote means you can embed the subtitle into another video format besides AVI if you wish. This article is about embedding AVI subtitles specifically but Freemake allows other video formats as well.
the method using VirtualDub is super! is that exactly what I was looking for. thank you!!
I used Subtitle Workshop to create the SRT file and I’m using Format Factory to merge the video and the SRT files. The subtitles are for a documentary so I need to add the names of the people speaking, I used this code {\an8} at the front of the text to make it appear at the top, while what the people are saying appears on the bottom of the screen. It works fine when the video and SRT files are separate and I play the video on VLC for instance, but when merging the files using Format Factory the subtitle at the top just flicks for like a second and it doesn’t stay on the screen for the time I configured on Subtitle Workshop……
Any suggestions?
Freemake VC did the job for me, very easy, thank you for the tutorial
I used Format Factory and it works great,thank you so much.
I tried with format factory and succeed. Happy that I landed here and got what I want. Thank you very much.
thnkz buddy.!!
Is there any program for android that ads permanently srt file to video?
Hi
Just wanted to let you know that FormatFactory did the job! All my subtitles showed up exactly as the way they were in the srt file, lost some formatting such as color and font size but overall the best outcome of all the other s/w I tried including Any Video Converter and HandBrake.
Again, thank you for your post!
just want to say “thanks” . a huge help
Thank you! You helped me!
Option 2 using Format Factory and an SRT file, going from MP4 to MP4, did not work for me — I have tried it twice. The first time I kept the default setting of “Type – Automatic” but after that did not work I switched it to “Type – Embedded.” I have not tried the other options.
I was able to embed the SRT file into an MP4 using HandBrake, but the subtitles FAQ on HandBrake says that it is not possible to burn in SRT subtitles (or at least HandBrake cannot do that). I saw on another blog instructions for burning in SRT subtitles using VLC, but several responses to that blog said that it did not work for the people who tried it, and it did not work for me, either. Someone else suggested playing the MP4 back with subtitles and then using the Record function in VLC. I tried that, too, and it did not work either. Everything thing I try I end up with just the video and no subtitles.
Frustrated.
just wonder if i can change the font type .. thanks for the methods were rly helpful ;)
Any Video Converter can do this I believe in the options window (top left), Format Factory might be able to as well but I’m not 100% sure on that.
I’ve no issue while converting this AVI file to DVD.
But one is my question, why after I burned to DVD and played to my DVD player, the font of subtitle is quite small?
Can we make it bigger?
I burn by using freemake video converter.
thanks Ray.
Methods #2 and #3 can alter the size of the subtitle on the screen to make it bigger, Freemake can’t do that if I remember.
Ohh…that’s why I can’t find the way to increase the fonts size. Thanks a lot for your replied Hal :))))
I’ll try another methods.
thank u!
wow this works perfectly! Thanks Raymond! you are the man!!!!!
hey pal, it works perfectly. Thanks a lot! Was hunting for burning subtitles on DVD since long.
oh my god, that was SO HELPFUL. thank you so much for posting this. i’ve spent the last hour trying to get these programs to work, and now i can finally turn my soft subs into hard subs. thank you so much for taking the time to post this. much much appreciated!
It works well,thanks!
Just adding subs onto my first film.Looking at both screens it doesn’t look as if I lost any quality and the subs look in sync with the scenes. Thanks for a great article.
Thanks a lot Raymond. Very useful guide
I FOLLOWED ALL THE STEPS IN THE TUTORIAL AND IT WORKED PERFECTLY!! THANKS RAYMOND. I could finally put my Spanish subtitles into an English movie.
THANKS!!! My Chinese subtitles are finally hardcoded successfully to my AVI file! :D
Thanks again for this great tutorial.
Raymond,
Thank you so much for this tutorial, you are awesome. I’ve been looking high and low for a tutorial such as yours for months and finally, I am able to burn avi movies with subtitles.
THANK YOU!!!
Thanks a lot Raymond, your post is awesome. I tried those steps and it works fine :D. Videos with same quality and legends are OK.
Hi. Thanks for the tutorial.
I have successfully done it.
I’ve been waiting for a tutorial like this one, I always been trying to burn movies with subtitles but i never could so thanks a lot for this, you’re winning your little piece of heaven!