How To Access Send To Folder in Windows 7
If set up to your preference, the Windows Send To menu can be a very useful addition to Windows Explorer. This feature has been around since Windows 98 providing a convenient way for Windows users to easily perform simple file operations and send files or folders to other locations such as the Desktop and Documents folder, third party applications, and even to other drives or devices via Bluetooth or CD/DVD writers. A few default locations are provided such as Compressed (zipped) folder, Desktop, Documents, Fax recipient, Mail recipient and attached drives that you can send to, and these options will likely grow after installing third party applications.
If you find that the Send To options have too many useless items for your liking and you would like to manually remove some of them from the list, or even add your own custom Send To shortcuts, fortunately you can easily access the Send To folder just like any other Windows folder. In Windows XP is easy to get to and found at “C:\Documents and Settings\{username}\SendTo”. When it comes to Windows 7, 8 or Vista, if you look inside the user’s folder, you will find a SendTo shortcut but double clicking on it will prompt the error message “Send To is not accessible. Access is denied”.
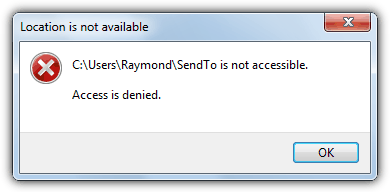
The Send To in Users is hidden by default and to see it you will first need to select the “Show hidden files, folders, or drives” option from the View tab found in Control Panel -> Folder Options. So why are you getting the Access denied error message when trying to access the SendTo folder?
Navigate to C:\Users\{username} and you’ll see several shortcuts like the Send To shortcut, but you won’t be able to access any of them. Those folders that look like ordinary folder shortcuts aren’t really, and are called “programmatic junction points”. They are there to provide compatibility for older applications so that programs coded to only work with the Windows XP Documents and Settings folder structure will also work on Windows versions that have the Users layout. These junction points aren’t meant to be double clicked on.Accessing the Send To Folder
So where’s the real Send To folder? Thankfully it’s still there, and if you want to access it in Windows Vista, 7 or 8, the correct location is:
C:\Users\{username}\AppData\Roaming\Microsoft\Windows\SendTo
Alternatively, you can also shorten the path by using the %appdata% environment variable which will become:
%appdata%\Roaming \Microsoft\Windows\SendTo
Believe it or not, there is also another even smaller shortcut command to instantly open the Send To folder:
shell:sendto
Type the above into the Search box in the Start Menu or in the Run box by pressing Win+R.
Adding Shortcuts to the Send To Folder
Deleting files or shortcuts from the Send To folder is obviously very easy, simply click and delete what you don’t want. Adding entries in the Send To folder is also quite straightforward, all you have to do is copy a shortcut of the application or folder, and then paste it into the Send To folder.
As an example, the hex editor HxD is a simple tool that I open sometimes, but don’t want to use the built-in option to add entries to the right click context menu because my menu is already pretty full. A simple solution is to find the executable for the program, in this case HxD.exe, right click on it and create a shortcut. Then rename the shortcut appropriately, and copy it into the SendTo folder.
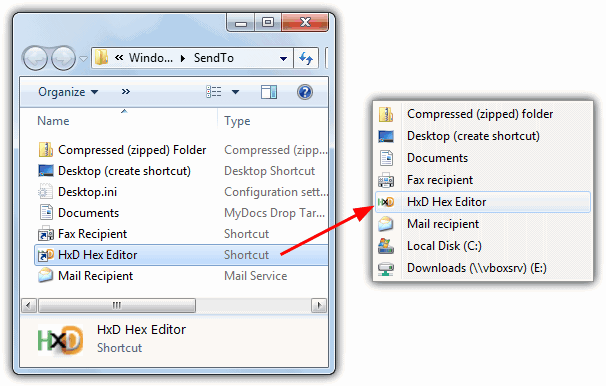
Now when a folder or file is clicked on, the new Send To entry for the hex editor is available. You can do this with just about any program that is able to open another file, such as file viewers or editors like Notepad, Word, Excel, Firefox or Photoshop etc. The same method is achieved with any ordinary folder such as MyDownloads or Archives, create the shortcut of it and place into the SendTo folder.
A Few Tools to Add items to the Send To Folder
To make things easier and a bit quicker than doing it yourself, there are several tools around that can enhance the Context menu and the Send To menu. Here’s three small and easy to use utilities.
Sendtosendto is a very small tool that adds folders or programs to the Send To menu with a couple of clicks. Install it and then click on a shortcut, executable file or folder, right click -> Send to, and there will be a new option called “Add here”.
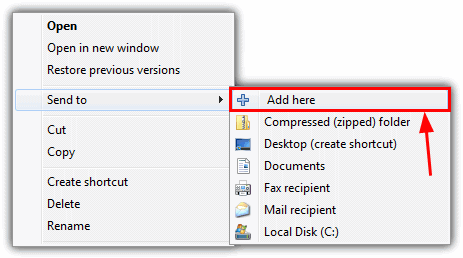
Click “Add here” and and small box will popup where you can apply a name, then click Create and the shortcut will be created inside the Send To folder. To delete it again, go through the procedure to add the same shortcut and in the name box click the small X to the right. A simple solution if you don’t want to muck about with the shortcuts yourself.
Another tool to help with editing the Windows Send To shortcuts is Send To Toys. This program though, has a lot more to configure and includes several extra Send To shortcuts already setup for you to use. These include; sending the file name or contents to the Clipboard, sending the file or folder and path name to the Windows Run dialog or Command Prompt, copy or move files and folders to another folder and send to the Quick Launch folder. The option is also there to remove any items currently in SendTo or add your own custom folders or files.
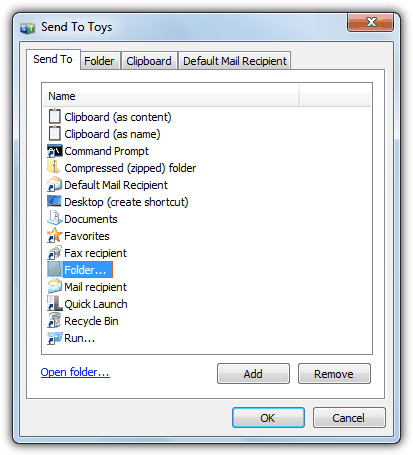
During install the built in shortcuts can be selectively enabled or disabled, and once installed the Options window can be accessed via the Start menu where you can edit the Send to items, the copy to operations, the default clipboard behaviour and also the default mail recipient details.
The last tool we’ll mention is called Right Click Enhancer and is more of a suite of tools to enhance the Windows context menu with numerous extra options to make things a bit easier. What we’re interested in though, is the simple to use Send to Manager which is one of the standalone components allowing you to add new folders or files, or remove items you don’t want using a basic interface.
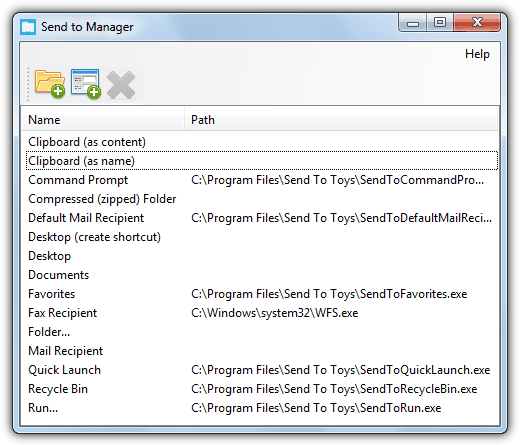
It’s very easy to use and as Right Click Enhancer has a portable version, you can copy out the Send To Manager folder from the Tools folder and delete the rest if you have no need for it.
Hi! I’m VERY late to this party but wanted to mention that one of my favorite hacks is to put a shortcut of the SendTo folder inside the SendTo folder itself. It’s kinda meta and I was a bit surprised when it worked, but it pretty much does the job without needing to install a tool, which appeals to me. (That said, I’ve found the SendTo Toys tool to be useful for its other features.)
However, you do have to be careful about WHAT you send using this hack; generally you want to send only a shortcut to the target file/folder, rather than the file/folder themselves. Otherwise, you wind up sending a copy of the file/folder into the SendTo folder, which is usually NOT what you want.
Thanks, it helps me. RObert
This is excellent tip. Thanks
Excellent advice – thank you
too damn cool info !!
This is exactly the information I was missing. Thank you very much for your clear, useful post.
Awesome, thanks. Very handy. Just what I needed!
Super help, Just what I looked for
Thanks
Very very nice tip. I was fed up with not being able to access sendto!
hey raymond i been watching your tricks on this site. Man thanks very much some tricks helped me a lot!