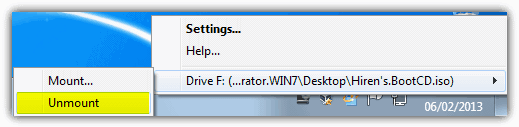How To Access ISO Files Using an Archiver or Virtual Drive
If you didn’t know already, an ISO image file (.ISO) is a disc image of the ISO 9660 file system. ISO 9660 is an international standard originally devised for storing data on optical media such as CD or DVD, and an ISO image is simply an exact copy of an optical disc in the form of a file. These files can then be burned to CD, DVD or even Blu-ray media and are found everywhere these days.
It’s also possible to do the reverse and make a backup of a whole CD or DVD to an ISO image which saves you having to use the optical media all the time and risk damaging it. Burning ISO image files to disc is also very easy and there are several programs around to do it for you. Even Microsoft has been distributing ISO files for Windows 7 for a few years now and Windows 8 can also be purchased online as an ISO image and then burn to DVD or written out to a bootable USB flash drive.
There are times when you might want to examine the contents of, or pull a few files from ISO image without burning it to physical media. Windows can’t do it without the aid of third party software, and there are various ways to perform this task, here we’ll show you how.Extracting From an ISO File Using an Archiver
The first and probably the easiest method for accessing files in an ISO image is to open or extract the ISO file with a piece of archiving software that supports the ISO format. Most users install a third party archiver as the best Windows can handle by itself is Zip files which isn’t enough most of the time as there are so many different formats out there.
Here are a few free archiver tools that support opening and extracting from the ISO format. There are obviously more freeware tools around and also many shareware offerings, but these free ones listed have also been tested by us in another article for speed and compression rates .
1. 7-Zip
2. HaoZip
4. PeaZip
5. BandZip
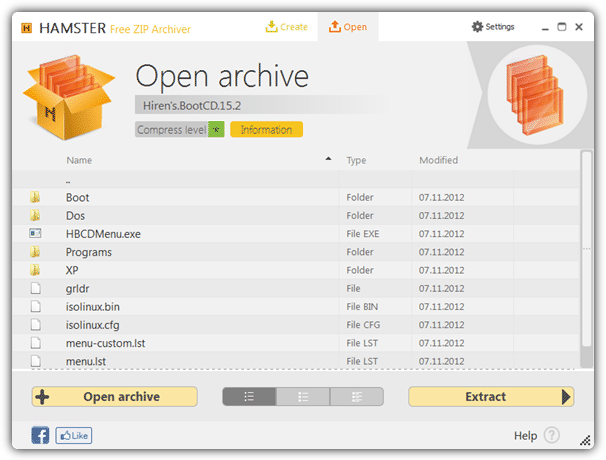
Usually, with one of these archiver’s installed, you can simply right click on the ISO image file and select extract or extract to… from the menu. For example, the screenshot above shows the HAMSTER Free ZIP Archiver with an open ISO file, and you can drag and drop files out of the ISO file to your folder of choice or press the Extract button to copy all files in the ISO to a folder.
ISO Creation / Editing Software
One obvious way to access the contents of ISO files is to use dedicated software that is built for the job and can create, edit and save ISO images. There are several tools able to do this, unfortunately most of them are shareware and have various restrictions such as not being able to edit or create ISO images over 300MB and nag screens at launch. However, PowerISO, UltraISO, MagicISO and WinISO while having these or similar limitations, still allow you to view and extract files from ISO images.
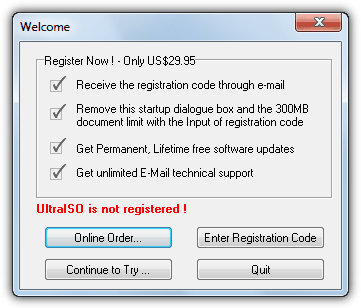
The handy thing is, some of the other functions will still work over and above the file limitation such as converting from one image format to another (cue/bin -> ISO), disc burning, and extracting the boot loader information. Something else useful for installing applications or games from ISO is PowerISO and WinISO allow the mounting of images using their virtual drive functions.
WinISO also have their old version 5.3 of the software available as freeware and it’s a fully functional product. The downside is it’s from way back in 2001 and can only handle the processing of CD images, although you can create, edit, convert and make bootable CD images.
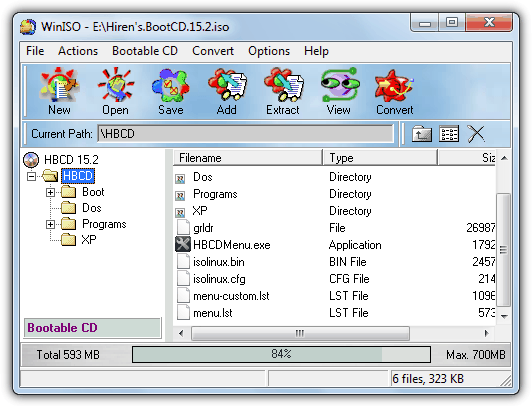
Simply press the Open button and locate your CD ISO image, it can then be viewed, edited, saved or files extracted from it. Despite its age, WinISO 5.3 is fully compatible with Windows Vista and 7, just make sure to register the program with the serial provided in the Readme text file.
ISO Mounting Software
This third method to access files in ISO images is to create a virtual CD/DVD drive and map the ISO image to it using a piece of dedicated software. Although as mentioned above, some ISO create and edit tools have this ability in their demo versions, if you’re often opening or using ISO files to install software etc, a tool to integrate itself more seamlessly into Windows is a good idea.
Gamers should find this method familiar because Virtual CD’s are a popular alternative to NO-CD patches and you don’t have to use the original CD/DVD when playing your games. If you want to have a look at a selection of free software to mount CD’s, DVD’s and even Blu-ray discs as virtual drives, have a look at 10 Free Software to Mount CD or DVD ISO Image File as Virtual Drives.
Here’s a quick guide on how to mount an ISO image as a virtual drive using one of the popular and easy to use free tools from our list; SlySoft Virtual CloneDrive.
It’s very easy to map an ISO image to a virtual CD-ROM using Virtual CloneDrive, just install the program and it will associate itself with the ISO file type automatically. Then simply browse for an ISO file and right click on it which will bring up an option in the right click context menu called “Mount (Virtual CloneDrive [drive:])”. Click on it and the ISO image will then mount itself to the given drive letter. Alternatively, right click on the tray icon -> Drive [drive:] -> Mount… and locate the ISO file.
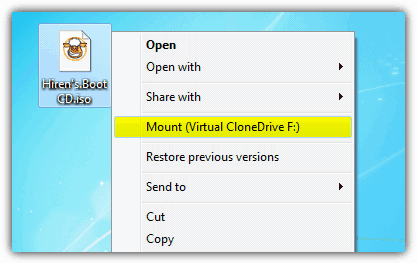
When you go to (My) Computer the drive letter will now be populated with the ISO file’s image and it will behave like a normal CD/DVD ROM including Autoplaying. To remove the image again, right click on the drive, select [ISO fielname] -> UnMount, or do the same by right clicking on the tray menu.