How to Run Batch Files Silently & Hide CMD Window
If you’re tired of that black command prompt window popping up every time you run a batch file, you’re not alone.
Whether you’re automating tasks, running scripts in the background, or just want things to look cleaner, there are ways to hide the CMD window.
Here’s how you do it.
Hide CMD Window when Running Batch File
1. Use Slimm Bat To Exe Converter
To create an executable from a batch file without a visible console window:
- Click the Windowless Express button.
- Browse for your batch script.
- The tool will generate an EXE file in the same location as the batch file.
For customization, use the Custom button, which includes an integrated editor and an option to add a custom icon via Tools > Options.
Download Slimm Bat To Exe Converter
2. Convert a Batch File Without Extra Software
Windows includes a built-in tool called IExpress, available since Windows 2000. While primarily designed for creating installation packages, it can also convert a single batch file into an EXE.
2. Convert a Batch File Using IExpress
Instead of manually going through the IExpress Wizard, follow these steps:
- Download the pre-made script below.
- Extract the ZIP file.
- Drag and drop your batch file onto the extracted script.
- It will create an executable in the same location as the batch file.
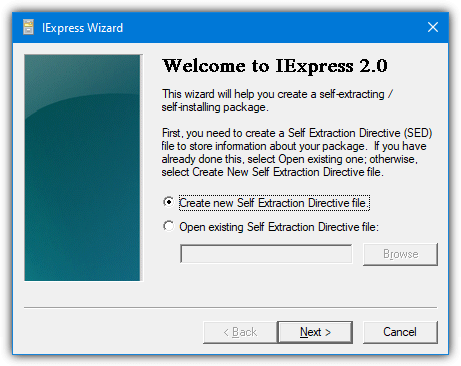
One thing to keep in mind: any files created by your script will end up in %TEMP% and get deleted after execution unless you specify another location.
3. Create an EXE Using AutoIt
Another way to convert a batch file into an EXE is by writing and compiling a script using AutoIt.
Basic AutoIt Script to Run a Batch File Silently
Below is a simple AutoIt script that runs a batch file in the background:
autoitCopyEdit#RequireAdmin
#AutoIt3Wrapper_UseUpx=y
FileInstall("MyBatchFile.bat", @TempDir & "\MyBatchFile.bat", 1)
Run(@ComSpec & " /c " & @TempDir & "\MyBatchFile.bat", "", @SW_HIDE)
- Line 1 requests admin privileges (optional).
- Line 2 compresses the EXE (optional).
- Line 3 embeds the batch file inside the EXE and extracts it to
%TEMP%. - Line 4 runs the batch file silently without a console window.
For a batch file stored permanently on your PC, you can simplify it to:
autoitCopyEditRun(@ComSpec & " /c " & "C:\Scripts\MyBatchFile.bat", "", @SW_HIDE)
Compiling the Script into an EXE
- Install AutoIt (or use the portable version).
- Write your AutoIt script and save it as
.au3. - Press F7 to compile it into an EXE.

4. Run a Batch File Silently Using Task Scheduler
Windows Task Scheduler can execute a batch file in the background without third-party tools. This method is ideal for scripts that run on startup, login, or specific schedules.
Creating a Silent Scheduled Task
- Open Task Scheduler (Search “Task Scheduler” in Start).
- Click Create Basic Task, name it, and click Next.
- Select when you want the task to run and click Next.
- Choose Start a program, then browse for the batch file.
- Check Open properties dialog before clicking Finish.
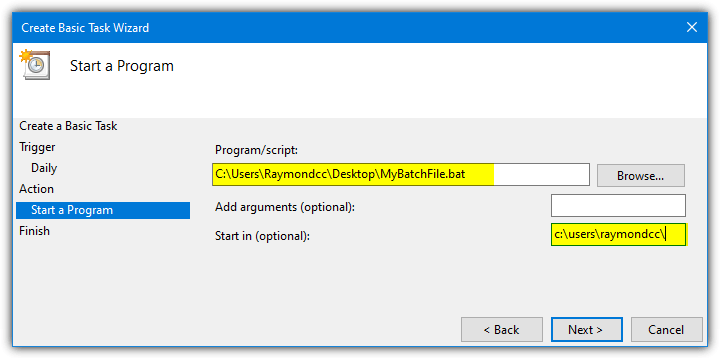
5. Adjusting Task Properties
- In the Properties window:
- Select Run whether user is logged on or not (you may need to enter your password).
- If your script needs admin rights, check Run with highest privileges.
- Click OK to save changes.
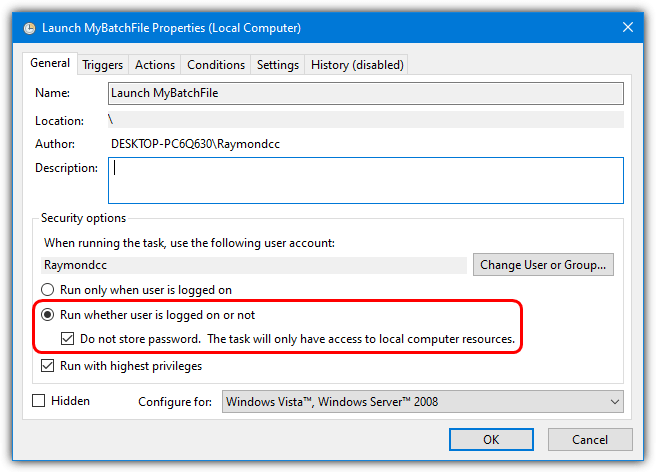
6. Run a Scheduled Task On Demand
To manually run the scheduled task anytime, create a desktop shortcut:
- Right-click the desktop > New > Shortcut.
- Enter the following command:shCopyEdit
Schtasks.exe /Run /TN "Task Name" - Replace
"Task Name"with the name of your scheduled task. - Click Next, name the shortcut, and click Finish.
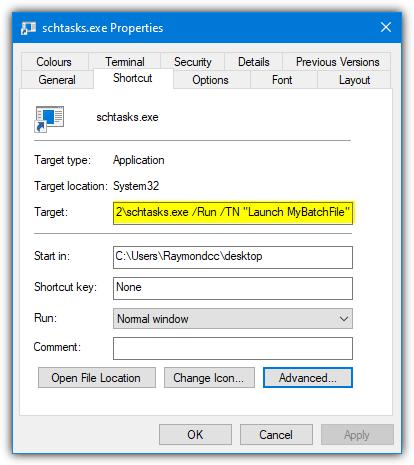
Tip: If you only want to run the task manually, delete all triggers in the Triggers tab of Task Scheduler.
Why Hide a Batch File?
There are plenty of reasons to run a batch file without showing the CMD window:
- Prevent Interference: If your script is handling something important, you don’t want someone accidentally closing it.
- Security & Privacy: Some scripts involve sensitive data—like login credentials or network settings. Keeping the command window hidden helps avoid prying eyes.
- A Better User Experience: If you’ve got an automated process running, you don’t want a flashing command window stealing focus or cluttering the screen.
- Bypass Restrictions: In some locked-down environments, IT policies restrict command prompt use. Running your script invisibly keeps things moving without unnecessary roadblocks.
- Avoid Accidental Termination: The moment someone sees a CMD window, their first instinct is to close it. Running the script silently ensures it completes its task uninterrupted.
If you’re diving deeper into batch scripting, you might find these guides handy:
- Measure how long a batch file takes to execute
- Fix broken EXE or LNK file associations
- Enable or disable Windows features using the command line
- Trigger UAC elevation from the command line
Conclusion
You can easily convert a batch file into an EXE using:
- Slimm Bat To Exe Converter – Simple and user-friendly.
- IExpress – No extra software needed.
- AutoIt – Custom scripting option.
- Task Scheduler – Best for silent, scheduled execution.
Each method has its advantages, so choose the one that fits your needs. Have questions? Let us know in the comments!

hi
seems Bat2ExeIEXP and Raymond.cc Silent Batch Launcher files is removed from your server
https://raymond.cc/wp-content/sun/Bat2ExeIEXP.zip
https://raymond.cc/wp-content/sun/Silent_Batch_Launcher-3996.zip
can you upload them again pls?
thanks :)
Thanks for the report, the links are fixed. :)
NirCMD and SilentCMD are the 2 easiest and least intrusive to do. I particularly like SilentCMD with Task Scheduler beacause SilentCMD will wait until it the CMD is finished before reporting the task as completed. NirCMD seems to launch the CMD script silently and immediately return control to Task Scheduler. So if there are other actions in the tasks that should wait until that CMD is completed, then they would run immediately.
But if you use NirCMD as an action within a task, then it will wait until the script runs before returning control. (at least I think so)
SilentCMD can also redirect the program console log to its own log. But there is no way to customize the log. whatever would normally be printed on the screen OR to the program’s own logs can get redirected to this log, which is interesting. But at least you can use it as a one-stop shop to
Scanning thru the article , I didn’t see
START /MIN “PATH AND FILE.BAT”
This will run minimized. In my opinion that is silently.
The console window is still opened while the script is running although you could stop it from staying open by adding Exit to the script.
Not really silent which is why it’s not on our list, but it might be enough for some people.
Hey SilentCMD looks best but it needs additional .NET Framework installation on some systems
Yes, the article does say it requires .NET 3.5 for Windows 10. Of course, now Windows 11 is out, that will require .NET 3.5 as well.
I used the VB Script approach using the sample code provided. Worked like a charm!
Thank you Raymond
That SilentCMD app is a gem. It solves a whole bunch of Windows issues beyond hiding the console, including the deprecation of batch file running in Windows Task Scheduler, the ability to write more detailed logs than written by either Windows Task Scheduler or the internal batch “echo” command. In just 14kb. Wow!
Hi!
CHP (Create Hidden Process) is also fine.
commandline.co.uk/chp/
Thanx for other alternatives!
I did test Create Hidden Process but didn’t include it in the article, can’t remember exactly why.
Hi Hal! Long time.
How was the mission in the end? Did they restore your brain at least?
“Daisy, Daisy, give me your answer, do”… I hope those weren’t your last words.
Here is another implementation: stackoverflow.com/a/56111754/70405
Thank you for nice article, after a research found nircmd is the easiest and best utility
Hi Jeremy,
Can I add the lines provided by you directly in my batch file after @echo off?
Thank you,
Kiran.
Another option: create a Windows shortcut and use this as the path:
cmd.exe /c echo CreateObject(“Wscript.Shell”).Run “notepad.exe”, 0, false > run_hidden.vbs & start /wait wscript run_hidden.vbs & del run_hidden.vbs
Thank you This helped me a lot.
“Run whether user is logged on or not will not work no matter what you do”
True!
You need to use that or it won’t hide the console window, if you use “run only when user is logged in”, a console window will appear, which is what we a trying to avoid.
What he meant was that choosing this option would cause the batch to not run. I am having this issue.
Thank you so much!!
You missed a tool that has been around for 16 years.
joeware.net/freetools/tools/quiet/index.htm
The article is not about listing every single tool around that can hide a console window.
Thanks a lot for “Run A Silent Batch Script Using A Scheduled Task”.
It saved me a 2 minutes popup every 10 minutes :)
Run whether user is logged on or not will not work no matter what you do