7 Free GPU & VRAM Memory Test Tools [Best for 2025]
Faulty system memory can cause unexpected issues, often unrelated to RAM. Video card memory can also fail, affecting display output. GPU problems typically worsen under load, leading to crashes or performance drops.
Here are the six best GPU memory stress test tools to test the performance of your graphics units.
Also read:
Best GPU & memory stress test tools
| Software | Top Features | Best for | Price | Platform |
|---|---|---|---|---|
| Aida64 Extreme | CPU & GPU | Professionals & casual users | Free & Paid | Windows, Mac |
| CineBench | CPU and GPU benchmarking | Professionals and enthusiasts | Free | Windows, Mac |
| OCCT | Stability testing, monitoring | Overclockers, system stability testing | Free | Windows |
| Hwinfo64 | System monitoring, hardware information | System hardware diagnostics | Free | Windows |
| Unigine Heaven | GPU benchmarking, stress testing | Gamers, GPU performance testing | Free | Windows |
| MemTest86+ | System testing and diagnostics | System stability testing, memory testing | Free; Pro version available | Windows, Mac |
1. AIDA64 Extreme – Best for In-Depth GPU & VRAM Diagnostics
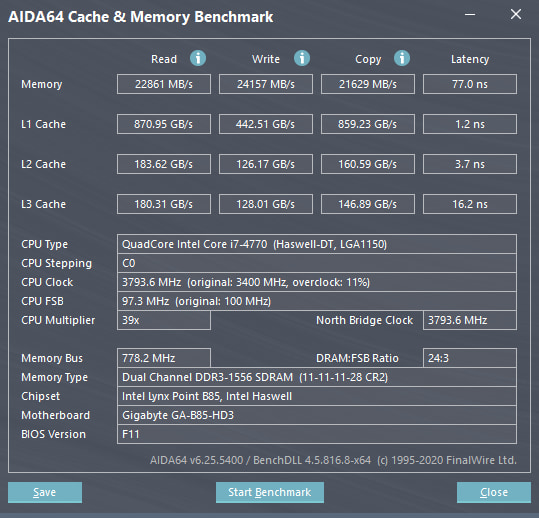
- Operating System: Windows
- Pricing: Paid (Trial Available)
- Developer: FinalWire Ltd.
AIDA64 Extreme is a comprehensive diagnostic tool that provides detailed insights into GPU performance, VRAM health, and overall system stability. It’s ideal for enthusiasts and professionals needing deep hardware analysis.
Pros:
- Extensive GPU and VRAM monitoring features
- Real-time diagnostics and stress testing
- Supports a wide range of hardware components
Cons:
- May be overwhelming for casual users
- Paid software with limited trial access
2. CineBench- best video memory stress test tool overall
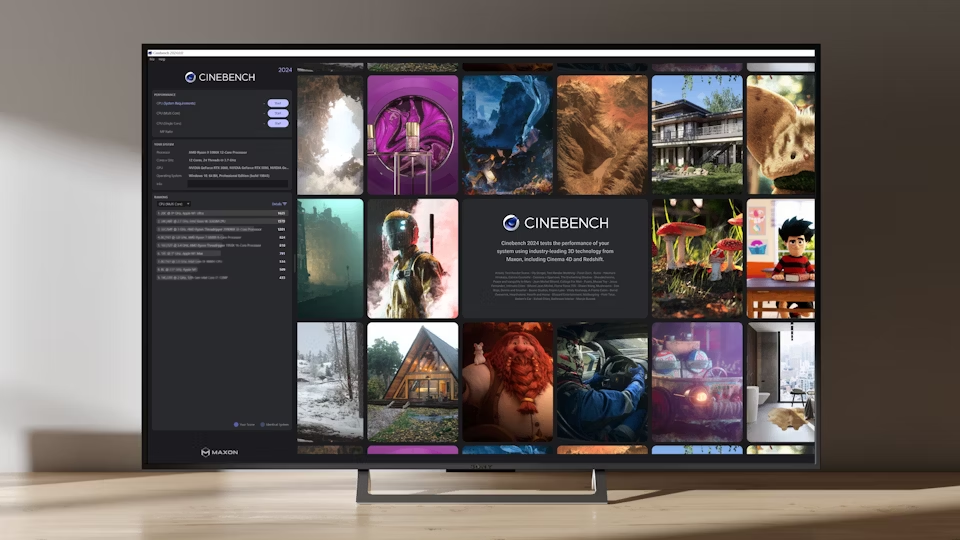
- Operating System: Windows, Mac
- Pricing: Free
- Developer: Maxon Computer
CineBench is a powerful utility for evaluating system performance, particularly useful for gamers, content creators, and hardware enthusiasts.
Pros:
- Reliable and accurate benchmark scores
- Tests real-world GPU performance with advanced rendering algorithms
- Useful for assessing hardware upgrades
Cons:
- Primarily CPU-focused; GPU stress testing is secondary
- Not ideal for detecting memory errors
3. OCCT – best for testing GPU stability and thermal performance
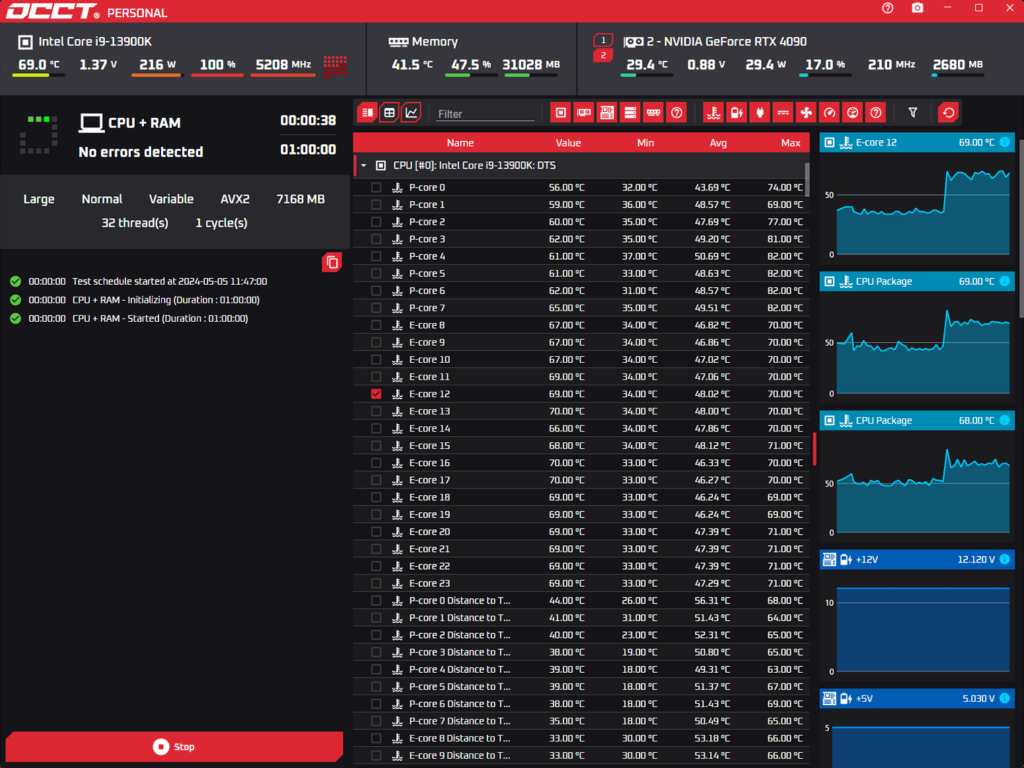
- Operating System: Windows, Mac, Android, iOS.
- Pricing: Free for personal use
- Developer: OCCT
OCCT is a versatile testing tool that stresses multiple components, including CPU, GPU, and power supply.
Its dedicated video memory test runs on most modern graphics cards.
Pros:
- Supports GPU, CPU, and power supply testing
- Portable and doesn’t require installation
- Logs and displays detected errors
Cons:
- May be too advanced for beginners
- Free version has limited features
4. FurMark – best for testing overclocking stability
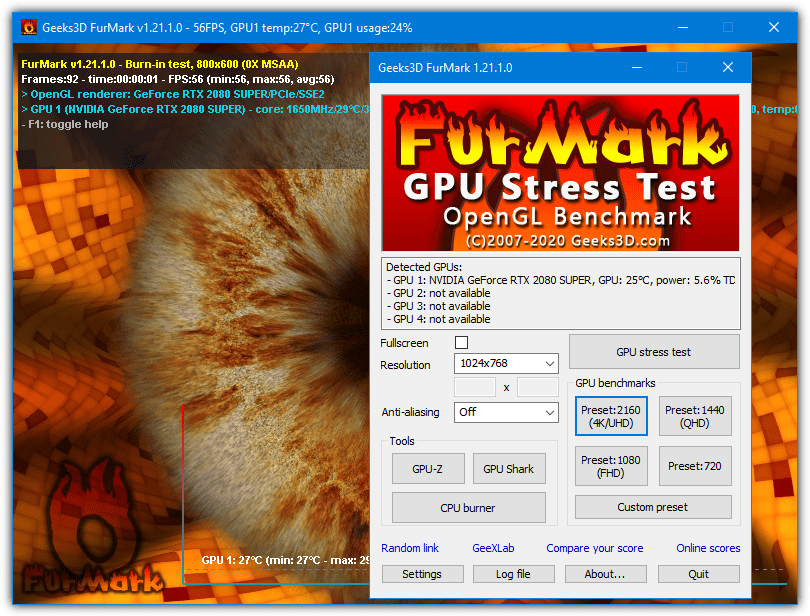
- Operating System: Windows
- Pricing: Free
- Developer: Geeks3D
FurMark is a long-standing GPU stress test tool, widely used for stability testing, especially in overclocked setups.
Pros:
- Ideal for checking GPU stability under heavy load
- Can expose video memory errors indirectly
- Includes additional tools like GPU-Z and GPU Shark
Cons:
- Can cause excessive heat buildup; monitor temperatures closely
- Doesn’t directly detect memory issues
5. Hwinfo64 – best for GPU monitoring and reporting
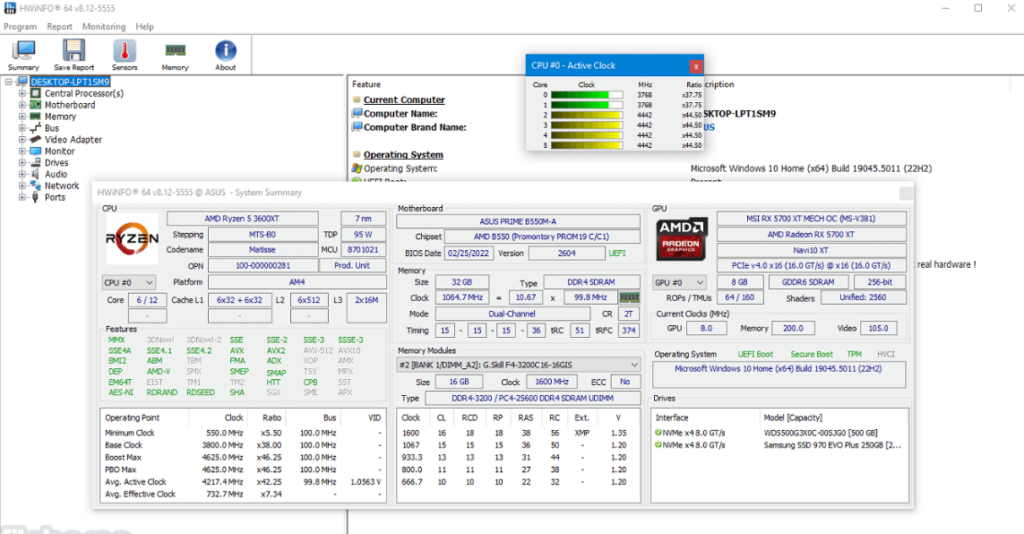
- Operating System: Windows.
- Pricing: Free
- Developer: Realix
HWiNFO64 is a comprehensive hardware diagnostic tool that provides real-time monitoring of system components.
Pros:
- Provides detailed real-time system data
- Great for auditing hardware configuration
- Supports multiple data export formats
Cons:
- Lacks built-in benchmarking tools
- More suited for monitoring than stress testing
6. Unigine Heaven – best for GPU benchmarking and real-world stress testing
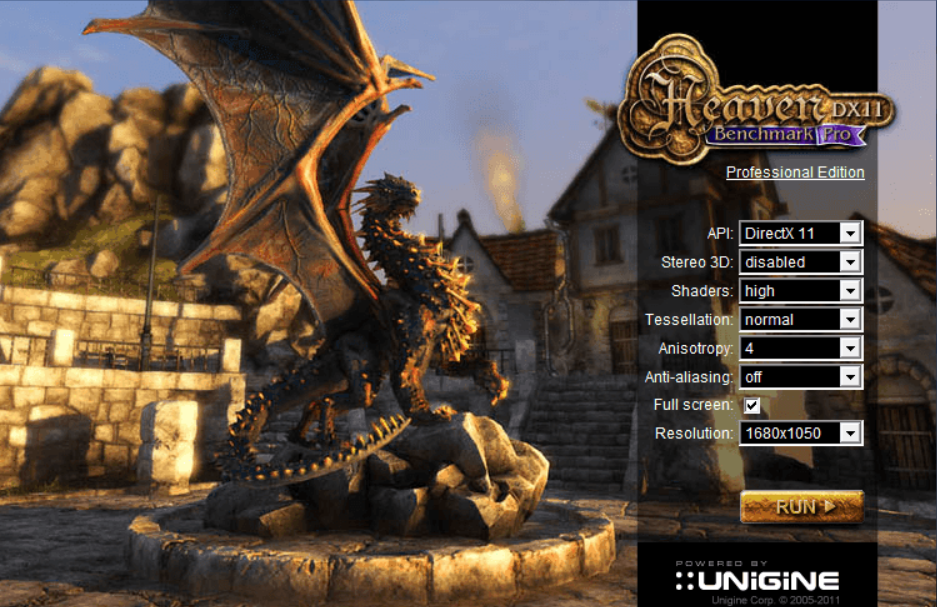
- Operating System: Windows
- Pricing: Free
- Developer: Unigine Company
Unigine Heaven is a powerful benchmarking tool that simulates gaming and rendering scenarios to stress test GPUs.
Pros:
- Simulates real-world gaming workloads
- Monitors temperature, FPS, and other stats in real-time
- Supports extended stress tests
Cons:
- Higher-end tests require powerful GPUs
- Not as specialized for memory errors
7. MemTest86+ – best for overall system hardware testing
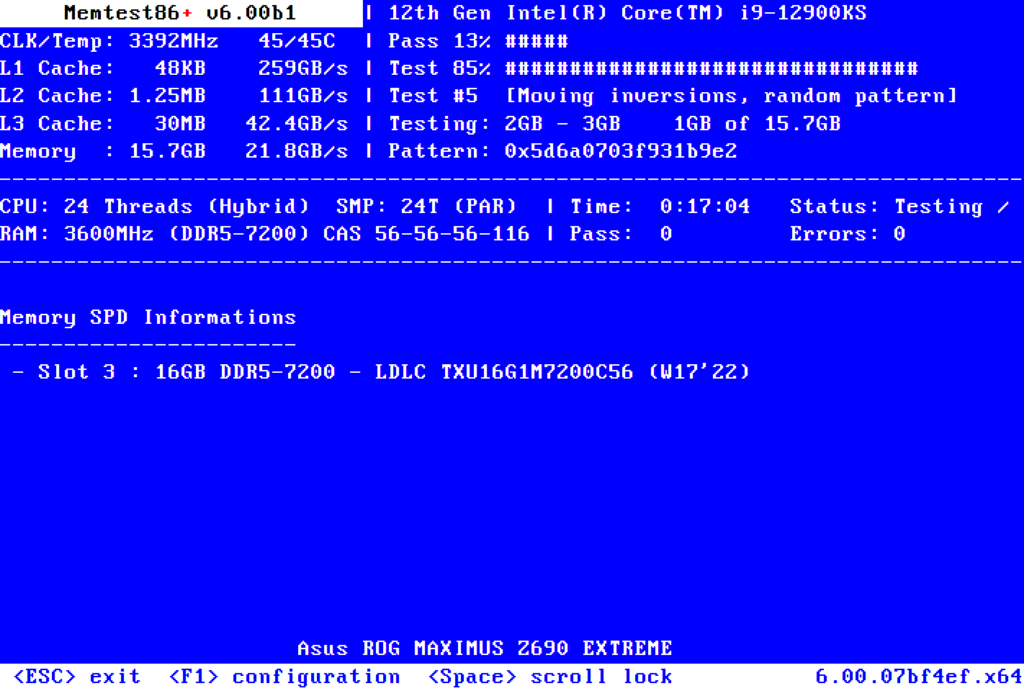
- Operating System: Windows
- Pricing: Free
- Developer: Company Name
MemTest86+ is a widely-used memory testing tool designed to diagnose RAM issues, including video memory faults.
Pros:
- Comprehensive memory testing
- Works on most hardware configurations
- Open-source and widely supported
Cons:
- Command-line based; less user-friendly
- Requires manual configuration for advanced testing
Before you start stress testing your system, it is important that you know the variables involved in the process. As long as you know what you are testing, it is highly unlikely that something will go wrong.
Most modern GPUs have a built-in protection mechanism that will throttle the GPU performance when temperatures reach critical limits.

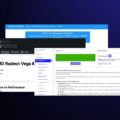
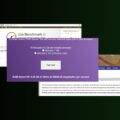
All of these tests don’t work, because they only identify 3Gb ram of video.
You can see in your print screen.
That’s incorrect, SOME of the tests will only scan up to 3GB of memory. OCCT and two of the third party Furmarks can scan close to the 8GB of my RTX2080 Super.
OCCT V7.2.3 Only Scans the 3072 MB of 4GB Card (Free Version).
And 6GB of an 8GB card. So it appears to be able to scan roughly 75% of GPU memory.
Listed tools do not work for me (RTX2080Ti).
The following two tools do work (but you need Linux):
* github.com/wilicc/gpu-burn
* github.com/ComputationalRadiationPhysics/cuda_memtest
Few more details here: nvidia.com/en-us/geforce/forums/geforce-graphics-cards/5/286136/has-anyone-tried-any-gpu-memory-tests-on-the-2080-/2335577/
By testing my graphics card with memtestcl, i see that i have plenty of bad ram blocks or whatever. is there a way to fix it by modding the bios or blacklisting those specific blocks(don’t anyone dare tell me it’s not blocks) or do i have to replace the memory chips altogether?
Post your test results. And it’s not blocks, that’s not how vRAM works. And you can’t blacklist specific addresses either.
At least memory stress test showed me what I had in suspicion while all GPU experts and geeks said there is no problem, out of nowhere my GTX 980Ti has lost 4GB capacity, yet all I was doing was playing games only on 1080p mid high settings and kept GPU at 70C, while here where I live it gets like 30C hot on daily basis.
Very nice, but once one has identified any defective memory; is there a way of disabling it??
No. You can try turning clocks down but that’s not guaranteed to help.
Missing from the list is programming4beginners.com/gpumemtest
Thank you
Thanks once again for some very helpful information and for also providing the link’s too. Cheer’s Raymond.
Thanks
This seems like a handy tool.
nice article.
very good
thks
Hmmm….seems a test like the Prime95 torture test for overclockers. Worth a try.
Great tip!
time to change my video card
Now if only We could get a “fan stopped turning” warning. heh..
Always run a temperature verifyer, aida, afterburner, etc, gpuz, that will show temperature in gadget, taskbar near time, etc, you will know when a fan fails
Thanks, Raymond this tool will come in handy.
Thanks for the share Raymond. One useful tool for my friend, going to suggest him ;).
Very helpful. Time to check my old nVidia card