Create Full Windows Backup with Clonezilla to SAMBA or SSH Server
Downloading Clonezilla can be confusing for those unfamiliar with Linux OS or CPU architectures. There are ten different ISO/ZIP files available, each varying based on the version and architecture.
Don’t worry, though, Clonezilla will alert you if you download the wrong version.
How to download and install Clonezilla SMB
1. Installing Clonezilla
Clonezilla can be run from a CD/DVD or USB flash drive. If your computer cannot boot from USB, use the CD/DVD medium instead.
For creating a bootable USB flash drive, use Tuxboot, a free tool that helps you create a live USB. Tuxboot will either download Clonezilla or allow you to manually select an existing ISO file.
Alternatively, for disc installation, burn the ISO file to an empty CD/DVD using any of the recommended tools here.
2. Boot Up The Computer with Clonezilla
- Boot the computer using the CD/DVD or USB flash drive containing Clonezilla. Follow the on-screen instructions to select the boot device key.

- Choose the boot device (USB or CD/DVD) to start Clonezilla.
- After successful boot, you’ll be presented with the Clonezilla menu. For most users, the default settings should work.
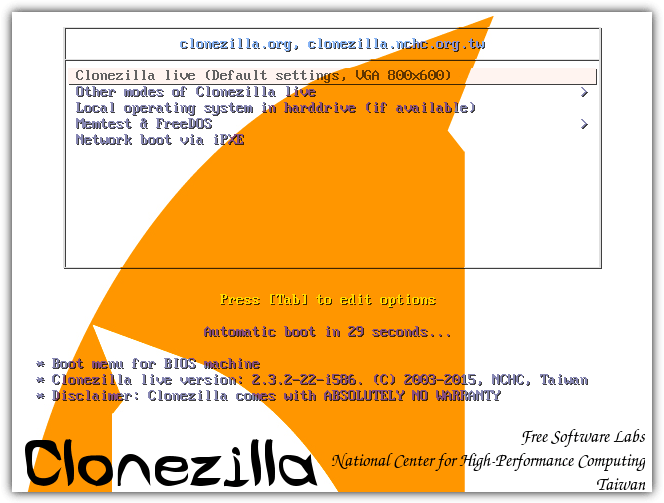
3. Back Up the Computer with Clonezilla
For most users, the default settings should work. Simply press Enter to select:
- “English” as the language.
- “Don’t touch keymap” for keyboard settings.
- “Start_Clonezilla” to run Clonezilla.
- “device-image” to create a backup image.
To save the backup image to a network, we’ll configure Clonezilla to use SSH or Samba for remote storage.
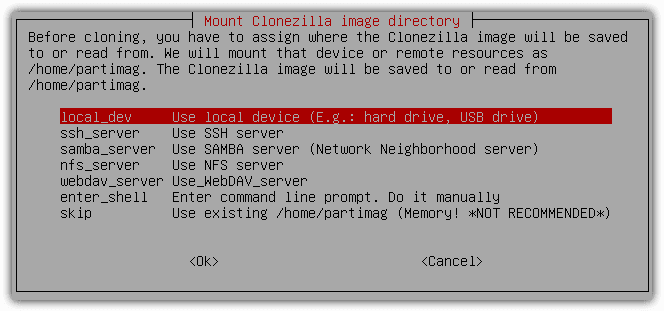
Backup Image to SAMBA Server
To save the backup image to a Windows computer on the network, use the SAMBA server option. SAMBA allows interoperability between Linux/Unix and Windows.
- Select samba_server and press Enter.
- Press Enter to use the default DHCP settings for network configuration.
- Enter the target IP address of the remote computer.
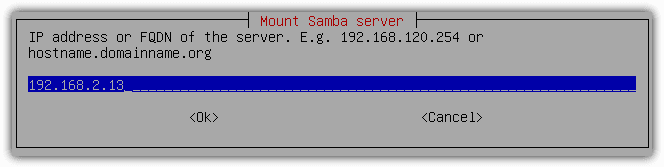
- If the remote computer is a Windows workstation, cancel and press TAB to proceed.
- Enter the username for the shared folder and specify the save path.
- The relative path can be determined by accessing the Windows Explorer.
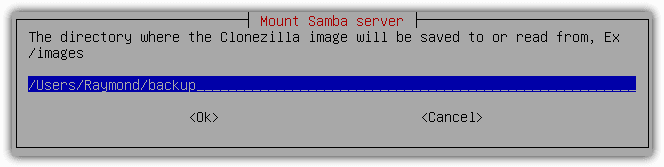
- Select “auto Use system default” for security settings and press Enter.
- Enter the password for the username provided earlier.
- After verification, you’ll see the disk space usage details.
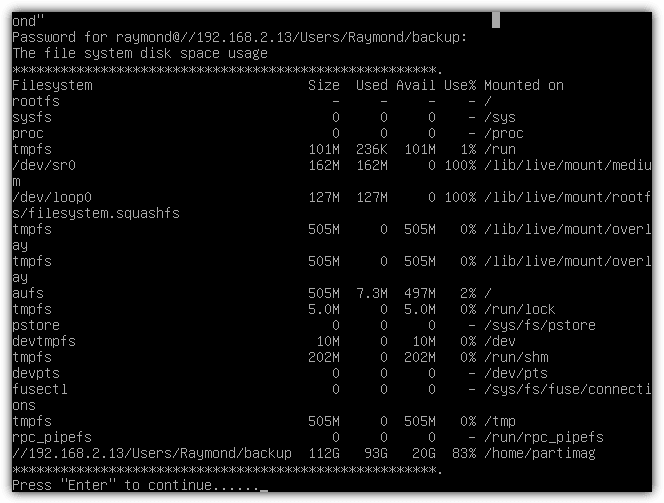
If there is an error such as “Failed to mount other device as /home/partimag,” press N and select rerun1 to return to the mounting options.
- Choose Beginner mode for simplicity.
- Select savedisk for a full disk backup.
- Input a name for the backup image folder and press Enter.
- Choose the disk to back up if multiple disks are available.
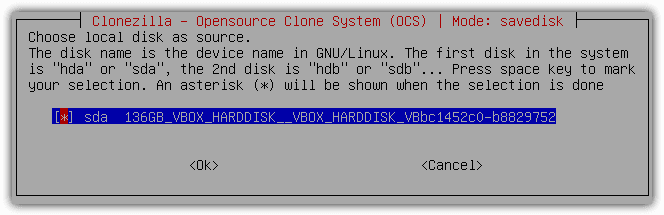
- Optionally, check and repair the file system before saving.
- Verify the saved image by selecting check saved image.
- If you need to password-protect the image, select the second option.
Backup Image to SSH Server
If you prefer SSH for remote backup, install an SSH server on the destination computer. We recommend Bitvise SSH Server for easy SSH configuration.
- Download and install Bitvise SSH Server.
- After installation, the service will start automatically, ready to accept incoming connections.
For a comprehensive backup strategy, consider creating, backing up, and restoring Google Chrome profiles to preserve browser settings, or making full backups of iPods, USB drives, and MP3 players.
Don’t forget to back up your drivers for easier restores and backup and restore your Windows registry for system configuration preservation.
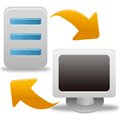
The terms BACKUP, CLONE, IMAGE, FULL BACKUP, etc always let me confuse…….. can someone please explain all the possibilities?
Hi Felipe
Backup implies copying files from source to destination (can be the same of different disk or partition/ folder). This also has 3 flavors- Full, Incremental and Differential. Backup can also mean just copying your files from one computer/disk/partition/folder).
Cloning means to make an exact replica of the source
Image means Creating a mirror image of the backup/source folder/disk/partition
Full Backup as the word suggest is only a full backup. This is also known as Normal Backup
I have provided this information in short, you will be able to get the information by googling :)
Thanks
good program thanks raymond. Thanks a lot.
I’ve been using clonezilla along with PXE boot for more than 4 years now, and it simply rocks.
.) never any crc errors. I wonder how people can have some..
.) never used samba to store images: only plain NFS
.) clonezilla can image parts/disks using partclone, partimage (hence clonezilla is not “slower” than partimage), ntfsclone, or plain dd.
.) never ever tried to image one Windows computer, then deploy to several computer. Anything else than sysprep is a pain in the ass. Can’t even imagine that some “admins” use Ghost without sysprep, thus spreading clones on their network.
We use SUSE 11, with a samba server for our images. We have over 2TB of images and have never had an issue restoring any of them. Great product.
I user Clonezilla Live CD and a USB HDD for imaging and deploying loads of PCs every year. Its been fantastic. We’ve shaved hours off our deployment time. Currently, I am setting up a samba share to pull the images from and put images too since I am getting tired of carrying this old HDD around. I assume it will be a little slower over the network but I can still start it and let it run.
Thank for the article.
thanks raymond.
thanks ray
hi ray
i have used clonezilla enterprise successfully on 33 machines.
rodwell
I always though it would be very difficult to backup an restore a partition, but it’s really simple, thanks :)
Thanks Ray, That is a good program
Looks good. I need to try it for backup and restore where I do not want to install Macrium.
Interesting, thanks Raymond!
Thank you Raymond,
very handy program
bookmark! :D
thanks, Ray!
It’s awesome when we can backup through LAN network. I love the features CloneZilla has, by using it, we can do all type of backup :)
Thank you very much for this article.
Really useful thanks ray