5 Ways to Fix Windows Tooltips Showing Behind the Taskbar
Windows tooltips will appear whenever you hover your mouse cursor over an item without actually clicking on it, and a small box pops up with information regarding the item being hovered over. A number of examples are the time and tray icons located down in the bottom right of the desktop which usually give you information, and also the quick launch icons or open windows on the Task bar which mostly just give you their name and maybe a description.
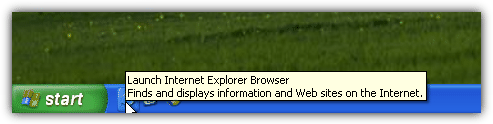
Over the years, a very common problem that a lot of people have faced is when they move the mouse pointer over any icons anywhere across the taskbar, and the tooltips are hidden behind the taskbar itself, not in front like they should be. This problem has been around since Windows 95 and can be quite annoying when there’s information you might want to actually read.
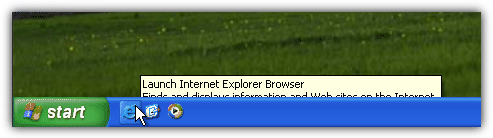
This is a well known bug that causes the taskbar tooltips to lose their “topmost” window status and be covered up by the taskbar. Microsoft acknowledged this tooltip problem existed back in 2006 but didn’t get around to doing anything about it until 2008 when XP Service Pack 3 came out. This cured most of the problems, but even today there are still reports of XP SP3, Vista and even Windows 7 users experiencing this issue from time to time.
If you’re annoyed by this tooltip bug cropping up now and again, and don’t want to restart or logoff to fix the problem, here are some solutions to repair and bring back the tooltip to the top. When we reproduced the bug which you can easily do in XP SP2, all the methods below successfully restored the tooltips to the front.1. NirCmd
A temporary fix which is quite useful because it doesn’t involve any processes or services running in the background is using a command with the Nirsoft multipurpose utility NirCmd. All you need to do is download and run the NirCmd utility which offers to copy the executable to the C:\Windows folder, then create a shortcut to NirCmd on your desktop with the following command in the shortcut target:
C:\WINDOWS\nircmd.exe win settopmost class “tooltips_class32” 1
Alternatively, you can simply download a ready made shortcut below. This assumes you have placed the NirCmd.exe in the C:\Windows directory.
Download Nircmd Fix Tooltip Shortcut
Then whenever you encounter the tooltip behind the taskbar issue, simply run the shortcut. NirCmd is actually a very useful tool because it can do many other tasks via shortcuts like ejecting ROM drives, altering/muting the system volume, turning off the monitor or turning on the screensaver etc.
2. Send the Taskbar Behind the Tooltip
The idea of this workaround is simple, because the taskbar is on top of the tooltip, disabling the Taskbar’s topmost status temporarily will fix the bug and return the tooltip to the front. Right click on the Taskbar and select Properties.
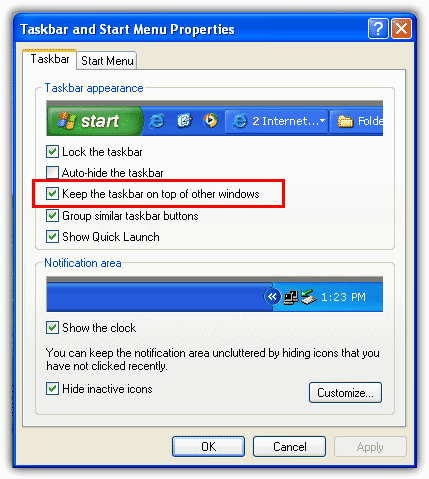
Untick the “Keep the taskbar on top of other windows” option, click apply, then tick the option again and press OK. Test out the tooltips now.
3. ToolTipFixer
If you are having this problem quite often and would prefer not to run a utility whenever the tooltip problem occurs, there’s another great free utility by NeoSmart called ToolTipFixer. Just install the software and forget about the problem. The program has no interface or tray icons and is completely invisible to the user while running. That’s because ToolTipFixer runs as a Windows Service called ToolTipFixer Service.
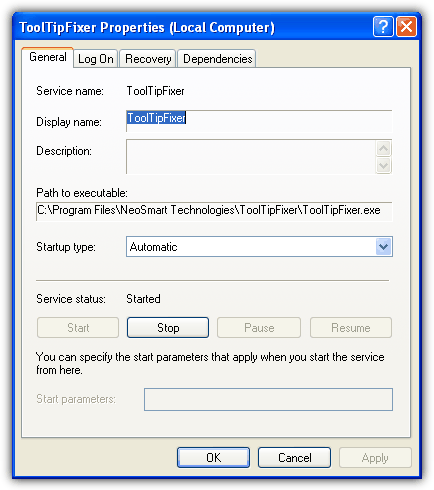
Whenever Windows is booted up, ToolTipFixer will be running in background so that it can immediately and automatically fix the tooltip bug when it occurs. While running, it only consumes around 900KB of memory so there isn’t going to be any problem if you leave it on all the time.
Download NeoSmart ToolTipFixer
4. AutoHotkey Script
Many people will know of the scripting language AutoHotkey, and a user called BikeMike wrote a small utility some time ago to get around the tooltip bug. Whenever the tooltip starts to appear behind the taskbar, just run the utility, and it’ll fix the problem. We have already compiled the script into an executable so you don’t have to install AutoHotkey to use it.
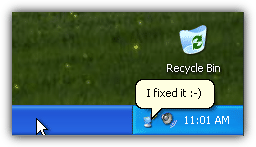
Just run ToolTipFix.exe and you’ll see a small icon appear in your tray bar with the message “I fixed it”. You can leave the tool in your tray if the issue is occurring a lot (uses around 3MB of memory), or right click on it and Exit.
5. Sort by Name Fix
This workaround is probably the easiest to try and comes from the well respected website Kelly’s Corner. It simply says to go to Start -> All Programs, hover your mouse over anything in the menu, right click and select “Sort by Name”. Then repeat the process to fix the problem.
However, when we tried, this fix didn’t work for us on its own. There is another small thing you need to do which is open an Explorer window such as My Computer and then click on sort by name in the Start menu. This then brought the tooltip to the front using the extra step.
There are other possible solutions around such as killing the Explorer process, logging off or restarting which is actually what Microsoft rather unhelpfully recommended in their knowledge base article in 2006, but these really seem a bit overkill to try and cure such a simple problem. Although you can obviously try them out if non of the above solutions worked for you.
Thank you so much that was so annoying I changed my screen resolution and adjusted a few things and lost my tool tips.
Perfect!!!!!!!!
thanks, this was driving me crazy.
Only the fix can help… Thanks Ray ;)
Great!
Thank you so much for bringing this little fix to my attention. I have been irritated by this thing since I started with Windows version whatever all those years ago and cannot believe it still happens on XP SP2 Pro!!!
Finally I can fix it.
Great site, keep it up ;)