Use One of These 8 Codec Tweak Tools and Never Deal with Playback Issues Again
If your media player lacks built-in codecs, you’ll need the right ones installed. But with too many codecs or filters, things can break—causing crashes or missing audio/video.
Here are 5 free portable tools to help identify and fix broken codecs.
1. Codec Tweak Tool
It can:
- Detect and remove broken codecs and DirectShow filters
- Reset all codec and filter settings to default
- Enable/disable individual codecs and filters
- Backup and restore codec configurations
- Fix playback problems and system registry issues
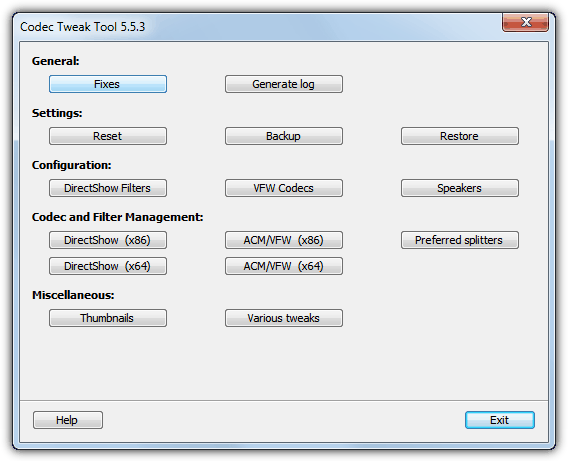
The Codec Tweak Tool is actually already included in the K-Lite Codec Pack and it can help you detect and remove broken codecs and filters in addition to applying a number of tweaks and settings to the installed components.
In the General Fixes window, the tool can detect and remove broken VFW/ACM codecs and DirectShow filters, or re-register the default DirectShow filters. In the Management section, 32-bit and 64-bit codecs and filters can be individually enabled or disabled.
It’s recommended to make use of the backup function in the event something doesn’t quite work as intended.
2. InstalledCodec
It can:
- Display detailed codec info (name, type, location, version)
- Disable or enable problematic codecs with one click
- Export the codec list for troubleshooting or reporting
- Sort codecs by type, vendor, or load status
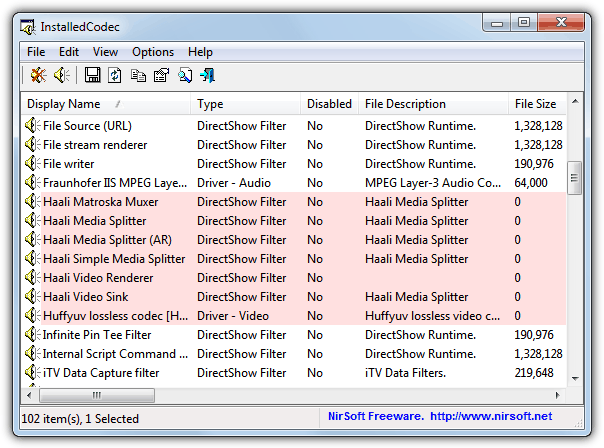
InstalledCodec is a small and portable tool from NirSoft that displays a whole host of useful information about the installed codecs and Directshow filters on the system. A function which is increasingly important these days is the ability to display 64-bit codecs, and you can do that here by going to the Options menu and selecting x64 Mode. Problem codecs/filters will show in pink and you can troubleshoot any playback problems by simply selecting and then disabling any colored entries and retesting the video. It can’t deleted the entries but disabling them could be enough to solve the problems. Like most other Nirsoft tools, there is an option to export the list to a file and support for command line options.
3. Radlight Filter Manager
It can:
- Show all registered DirectShow filters
- Change filter priority by modifying “merit” values
- Register or unregister filters manually
- Provide filter details like CLSID and file path
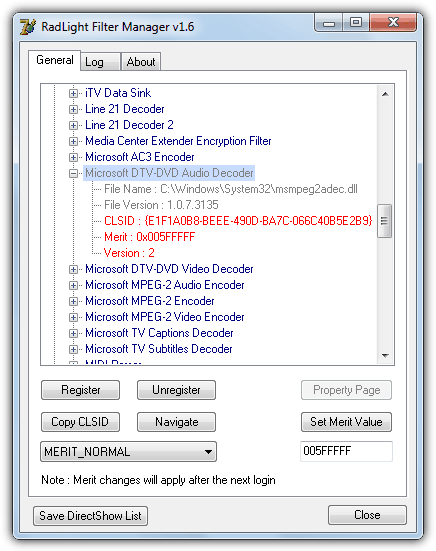
Filter Manager is quite a simple tool to understand and use and it will display a list of all the Directshow filters and codecs installed on the computer.
It won’t tell you automatically which codecs have a problem, although those with an issue will be grey in color, so you need to open the trees and manually find any.
You can unregister the DLL for a currently installed codec or delete the entry if the file is missing, register a missing codec file if you have it to hand, or set the merit value which is essentially its priority over other codecs to play a video file.
Download Radlight Filter Manager
4. Filmerit
Filmerit can:
- Scan your system for all installed DirectShow filters
- Highlight problems, like corrupt entries or conflicts
- Allow you to remove or unregister problematic filters directly
- Create backups before making changes
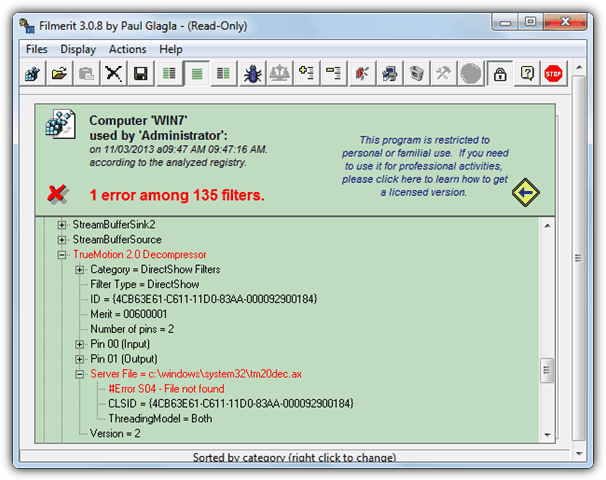
It is a tool designed for cleaning and managing the DirectShow filters and installed codecs on your system.
As the program starts, it will scan and notify you of any errors, and you can show just them by clicking the spider button (Ctrl+E). A repair option is available, or failing that, you can just delete the broken entry from the registry.
The program runs in read-only mode until you click the padlock (Ctrl+L) to enable deleting or repairing the filters. Do be aware that the author states Filmerit was never tested on any o/s above Windows Vista, so Win 7 or 8 could work but it may be a bit of a risk.
5. Shark007 Codec Pack
It can:
- Provide a comprehensive collection of codecs for audio and video playback
- Support both 32-bit and 64-bit systems
- Integrate seamlessly with Windows Media Player and other media players
- Fix issues with missing or broken codecs
- Provide advanced codec management options for fine-tuning playback
- Automatically update to ensure compatibility with the latest formats
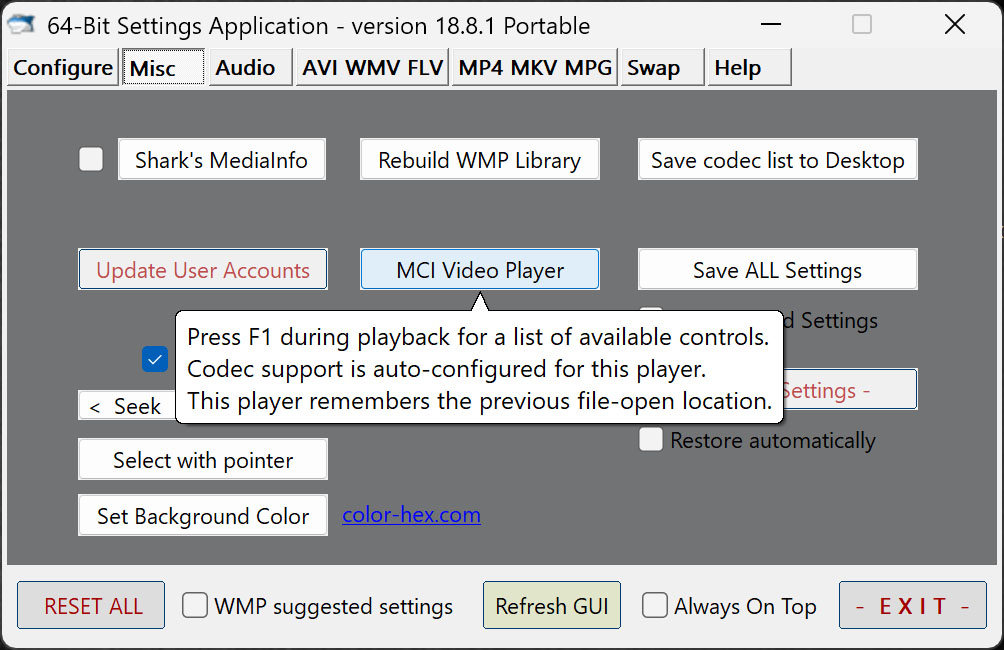
Shark007 Codec Pack is a powerful all-in-one solution, offering both ease of use and deep customization. It stands out for its seamless integration with Windows Media Player and other popular media players, ensuring smooth playback across various formats.
Beyond its automatic codec installation, the pack offers advanced features for users who want more control over their system’s media handling. You can tweak settings, troubleshoot issues, and manually update codecs, all in a user-friendly environment.
This flexibility is perfect for users who want a “set it and forget it” solution, but still need the option to fine-tune their media experience. It’s a top choice for anyone who needs a reliable codec pack that is constantly updated and compatible with the latest file formats.
6. GSpot Codec Information Appliance
It can:
- Display detailed codec information for video files
- Identify the codecs required for playback
- Highlight missing codecs that prevent proper playback
- Provide in-depth file details, such as container and stream information
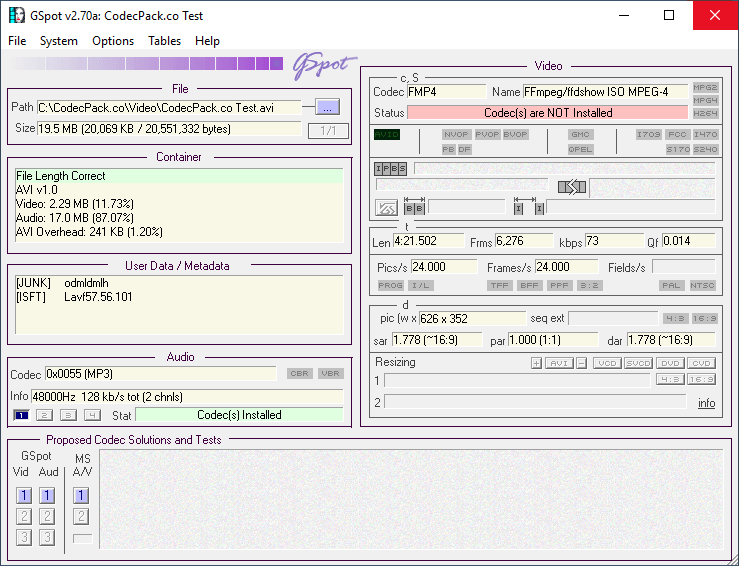
GSpot is invaluable when troubleshooting playback issues, especially if you’re unsure which codec is causing the problem. It breaks down video files and presents all the codec information you need in an easy-to-understand format.
By identifying exactly which codecs are missing or incompatible, GSpot saves you from the hassle of trial and error. Whether you’re working with obscure video formats or need to check the integrity of your files, this tool offers essential insight into every media file’s structure.
Its simplicity and lightweight nature make it perfect for users who need quick and actionable information without unnecessary complexity.
7. DirectShow Filter Manager
It can:
- List all installed DirectShow filters on your system
- Allow you to manually register or unregister filters
- Show detailed filter information, such as CLSID, file path, and version
- Let you prioritize filters by adjusting their “merit” values
- Help diagnose and resolve conflicts between filters
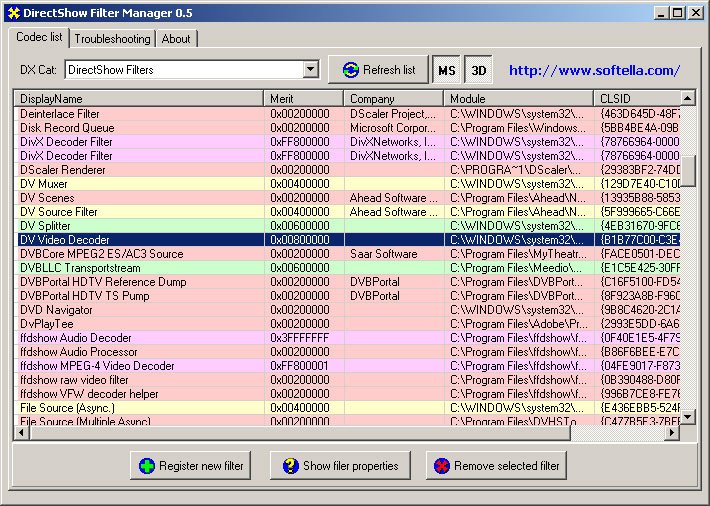
DirectShow Filter Manager is designed for users who want detailed control over their system’s DirectShow filters. Unlike other tools that focus on automatic fixes, this tool allows you to manually register, unregister, or prioritize filters, making it ideal for users who are troubleshooting or optimizing their video playback setup.
The “merit” value feature is particularly useful, as it lets you determine which filters have priority when a conflict arises. This tool is perfect for advanced users who need to fine-tune their media configuration, offering a level of control that other tools may not provide. If you’re dealing with frequent video playback issues due to conflicting filters, this is a must-have utility.
Download DirectShow Filter Manager
8. MediaInfo
It can:
- Display detailed information about media files, including video, audio, and subtitle streams
- Show codec details, file format, resolution, bitrate, frame rate, and more
- Support a wide variety of file formats (AVI, MP4, MKV, FLV, etc.)
- Provide a simple interface with multiple output formats (HTML, CSV, etc.)
- Allow you to compare media file characteristics easily
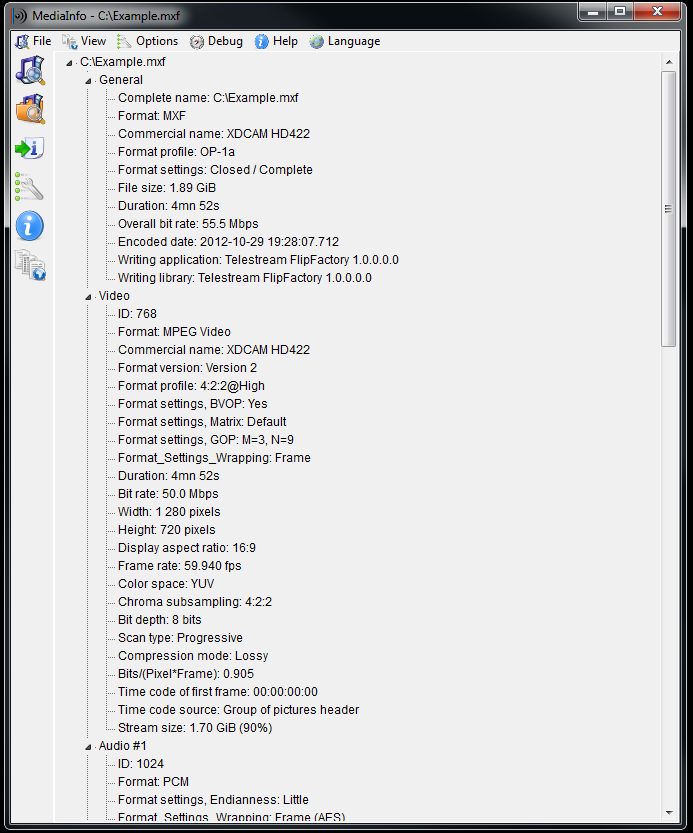
MediaInfo is an essential tool for anyone working with multiple media formats. It provides a comprehensive breakdown of every important detail within a media file, including codec type, resolution, bitrate, and container format.
This level of detail helps you quickly identify codec issues, allowing you to address playback problems or make informed decisions about which codecs are needed. It’s particularly useful for users managing large media libraries or working with files from different sources, as it can handle a wide range of formats.
With its easy-to-read interface and export options (HTML, CSV), MediaInfo is both user-friendly and powerful, offering everything you need to analyze and compare your media files in-depth.
Alternative to Microsoft Fix It Codec Tool
While Microsoft’s tool is discontinued, here’s a solid replacement: Windows Troubleshooter + Codec Tweak Tool
Instead of relying on Fix It, you can:
- Use the Windows Media Player Settings Troubleshooter (for built-in fixes)
- Combine it with Codec Tweak Tool for deeper codec-level fixes
It can (combined):
- Reset media settings to defaults
- Repair broken or conflicting codecs
- Restore system media components
Best for: Users needing an up-to-date fix method on Windows 10/11.
To wrap things up, choosing the right codec tweak tool can save you from the frustration of playback issues, ensuring smooth and hassle-free media experiences.
If you’re also looking to improve your subtitle setup, check out how to play two subtitles at the same time in a DVD player or computer. Need help determining the audio or video codec required for your downloaded movies? We’ve got you covered with this guide.
Plus, if you’re interested in extracting video frames to images, learn how to do that effortlessly using VLC Media Player. With these tools and tips, you’ll never be bogged down by playback problems again!

soooooooooooooooooooooooooooooooooooooooooooooooooooooo Tnks men
after a long time I could fix show my movie icons problem. I use “Codec Tweak Tool”. First I select fixes, after from Miscellaneous section select Thumbnails and problem resolved!! SSSSSSSSSSSSSSoooooooooooo TTTTTTTTTTTTTTnks
FixIt is no longer supported.
Don’t forget g-spot. An instant codec checker. Just drag a video file over to g-spot and instantly get a wealth of video information, including what codec it uses.
Behave yourself! GSpot has not been updated in over 12 years! The newest that it supports is Vista and H264/AAC.
Installed new Format Factory, it messed up (broke) my codecs for 4k x264 MP4 files. “CodecTweakTool_621.exe” worked just fine. Open it up, select Preferred Splitters → MP4 → Haali for both x86 and x64. And then answer Yes for everything it proposes. No reboot is needed. After applying that, everything works and I’ve remembered that I’ve indeed installed and used Haali a long time ago.
hi thanks this programe is fantastic fixed my problem yellow and blue bars thank you thank you
holy crap… fixed it in a glance. thanks, dude!
Brilliant Programs …. fixed the problem in seconds
this info has been a magic as for last one year am afraid to install any codec in my laptop fearing that may corrupt my wmp 11 as i suffered twice for it giving me much worries i think this article will somewhat reduce the pressure as this is some sort of protective gear for the codec installations. thanks
For newbies like myself, I recommend K-Lite’s “Codec Tweak Tool”. It’s easier to use than these two and you don’t have to worry about screwing up your computer by yourself.
you are great… just in time when i’m having this problem… thank you so much
Very useful – thank you Raymond.
Thanks for the tips.
I always install the latest k-lite codec.. no playback prob for years.
Thanks a lot Ray for this article.
thanks a lot Ray.
take care. :-)
Thanks Ray. I used K-Lite before until I found this codec name shark007 which can play all video/audio in WMP.
Cheers!!!
thanks raymond nice post…
Good info to keep in mind,txs. I also use K-Lite Codec Pack and have no problems so far.
Just wanted to say thanks for this article! I just happened to have this exact problem a few days ago (couldn’t play DVDs with WMP) and it was driving me freaking nuts. Thank you so much as always!