7 Ways to Repair Corrupted .EXE File Association
If your computer can’t open programs after installing software or recovering from malware, it’s often due to a corrupted .EXE file association. When this happens, you’ll see errors like:
Windows can’t open this file:
File: [name.exe]
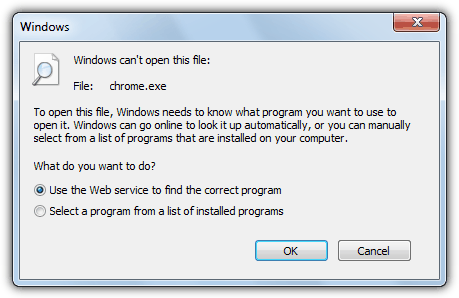
This issue occurs when .EXE files are no longer linked to the proper program. A common related error is:
This file does not have a program associated with it for performing this action…
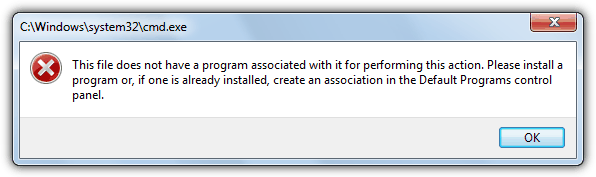
Fixing this is crucial because it impacts tools like Regedit and Task Manager. Here’s how to restore the .EXE association and get programs running again.
How to repair exe file association problems
Getting to the Command Prompt
- Press Ctrl+Shift+Esc to open Task Manager.
- On Vista, 7, or 8, click Show processes from all users in the Processes tab to ensure admin rights.
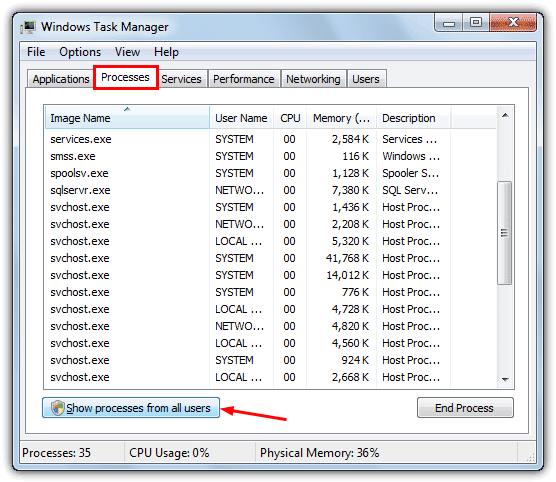
- In Task Manager, click File > New Task (Run…). Hold Ctrl while clicking to open the Command Prompt.
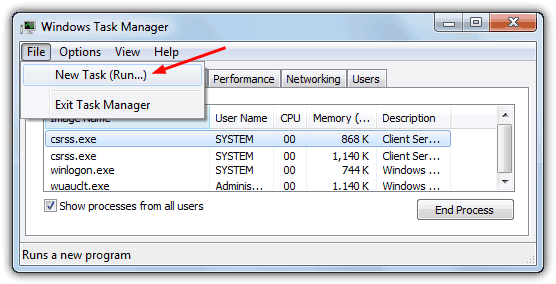
Tip: If malware is blocking .EXE files, using Task Manager lets you run programs and terminate malicious processes.
Now, let’s get to the solutions.
1.Manual Registry Editing
Directly editing the registry is a precise way to reset the EXE file association. This method targets the core of the issue and is effective for stubborn cases, especially if no other solution works.
How to do it:
- Open Registry Editor by pressing Win+R, typing
regedit, and hitting Enter.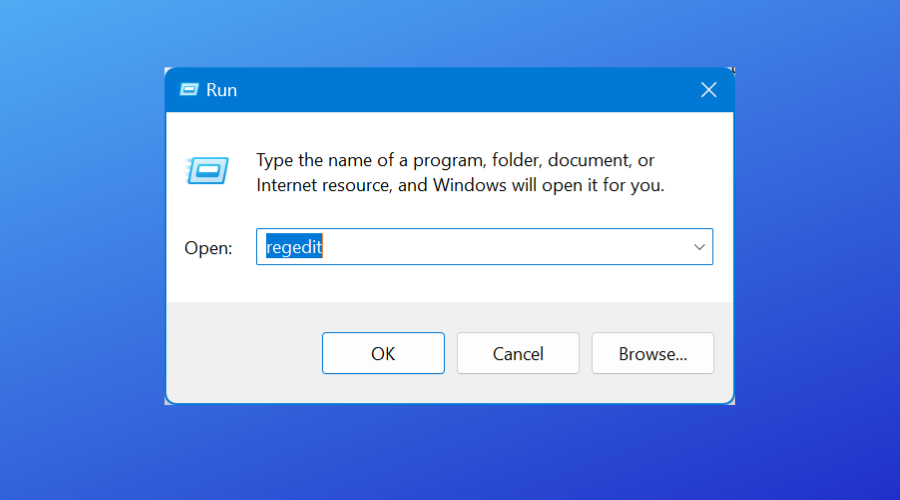
- Navigate to:
HKEY_CLASSES_ROOT\.exeEnsure that the (Default) value is set toexefile. - Then go to:
HKEY_CLASSES_ROOT\exefile\shell\open\commandMake sure the (Default) value is set to: perlCopyEdit"%1" %* - Right-click and modify the values if they are missing or incorrect.
- Close the Registry Editor, restart your computer, and test by opening an EXE file.
- Note: This is a risky method if you’re unfamiliar with registry editing. Always back up the registry before making changes.
Applicable for: All versions of Windows (7, 8, 10, 11).
2. Run Windows System File Checker and DISM
Corrupted system files could be preventing EXE files from opening properly. SFC and DISM can repair system files and restore healthy functionality.
How to do it:
- Open an elevated Command Prompt (right-click and choose “Run as administrator”).
- Run the following command: sfc /scannow
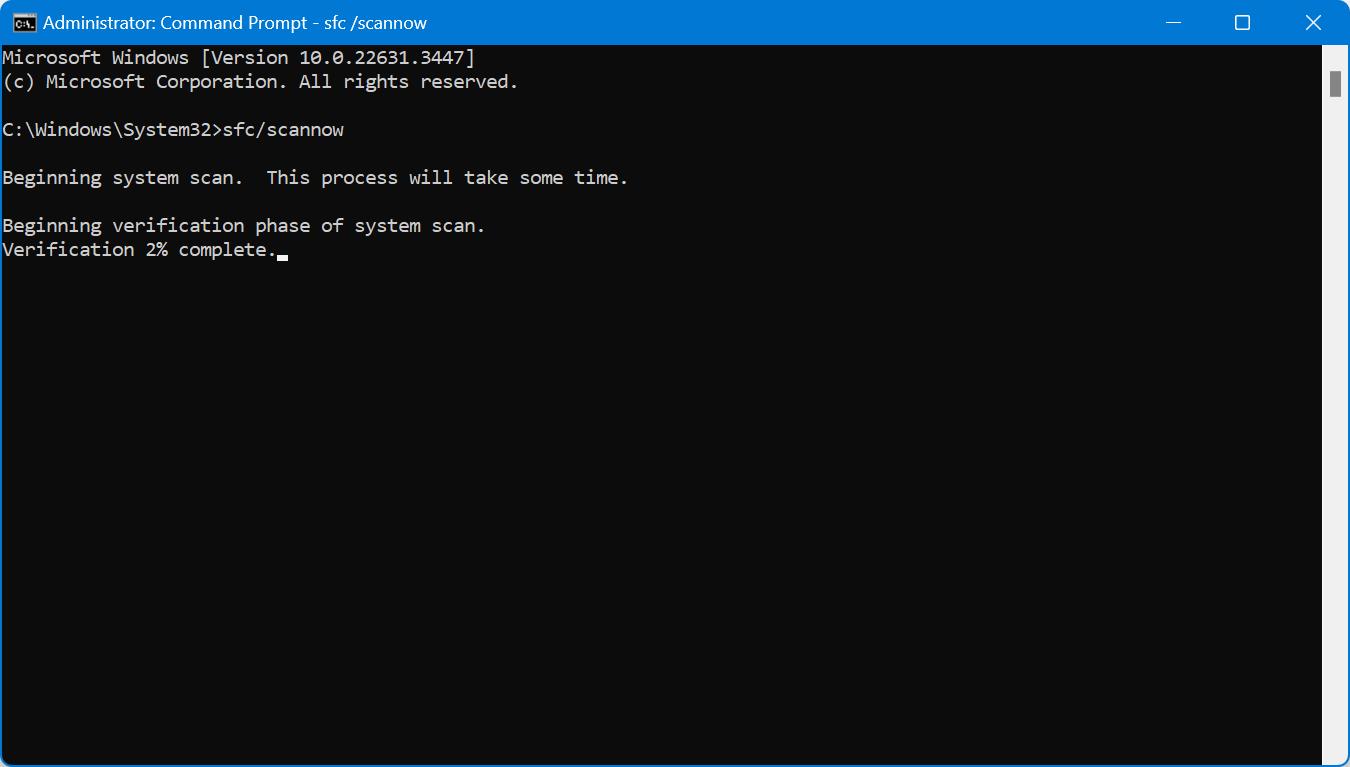
- Once that completes, run: swiftCopyEdit
DISM /Online /Cleanup-Image /RestoreHealth - Both commands will scan and repair any issues. Once done, reboot and test if EXE files open properly.
Applicable for: Windows 7, 8, 10, and 11.
3. Boot into Safe Mode and Apply Fixes
Booting into Safe Mode limits the operating system to essential drivers and services, preventing third-party software from interfering with the fixes you’re trying to apply.
How to do it:
- Restart your system and press F8 (for Windows 7 and earlier) or go to Settings > Update & Security > Recovery > Restart Now for Windows 10/11.
- Once in Safe Mode, apply any registry fixes, use tools like FixExec, or execute command-line fixes.
- After completing the fixes, restart in normal mode and test if EXE files open.
Applicable for: Windows 7, 8, 10, and 11.
4. Execute Command-Line Fixes via Task Manager
If EXE files won’t open normally, you can bypass the issue by executing commands directly through Task Manager, which provides access to an elevated Command Prompt.
How to do it:
- Open Task Manager (Ctrl+Shift+Esc) and select File > Run new task.
- Hold Ctrl and click “Run new task” to launch an elevated Command Prompt.
- Enter the following commands: perlCopyEdit
assoc .exe=exefile ftype exefile="%1" %* - These commands reset the default EXE association. Test by launching a program.
Applicable for: Windows 7, 8, 10, and 11.
5. Use a Dedicated File Association Repair Utility (e.g., FixExec)
Tools like FixExec automate the process of restoring file associations, targeting the root cause of broken EXE associations and removing interference from malware or misconfigurations.
How to do it:
- Download FixExec from a trusted source like BleepingComputer.
- Run the utility with administrative rights, and it will automatically scan and apply the necessary fixes to EXE associations.
- After completion, test by opening an EXE file.
Applicable for: Windows 7, 8, 10, and 11.
6. Repair Using an Alternative Executable Method
If EXE files won’t open, converting the file association to a different executable type (like .COM or .SCR) might work as a workaround.
How to do it:
- Download a .COM or .SCR file of the repair tool. These can sometimes bypass EXE association issues.
- Run the alternative file (such as a converted .REG fix) to restore EXE functionality automatically.
- Test by opening a browser or other commonly used EXE file.
Applicable for: Windows 7, 8, 10, and 11.
7. Repair Using a .REG File
Using a .REG file is the easiest and fastest way to fix broken file associations for EXE files, especially if you can’t run them through the normal process.
How to do it:
- Download a trusted .REG file that matches your Windows version.
- Double-click the file to merge it into your system registry. If double-clicking doesn’t work, drag and drop the .REG file into an elevated Command Prompt (run as administrator).
- The registry changes will take effect immediately. No reboot is necessary, but test by launching an EXE file.
Applicable for: Windows 7, 8, 10, and 11.
Conclusion
Restoring the correct .EXE file association is crucial for getting your system back to full functionality. If you follow the steps above and still experience issues, consider checking out our other guides:
These resources provide further troubleshooting techniques and tools to resolve related file association problems and other system issues.

none of these work to fix the files they still run as lnk files
Any other way to fix this problem. I tried everything, including all you suggested. and still unable to open exe files on windows 7
Wonderful, thank you very much, you helped me
How to recover .exe installation file in my external HDD with are all as Neshta Virus?
I need help on windows 10, I’ve done something very dumb by accident, I was trying to turn off internet access to gta to get a public solo session, but I clicked something else, I accidentally set all my exe apps to run using firefox, I thought forcing shut down of pc might fix it, did not, I deleted firefox hoping it would make it stop launching through firefox, worked, but not the way I wanted, nothing will run anymore
unless the app is set to open on startup.
I have an error which is written on unknown language . It happens when I wanna install game, therefore I cant run setup.exe. Will File Asociation Fixer help?
Thanks alot!! It worked
Thank you very much, this solved my problem!
Amazing, I was able to recover my system after being messed up by AVG TuneUP
that’s what fix the problem
This is a life saver. thank u so so so much for this .
Thank u so much sir, steps mentioned by you really solved all the problems in a minute. i have just one query now. The file that i just downloaded now to fix reg shall be deleted or kept safe. Will deleting this fix undo the fixes too?
Thanks broh, its very help me ;)
Superb! Thank you very much sir.
Awesome directions .Well done . Worked just fine
Thank you SO much for this. I messed with the registry editor because one of my .exe files wasn’t opening, and it ended up messing with everything. I thought I was going to have to reinstall Windows or do a system restore. Such a simple fix, and you made it so easy to follow.
I absolutely love you. I was being stupid and got some virus trying to download a show. The fixexec program saved my computer and my rear end. Thank you so much.
I was in total panic mode as I had to get a lot of work done and suddenly the “.exe” files decided they didn’t want to work anymore! Thank so much for the simple explanation and solution – the problem got fixed instantly .
TY so much for this east to understand and in depth description tried several other sites and none of them went into the detail needed to get that problem fixed
I tried multiple fixes from so many sites, running 32 bit window 7. I tried registry scripts, and Microsoft fix it – I was at my wits end. I tried the unhook inf file. I found a shortcut to a webpage I had, opened the internet that way, got the inf file and right click installed. It was magic.
Thank you so much!
Thank you so much.FixExec program is very helpful in repairing .exe files and.bat files thank you very much
Ray, I don’t care what everyone else says, I say that you’re bordering on a near Saint-like level and I feel truly blessed to have found your site and the .exe fix was an absolute beauty!! 5 different angles to attack the blighter from, all well presented with clear, concise, idiot-proof (as I live and breathe!!) instructions that solved the problem and got me back on my feet and ready for the next disaster that my limited computing prowess will inevitably lead me to. So thanks again Ray, it’s a near certainty I’ll be back here again soon, in a sorry state of disrepair and in need of some of your expertise. Take my word on it folks, it worked for me so I fail to see why you’ll be any different?! I’ll be back, you can bet your house on it!!! Or maybe someone else’s????
Although the issue I had did not get resolved using this method, this did allow me to fix the problem of a virus on my system. You had a step here which allowed me to pull up a disabled antivirus program from a command prompt which was able to remove the problems on my pc. I couldn’t even get to a command prompt till I read this article because none of the exe files on the pc I was working on would start. Good read, and thanks for teaching me a new trick.
if anyone is looking for a good software program to repair execution files or corrupted icons Microsoft Fix it 50194 worked perfect for me. Again thank you for this site god bless you.
You are the greatest I searched for hours and would do many sites and finally found the information I needed here keep doing what you doing I give you a big thumbs up thank you.
Outstanding! Thank you so much!
Thank you soo much !!!!!!! I delete .lnk out of my computer :D :D and you repairt it !!!! THANKS !!
thank you thank you you you
it took me 10 days to see so explanation about fixing a pc I did not fix my pc yet
but this looks so hopefull I think if I see this than is my pc also fixed
thank you again
and o yeah this page is gonna be my home page to never search for solution atleast I hope
Thank you so much))
THANK YOU THANK YOU THANK YOU THANK YOU THANK YOU!!!!!!!! It took me 6 hours to come across your site….. THANK GOD I DID!!!!! LIfe saver…. Please continue to post resolutions to computers issues.. I greatly appreciate you.. Aug 2014
thank you so much for these links, i thought i’d broken my laptop by altering the .exes -.- really saved my bacon thankyou!
You are such a good man!
thank you you are greatest person in the world
Thanks so much man you are ONE
THANKS ITS REALLY HELPFUL FOR ME
Thanks so much just hope I don’t get viruses
thank you
thank you
Exellent! thank you very much!!!!!!!!!
thanks man …….you saved my life thanks a lot
Great Man! you saved my life, and a lot of wasted time…
I greatly appreciate your effort into helping others in need. I, myself, had problems associating files. Thank you for this helpful tip, Sir.
thanks for your excellent help
Thank you so much for the tips to restore my files. You are the best.
Jeraboah
This is a great tip; thank you!
Wow, It’s work. Thank you very much. (^_^) [Thailand]
thanks a lot you very helpful
After working over 14 hours trying to figure out how to get this .LNK problem I had no luck. Now with this info I have the regedit.exe working. Thank you so much!! Now I am trying to fix things in the registry. This has always been no mans land for me but I will try. I did find an enormous number of files in CLSID with many digits and alpha characters following next to the file folder. I assume they must all be removed.
Thanks a lot… it worked for me…
thank for your help!
Raymond, you saved my life! I am on social security and don’t have a lot of money, so when I got the problem of all my .EXE files turned to .LNK, and I couldn’t open anything but My Documents and Internet Explorer, I thought I was going to need to spend a small fortune to get the problem fixed. I looked up and down the web for help, and your’s was the only one that looked promising. So I tried it, step-by-step, just like you said and presto! Works like a charm. After I did it, I was finally able to do a system restore (which I couldn’t do before to save my life), and I’m back like the problem never existed… and I had already arranged for someone to stop by and take a look at it for $100! A hundred bucks I couldn’t afford. You are the greatest. I am going to recommend you to EVERYBODY! Thank you!
wonderful idea. really helpful
You really saved the day for me, instructions were clear, solved my problem nice and quickly, thanks again
:)
STUMBLED! Another awesome post, I have learned so much from this blog.
this is a powerful tools
Hey, awesome trick.
That trick to load command prompt from task manager is awesome!
Several years ago studying cmd I realized the possibility to compromise the system by simply changing associations. Although I only tested it on virtual machine. This thing is still very funny for me! :D
good one!
I had this problem with a customer’s computer some time ago and I’ve fix it with the same website. It was perfect, the customer needed her computer as soon as possible, and I solved the problem in 15 minutes…
Wow! This article is pretty good also. :)
One thing: If CMD.exe regedit.exe and taskman.exe are all deleted/modified so they won’t work… Then how would you do it? My hypothesys would be to get a friend to either copy his cmd, regedit, and taskman to a floppy or usb stick and give it to you to boot up in safe mode to copy the file to the correct folder then hit Ctrl+Shift+Esc and hold in ctrl and go to File and select New task then you can do everything stated in the article, but with a different cmd.exe.
Good job, Raymond, This is in great help.
Great job raymond!
A very useful info Raymond. Good job.
If only you had posted this entry 7 months ago, I wouldn’t have to resolve this issue by reformatting. Anyway, good job =)