Volume Low Even Though it’s all the Way Up: Why & Fix
Most computer users probably like to play music or watch TV shows and movies on their desktop PC or laptop. Although there shouldn’t be any problems most of the time, one area where many people encounter an issue is with the sound of the music or video soundtrack not playing as loudly as they would like.
Of course we’re not talking about turning the dial up to 11, but the fact that even though your speaker or headphone controls might be up high, or your laptop doesn’t seem to go any louder, you’re still struggling to get a decent level of volume.
Rather strangely there are many different areas of your system where a volume level can be set, each one can have an adverse effect on the overall volume of the music file or video track coming out of your speakers.
Here we show you the common and not so common places to check and make sure the volume level is set correctly.
Windows Volume Control
The first and most obvious place to check your sound volume is finding out what the overall audio volume that Windows itself is using. If the Windows sound level is set to low or muted, it doesn’t matter about any other software based sound levels the system may have, Windows has the final say.
![]()
The easiest way to check is from the system tray, hover your mouse over the icon that looks like a speaker and it will tell you the current overall level percentage for Windows. If this is low or has a red circle over the icon, the level needs to be increased. Simply left click on the icon and slide the level up to a higher value, or click the muted icon to unmute.
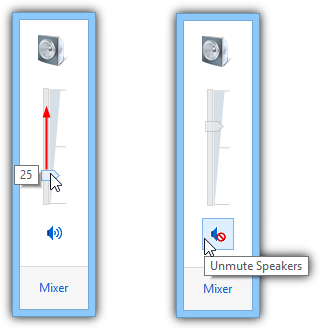
If you can’t find the icon in your tray it can also be accessed via Control Panel > Sound. Double click the audio device you want to hear the sound from (this could be speakers, headphones, TV etc), click the Levels tab and adjust the horizontal slider.
Make sure the audio device you are using is set as the “Default Device”, if it isn’t, right click and choose “set as Default Device” or you will hear no sound at all even though the volume is up and not muted.
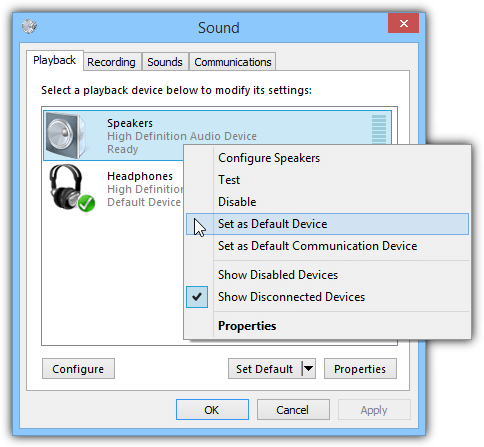
Setting or Locking the Windows Volume Level
It’s quite possible that other software or erroneous settings in Windows keep adjusting the Windows volume when you want it to stay at a certain level. Here’s a couple of tools to help with that.
Speaker Admin
Speaker Admin is a program for XP, Vista, 7 and 8 that can lock your Windows volume level to an exact value at specific times of the day, or it can set the level above or below a certain threshold, for instance quieter in the evenings.
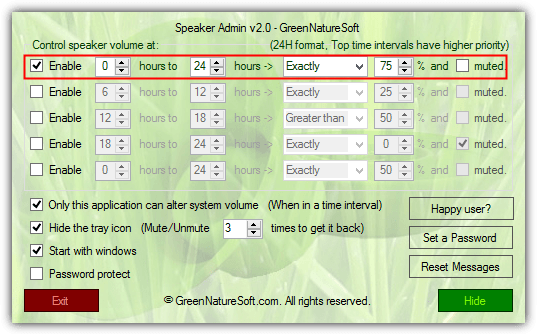
To permanently lock the Windows volume level in Speaker Admin, disable all rules apart from the top one, enter 0 and 24 for the hours, select Exactly for the rule type, enter the volume level to lock to as a percentage and make sure Muted is unticked. Then tick “Only this application can alter system volume” to stop other software trying to alter the master volume in windows, Tick to start with Windows and click Hide to send the program to the background.
Try to alter the master volume now and it will just keep springing back to the level you set. Do note that if you change the default sound device the program needs to be restarted to recognise the change. You can also hide the tray icon and even set a password to stop other users from altering the sound. Watch out for an adware option on install.
Download Speaker Admin (Advanced Volume Control for XP)
NirCMD
If you would like it set the system volume to a default level every time you start your computer, this tool can help. NirCMD has hundreds of different functions for manipulating various options in Windows from the command line, one of those functions is controlling the system volume level. Download and run NirCMD as administrator, then allow it to copy itself to the Windows folder for easier usage.
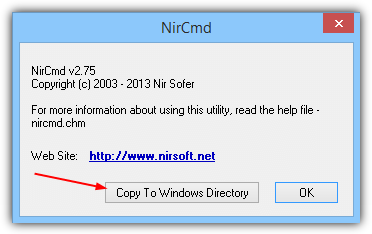
To create a shortcut which you can either double click on from the desktop or place in your Windows startup folder to set the volume every time you logon to Windows, right click on Desktop > New > Shortcut and type the following into the box:
nircmd.exe setsysvolume 49150
Click Next, give the shortcut a suitable name (Set Volume 75%) and click Finish. Your system volume should now reset to 75% whenever you launch the shortcut. The NirCMD volume setting goes from 0 to 65535, to set if half way use 32767 or obviously to 65535 for 100%.
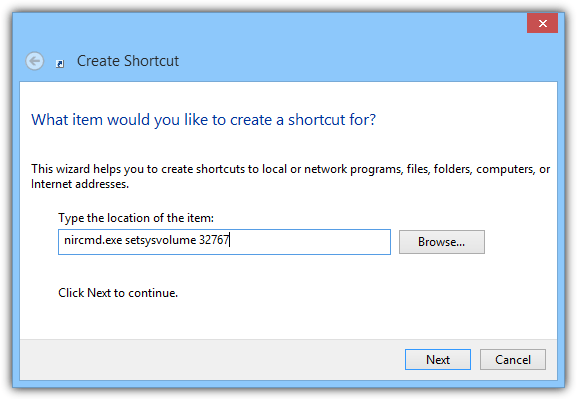
To simplify things we have created 3 shortcuts for you, for 50%, 75% and 100% volume, complete with a proper icon.
Download NirCMD Volume Shortcuts for XP
Download NirCMD Volume Shortcuts for Vista, 7 and 8
The only requirement for these shortcuts is making sure you have run NirCMD and placed a copy of it into your Windows directory or a recognized system path.
Adjusting the Volume in the Music or Video player
If the Windows Volume settings look OK then there’s a possibility that the software you are using has its own volume controls which behave independently of the system volume. Most third party video and audio playing software has its own volume slider within the play controls which won’t affect the master volume level.
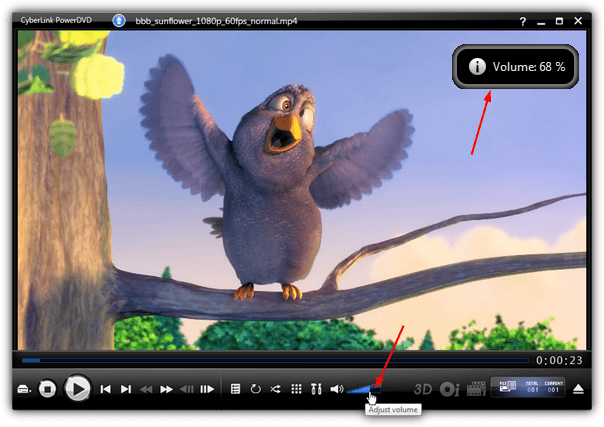
For example, PowerDVD has a slider which is very easy to spot and you can simply click along it to increase or decrease the level. Other software such as VLC, Media Player Classic or Windows Media Player have something similar. VLC also has an option to boost the level to 125% which makes the sound even louder than normal.
The Windows Volume Mixer
Another area to check is the Windows Volume Mixer because the reason most player software doesn’t affect the main volume control is they have their own entry in the mixer settings. For example, VLC player has an entry below which is set to zero in the Mixer, even though the main Windows volume and the VLC sound level in the program window itself is still set to a high value. You would not hear anything with the below setting.
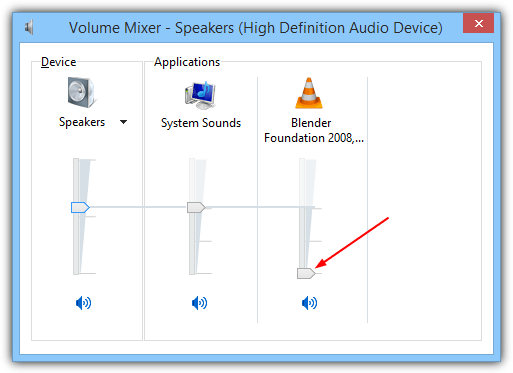
Simply click on the speaker tray icon and select Mixer or type Sndvol into the Start menu search or Run dialog box. Check to see if your player software has an entry and move the slider up if it looks too low. Note the slider will not go above the level of the main Windows volume setting on the far left.
NirCMD mentioned above can also be used for this purpose and set the volume for a specific application in the Mixer to the level you choose. Use the guide above to create a shortcut and enter the following command instead:
nircmd.exe setappvolume {process name} 1
To get the process name open Task Manager (Ctrl+Shift+Escape) and look for the name of the player in the list. For example, VLC will be vlc.exe, Media Player Classic 64bit will be mpc-hc64.exe. The volume level is a number between 0 and 1, 1 is 100%, 0.5 is 50% and etc.
Hardware Volume Controls
Although this seems to be less common nowadays, many laptops and some netbooks actually have a volume control slider, or more likely a rotary volume control on the side or front of the laptop. This is a hardware control and behaves the same way as an inline volume control on a set of headphones and is completely separate from any operating system volume controls or levels.

The control is usually on the side or front of the laptop, often near the line out, mic and headphone connection sockets. Note these controls are separate to the media controls on some laptops that are between the keyboard and the screen, those do actually alter the master volume level in Windows. The easy way to find out is change the level on your media keys and watch the sliders in the Sound Mixer window.
Codecs and Filters
Depending on what type of sound source is being played, it is sometimes naturally lower in volume than other types. For example AC3 audio can sometimes appear to be quiet when played through a 2 speaker Stereo system. Codecs and filters used to play certain audio formats can also have their own volume levels over and above anything you’ll find in the Windows Volume Mixer or even the media player’s own interface.
AC3Filter is an audio decoder and processing filter that can boost and enhance the audio levels of AC3 and DTS audio. If you already have it and the audio sounds too quiet, it’s worth increasing the levels in AC3Filter. If you don’t have AC3filter it’s worth installing anyway because 5.1 audio which usually sounds very quiet can be boosted.
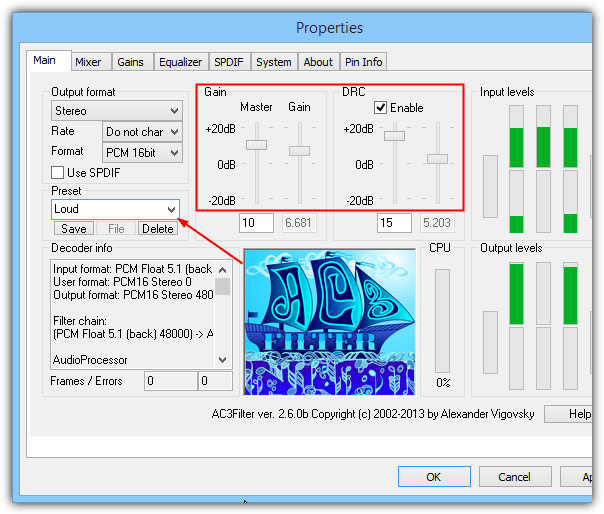
Install AC3Filter and go to Start > All Programs > AC3Filter and run AC3Filter Config. On the Preset drop down menu on the left select Loud. This increases the Gain levels of all channels and enables DRC (Dynamic Range Compression) to stop the audio distorting. You can then alter the master sound level or the level in the media player safe in the knowledge the AC3 or DTS audio is already at its safe maximum level.


On my keyboard, I play it regularly. I press the keys the same way I used to (the same weight). It recently would play lower that it’s supposed to. I need to press it harder in order to actually play with a normal sound. I don’t want to turn up the volume because one second it will be normal and the next way too low.
Problem I’m having is playing videos (movies) through my USB media player on a TV. Volume is always too low. Have to turn up TV volume to 100% and it’s still too low. Same video plays fine volume wise on computer. To get my TV to play these videos at a volume comparable to watching normal TV, I have to convert the videos boosting the volume and then play converted result on TV. Should I boost volume on these conversions or normalize? Right now with these videos, I’m having to boost volume about +15 db to get them to play on TV at the same approx volume as watching regular TV.
Could be that your videos have 5.1 audio and your TV is only playing stereo sound. That is a very well known cause of low volume when playing media files and worth checking.
If that is the case, find a video converter program that can convert the audio to 2 channel stereo, the sound will play at normal levels then.
Well it seems I have a harder problem…I test the RealTek High Definition Audio and it plays loud and clear, but when I use ANY video (online or on my computer), when I have an error message, or any type of audio played by my computer like start up it’s really low. When I test the RealTek the sound bar goes all the way up but any other sound the highest it shows on the bar is less than half of the halfway mark. I’ve tried the mixers and they are set to full but still low sound. Normally I would have blamed the video/ audio but I have played old downloads fine before but now I can only hear them if I sit less than a foot from the computer.
Did you ever find the solution to your issue?
This is my own issue. If i go into the playback devices, the volume level bar next to my speakers never gets higher than the second bar (out of what looks like 10). The overall volume is at 100%, the individual mixer levels are at 100%, the volume of the application/video are maxed, but I have to lean forward. Now, if I configure the speakers or press the test button, it’s loud and clear. But I never affects the volume I want to hear.
I’ve tried updating my sound drivers, but that does nothing.
If anyone is reading this 6 years later:
When clicking test speakers the audio was at a good volume, but everything else like web video and videos on the desktop the audio was super quiet and the levels coming through the speaker were low according to the volume mixer.
What fixed it for me was downloading Nvidia Experience and updating my Graphics driver, included when you do express installation is a HD audio driver that fixed my audio problem.
I hope this helps.
Thank you!!! It was the sound mixer. Some how Chrome’s sound was turned all the way down.
Back in the 80s something like a Walkman had to put out a decent signal because then everything wasn’t recorded quite so LOUD.
You take it from there.
All my volumes are cranked up to maximum and certain videos and music are still quiet. It’s just how the file was made. Is there a program that can play all the quieter sounds louder than before and all the louder sounds that would be out-of-bounds at the same volume as before? Such software can’t be that difficult. I know lots of people complain about this.
It has really helped me alot thanks for that update.
Sir you are a legend. been tryna listen to songs but no help. until i found this and the windows volume control fixed it. thanks man! :)
Had been troubled by the volume issue since I purchased my HP laptop. AC3filter suggestion solved it all. Thank you so so much mate.
How to fix volume control on media players very simple answer is ” uninstall PLAYER then reinstall it ‘ !
my Gom player volume went and burned the driver out so used this method and it worked !!!!!!!!
Thanks a ton! AC3 filter solved my problem! :)
Problem solved. I have the ffdshow decoder installed and fire up every time I reproduce a CD. I selected the “mixer” codec and voila!. That´s it.
Thank you. It increased the audio as you said. I had it installed, I just needed to increase that “Master” thing.
Thank you so much. I fix my problem with AC3 filter as you said above.
In my movie there was lot of music & I can not hear people speak, but now problem solved.
Thanks lot.
Thanks m8 Trying to fix that for smoe time…saved my life
If you are using windows media player, try playing with the graphic equalizer settings. It made a big difference on my toshiba.
Thanks a lot..
That’s really works for me , the last part !
Thank you.
Wow,After installing the AC3 filter the problem was solved.Excellent!, is Great! Thank you very very much I love you Raymond you are THE BEST.(excuse me for my bad english,my language is spanish)
use VLC player and increase vol to 200%
Great Help, Thanx dude.
I had this same problem with low DVD playback volume and solved it a bit differently. By going into Windows (using Windows Vista btw) sound settings in the Control Panel and enabling “Loudness Equalization” found on the Enhancements tab in the speaker properties I was able to make DVD volume much louder. Unfortunately, this seems only to work when using Windows Media player which I thoroughly despise, but it does indeed work.
Wow, finally I can hear my dvds on my computer!!!
Thanks a bunch!
Hey Raymond,
Excellent!! I have been facing this problem since years. Couldn’t fix. Now I can watch my favorite movies happily. Thank you. Thank you. Thank you.
Warm Regards
Harsha
hey dude!!thnX al l0t man!!it w0rks fine!!
Great fix! Thanks a million!
After installing the AC3 filter the problem was solved. I did not even have to change any settings…simply installing it with its defaults was enough. Thanks alot!
Awesome! The AC3 filter worked perfectly and the volume has been boosted! Thank you!!
AC3 filter worked a treat…finally LOUD DVD playback through headphones! :)
wow like magic thanks!!!
humm…… really nice article, thanks for helping me out. well i was looking for good quality headphones, but finally got the solution here. peace……..
Awesome info. AC3 filter worked well for my laptop. Thanks much.
Can’t thank you enough!!
We’re away for six months in our motorhome in Morocco and Europe – brought a pile of DVDs for he ASUS laptop -total frustration – volume so low had to switch on subtitles!
The CODEC did it.
Now looking forward to watching full boxed set of Band of Brothers and all the others.
Thanks again.
I downloaded the free version of DFX at fxsound.com and it increased my laptop volume enormously. I actually had to decrease my volume, first time ever. Love it!
Thanks ! for information.i can watching movies and have good feel.
Thank you for the fix. The low sound on my HP while playing DVDs has been making me nuts! The AC3 filter worked like magic.
Hi Ron.
I have been seaching for some time to find a cure for this problem, which, thankfully, you have just solved.
Regards, & Thanks, Dave.
I have more than enough volume now that AC3Filter worked Thanks: Ron
I was having the same problem and what I did was change the audio device from the dvd player you’re using. It was set to 5.1 and i set it to 2 front 2 back and it worked like a charm
thank you, finally i can watching movies on my laptop and enjoy it.
Thanx, hobster, for the VLC tip. We have Harmon-Kardon speakers on our Toshiba laptop and they perform excellently on Windows and most media files, except for MOST DVDs. We have one DVD that had no sound at all on our laptop (using mplayer Classic), and trying Windows Media Player got us some sound, but garbled–I mention this one DVD because it has major sound problems, whereas the other DVDs just don\’t perform adequately, soundwise, on our laptop. (All of these DVDs play perfectly, soundwise, on our DVD player.) I installed VLC and am getting \’normal\’ sound now, quite acceptable for watching movies on my laptop when the DVD player is \’tied up.\’ Very good tip, indeed!
AC3 Filter worked very fine.
Thanks so much! It worked liked a charm. So fast and easy.
SRS works fine. It even beats DFX. I installed SRS woking like a charm.
think we are missing the point here…often 5.1 NEED NORMALISING! :)
dynamic range too much for poor speakers / after encoding…..
Another good way to give some digital gain to the audio is to use VLC ( videolan.org/vlc/ ), in Settings -> Extended GUI, Equalizer Tab. Mark “Enable” and move the slider up for gain. I some times also use the equalizer to have a curve that boost the middle frequencies.
Hope it helps
Thanks for the info…
If you hava flat sound you should try “srs audio sandbox” at
srs-store.com
This works great on Laptops.
This use to be given away on toshiba laptops under another name…
I thought that the low volume is normal when playing DVD on a computer, because of of the final editing of the movie. Thanks Ray for the informative article.
thx for the info ray