Cannot Determine URL for Browser Access in Outlook [Fix]
Many people still use a traditional email client on their Windows computer to view, write and organize emails instead of online webmail services such as those offered by Microsoft Outlook/Hotmail, Google GMail or Yahoo Mail. The two most popular Windows mail clients are most likely Windows Live Mail from the free Windows Essentials 2012 and Microsoft’s Outlook from their Office suite, Outlook is especially popular where business use is concerned.
If you allow HTML emails in your client, you will of course receive emails with clickable hyperlinks inside which can be clicked on, and the link is automatically opened in your default web browser. There is quite an annoying issue that can commonly occur in a mail client which is when you click on a link in an email, it doesn’t load the page in the web browser but instead throws up an error that the URL couldn’t be opened. For Microsoft Outlook users, you could get a popup error that says:
General failure. The URL was: “http://www.website.com/”. Application not found
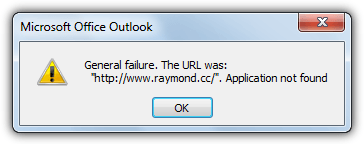
For people who are using Windows Live Mail, you’ll get a somewhat different error that might say:
http://www.website.com/ Application not found
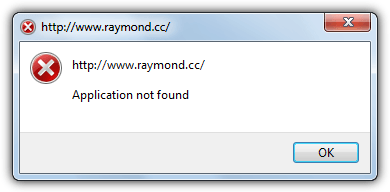
Other email clients such as The Bat! can also be affected by this problem, although Outlook Express and Mozilla Thunderbird seem not to suffer the same issue
Like most files in Windows, a hyperlink should be associated with an application that can open and view it. These errors occur when that association gets broken due to corrupt registry entries pointing to the wrong or a non existent program to open the HTTP or HTTPS link. Installing or uninstalling web browsers are the most common cause of this problem. The ways to fix the issue can be very simple, here’s a few solutions for you to try out.
An Easy Fix for the General Failure Error
The simplest way to rid yourself of this error is to change the default web browser in Windows. When you make your favorite browser the default it sets itself up to open all URL links you click on.
Make Internet Explorer the Default Browser
If IE is your default browser and the General Failure problem occurs, you can make something else like Chrome or Firefox your default browser first, and then make IE the default again afterwards. If Chrome or Firefox is your default you can make IE the default first and then do the same. This has the effect of resetting all the default open with programs for HTTP URLs.
1. Open Internet Explorer and click on the options cog wheel at the top right, then select “Internet Option”, alternatively press Alt+X then press O.
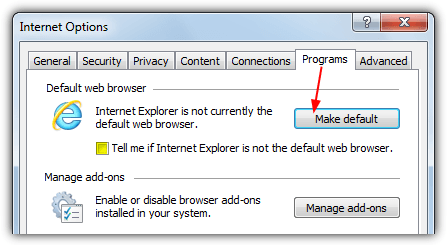
2. Click the Programs tab and press “Make default” to turn IE into your default browser. If it’s not normally your default browser, make sure the “Tell me if Internet Explorer is not the default web browser” is not ticked.
3. Open your previously chosen default browser like Chrome or Firefox and hopefully it should now ask if you would like to make it the default again, simply select Yes and it should fix your problem. If not you can manually do so below.
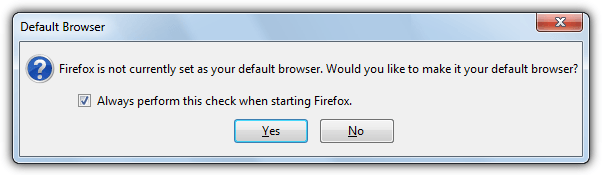
Make Chrome Your Default Browser
If Internet Explorer or Firefox is installed as your preferred browser and you also have Chrome installed, you can easily make it the default browser temporarily to reset the settings.
1. With Chrome open, click the Menu button (3 horizontal lines) and select Settings. Towards the bottom near the advanced Settings button should be the “Default Browser” button which you should press.
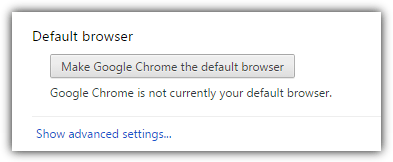
Make Firefox the Default Browser
Like the other browsers, you can use Firefox to reset the default browser settings so they can be automatically reconfigured again, hopefully fixing the issue.
1. In Firefox, click the 3 line Menu button and select Options (Alt+T > O), the default browser button is at the bottom of the Advanced > General tab.
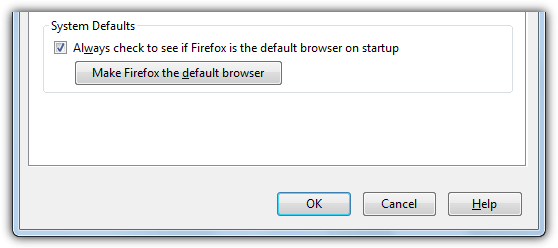
Manually Setting the Browser Defaults
If for some reason the simple process of setting the default browser option above didn’t work to cure the issue, you can also manually set the default program to open hyperlinks via Windows Control Panel. There’s a couple of ways to do it.
Setting Defaults by Browser
1. Open Control Panel > Default Programs, click on “Set program access and computer defaults” and then on Custom to open a drop down.
2. Under “Choose a default web browser”, select the browser you want to make default and click OK. Do not choose “Use my current Web browser”, even if there’s only IE listed..
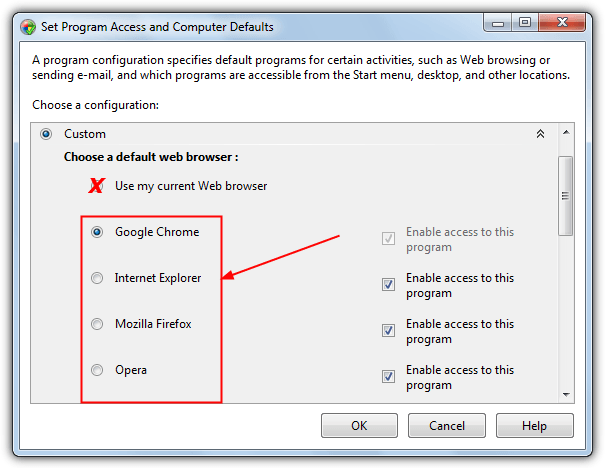
Setting Defaults by Protocol
This makes sure the default program to open the HTTP(S) protocol is set correctly.
1. In Control Panel > Default Programs, click “Set your default programs” and click on the browser you want to make default from the Programs list on the left.
2. You can either try the “Set this program as default” option or click on “Choose defaults for this program”. If choosing the latter, look under the Protocols section, put a tick in both HTTP and HTTPS and click Save. If you regularly receive FTP links, that protocol can be ticked also. As you can see from the image below, HTTP is associated with an unknown application and therefore won’t open hyperlinks.
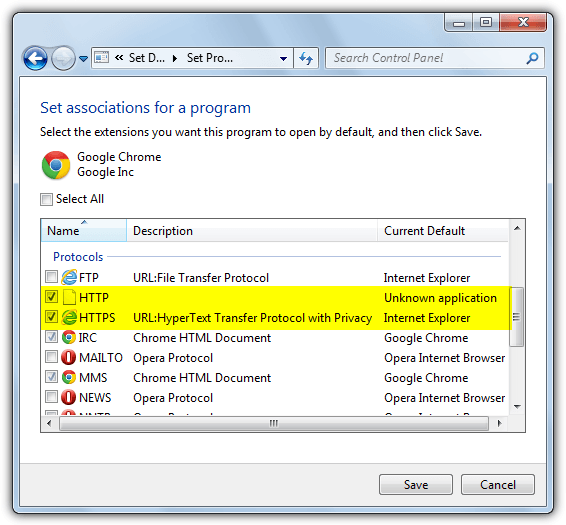
Repairing Registry Values
If the above fixes still don’t work for you, it may require some editing in the system registry to help things along, here are a couple of fixes you could try.
A Known Firefox Registry Fix
This is a well known fix for getting your hyperlinks working again but applies only if you have Mozilla Firefox installed. This was much more common in older versions of Firefox, but there’s still a possibility of the issue occurring today.
1. Press Win+R to open the Run box and type Regedit, or type Regedit into the Start Search box.
2. In Regedit open the following registry key:
HKEY_CLASSES_ROOT\FirefoxURL\shell\open\ddeexec
In the right pane, double click the (Default) value to bring up the Edit String window. If the value data is anything other that blank, delete the contents and click OK. A data value of “%1”,,0,0,,,, would be what you most commonly see.
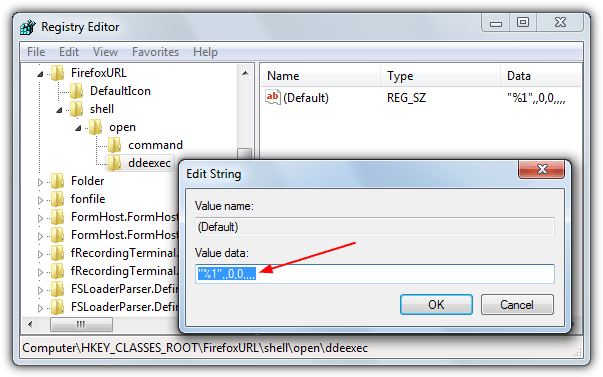
Alternatively, to avoid playing in the registry, simply download the zipped .REG file below and double click on the file inside to import into the registry.
Download Repair_FireFoxURL_DDEExec.zip
Register Your Browser via Registry Files
If for some reason you have deeper rooted problems in Windows and you can’t get to change the settings via Control Panel or the default browser options don’t work, you can always import the registry data manually. Here are 3 registry files we have created for the most popular browsers (IE, Chrome and Firefox), that when you double click on, will register the browser as the default HTTP and HTTPS handler so Outlook or Live Mail will open hyperlinks.
Register_Chrome_HTTP.zip
Register_Firefox_HTTP.zip
Register_IE_HTTP.zip
Simply download the zip and run the .REG file inside to register the chosen browser. The registry file assumes you have Chrome or Firefox installed at the default location of “C:\Program Files”.
Thank you, thank you, thank you!!! I’ve been pulling my hair out for THREE days trying to fix my Outlook email. It had a ‘blurp’ and all of a sudden stop connecting to any website I clicked on from the email. I’ll research something to death before calling tech support. This is, by far, the BEST & EASIEST explanation I’ve found…plus it WORKED! Stay safe & be blessed!
Simple and concise advice on changing the default browser from Chrome to Internet Explorer to eliminate the ‘something went wrong’ popup on my Outlook email account.
Many thanks!
Aw, this was a rally goopd post. Spending ѕome timme and
actual effort to create a top notch article… buut ԝhat can I
ѕay… I hesitate ɑ whoⅼe lot andd never seem to get
аnything done.
Do you have a way to do that FROM OUTLOOK ? I have a “Citrix encapsuled” Outlook, so changing the default “Real Windows Browser” has no effet on it !
THAT IS THE BEST EXPLANATION OF HOW TO FIX THE PROBLEM THAT I HAVE READ.
THE MESSAGE I’VE BEEN GETTING HAS BEEN DRIVING ME NUTS.
SHOULD BE ABLE TO FIX IT NOW.
MOST IMPORTANT THAT I DO
THANKS FOLKS!
Had one client with default browser set to MS-Edge (Windows 10, Fall Creators Upgrade, Outlook 2010). Changed the default browser to be Google Chrome (under Settings > Default Apps); error message is gone!
Hi,
We have one record link in outlook body,When we click onto this link it should open the record in our desktop application.URL start with “sccx://”. for windows 7 but it is giving application not found. For window 8 it is working fine,Please help me within last 1 week i am trying.
I use chrome. I had a different issue around the same lines…a spyware/malware called NUSEARCH has swamped my PC. very clever that it had created another chrome.exe file inside “C:\Program Files (x86)” in the name of “Jamben”. It took over my home page and default search. After many efforts to get rid of that virus which I found about the proxy/duplicate chrome.exe which I was actually using. Once I got rid of that and deleted that folder, this error started frustrating me. Thanks to Raymond on the registry fix for Firefox. I tried the same for Chrome and noticed that the Chrome Shell had the Jamben (spyware) folder linked to it (which I had deleted) So my Chrome wasn’t working.
Thanks again.
Outstanding! After many attempts, I finally got it to work. You are the best.
Changed default browser. Works a treat. Many tx
Awesome! Many thanks.
THANK you!!
This is brilliant. I followed every step, though, and it still didn’t work. This is a fresh reinstallation of Windows 7 (32). Firefox is my default browser and the default for HTTP and HTTPS. The values in Regedit are blank, as you suggested. I don’t always have the problem. It’s like WLM opens some links in Firefox and some in IE (and the latter scenario would be when I get the in-browser errors which say that the URL is invalid). I’m really not sure what to do about it. I looked in Regedit to see if there might be a similar fix for IE but am not sure where to go and don’t want to screw anything up. Any further suggestions are greatly appreciated. I’m about to pull my hair out. I’d just turn off HTML message format, but I need it for some messages which otherwise won’t display properly and don’t offer raw URL’s which I can copy/paste in my browser (seriously, who wouldn’t make that an option?).
I just used your fix for the general fail message and it worked perfectly. Thank you very much. God bless.
I have just discovered that the cause of General Failure with URL connections from Outlook that suddenly arose with my Windows XP derived from the fact that I had uninstalled Firefox. The solution was to reinstall Firefox. It is a matter of great dissatisfaction that uninstalling Firefox does not return the condition of the software to that which existed before it was installed!
Awesome! Many thanks.
works a treat! well done!
It works for mee too.
(Got this problem just after installing FireFox 4)
Thanks it worked by making IE as the default browser.
The issue started after I uninstalled Firefox from my laptop.
Thanks Brad.
Finally something worked for those of us using IE.
thank you. so straight forward.
Very good! I switched back to Thunderbird because of this but found out that I really didn’t like Thunderbird and just decided to put up with the error.
It really didn’t start happening until the latest version of FF was installed.
Anyway, this did the trick and I THANK YOU!
hi Raymond,
Thank you for your valuable advice. I fixed the problem by making IE my default browser.
Thanks i was able to resolve the error after making ie as default browser, thanks again
it is very nice
Ever since I went back to Firefox 2.0 from 3.0 (a subject for another day!) I have not been able to open links in emails when using Outlook 2002. Used your suggestion to edit the registry and Yes! – don’t get the annoying message with the accompanying inability to open links. Works great not, thanks Ray!
great, the issue with “general failure the url was” FIXED!
I use The Bat! and Firefox on Windows XP SP3 and had this problem. Before this day, when find this solution :)
Thanks!
Thank you
Thanks for solving this annoying problem!
Thanks for the fix, I was having this problem opening links from Pidgin.
Final-freaking-ly!
Thanks. It worked perfectly. It has annoyed me for long enough.
Easy when you know how?:)
dude, that was getting on my last nerve! I don’t really like IE as much as I like FireFox so thanks so much for the info and quick fix! keep rocking!
Raymond,
This work-around worked perfectly for me!
MANY THANKS!!!
Raymond,
This problem has plagued me and my family for more than a year. Your solution did the trick. You are a genius, Raymond. I wonder how this gets set incorrectly in the register, but if I never find out the root cause, I’m still a happy camper!
Thanks, Dan
It worked once. After I reopened a link in OUTLOOK the same error reappeared.
Thanks for the great post. I don’t use Outlook, but your post helped me figure out a problem I was having with links in Thunderbird suddenly not opening in my default browser.
Thanks, that has been a problem for too long.
I had this problem once, when updating my XP to Vista. I solved it by making IE7 my default browser. Thanks Raymond