4 Ways to Find System Tray Programs: Quick Guide
Back when computers didn’t have much system memory, it was hugely important to have strict control over what software continues to run in the background or starts with Windows. If too much was running the system would quickly become sluggish or unresponsive. Although this is less of an issue these days because computers are equipped with more memory, it’s still a good idea not having too many programs present in the background to keep your system running as fast and trouble free as possible.
A lot of programs that run in the background or start with Windows will have an associated icon in the system tray at the bottom right corner of your desktop. Although officially called the Windows Notification Area by Microsoft, most people refer to this part of the task bar as the system tray. If you’re not careful this area can fill up with tons of icons, some of which give little or no information about what the program associated with the icon actually is.
![]()
If you are having difficulty in identifying which program any of your system tray icons are related to, it pays to find out so you can disable it if the program or its tray icon isn’t required. Here we show you 4 ways to help find out.
1. Anvir Task ManagerMost of the popular task management utilities like Process Explorer or Process Hacker don’t have the ability to show specifically which tray icon is being used by which process. Thankfully there is one task manager we know of that can actually display this information, and that is Anvir Task Manager (both paid and free versions).
![]()
Firstly run the Anvir program, the freeware portable version will work and is recommended to avoid the adware in the setup installer. Then click on the Processes tab. You can get the relevant information for a tray icon by hovering over the process name that looks like the tray icon you are trying to identify, the tooltip will show a Tray Icon entry if the process has one along with its tooltip text when you hover over the icon.
The second method is better if the icon in the tray is different to its running process making it harder to identify. In the Processes tab right click on the column headers and choose Tray Icon from the context menu. A new column will be available in the window with the specific icons for all tray items, click the header to sort all the items with a tray icon
Anvir can obviously give you a great deal of information about the process connected with the tray icon, including where it’s located, its startup states and memory usage. An old Raymond.cc giveaway version of Anvir Task Manager Standard which originally cost $29.95 is available and still works, refer to our task manager replacement article for details.
2. System Tray Cleaner
System Tray Cleaner is a freeware utility by Innovative Solutions, the company behind the very well known Advanced Uninstaller Pro. As the name would suggest, System Tray Cleaner is primarily designed to give information about what is running in the system tray and then you have the opportunity to disable or uninstall whatever isn’t required. A by product of this is it also shows exactly what’s running in the tray along with which executable the icon belongs to.
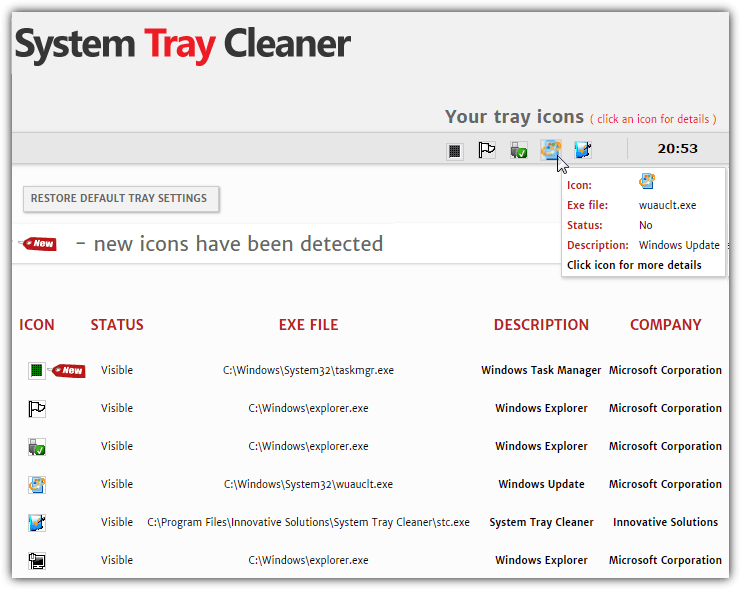
Once installed the program is accessed via the system tray itself, click on the tray icon and choose “Display info for tray items only”. After a progress window has been displayed for a short while a web page will open in your browser listing all the current tray icons. From here you can see which executable is creating the icon, its description and whether it’s currently visible on the taskbar or in the hidden icons menu.
Clicking any of the icons on the web page will allow you to view more detailed information and perform tasks for dealing with the icon and its process, such as uninstalling, ending the task or removing the item from system startup.
3. Windows System Tray Scan Utility
This tool has one major limitation which is it doesn’t work on 64-bit versions of Windows. Even though it’s from way back in 2006, all 32-bit versions of Windows work OK, including Windows 8/8.1. Windows System Tray Scan Utility is a small and simple tool which works from the command line and displays a list of running processes which have a related icon showing in the system tray.
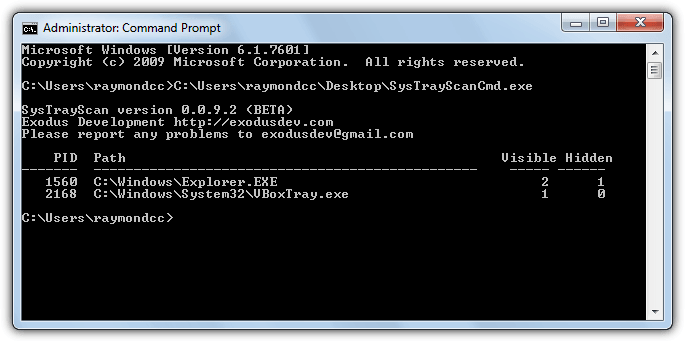
Being a command line tool the Tray Scan utility is portable, so you need to open an administrator Command Prompt to run it. Press the Win key, type cmd then press Ctrl+Shift+Enter to open a prompt in admin mode. Then type {path}\SysTrayScanCmd or drop the tool onto the Command Prompt window.
It shows a list of PIDs, the program’s path, and the number of visible and hidden icons. Note the Hidden column doesn’t relate to the icons hidden in the “show hidden icons” sub menu on the Windows taskbar.
Download Windows System Tray Scan Utility
4. Shell Tray Info
Being quite old and from the XP era, Shell Tray Info suffers with similar compatibility issues to the Tray Scan Utility above. It won’t work on any 64-bit versions of Windows and anything newer than XP will need to run the tool in compatibility mode. To do that right click ShellTrayInfo.exe > Properties > Compatibility tab > tick “Run this program in compatibility mode for” and make sure Windows XP is selected in the drop down menu.
![]()
After running the program it will display each tray icon along with the associated tooltip which appears when you hover your mouse over the icon, and also the path to the process responsible for the tray icon. It can inform you if certain icons are hidden, the volume icon above has been intentionally hidden in Control Panel.
Shell Tray Info can also move icons in the tray left or right and there’s a testing option to emulate left, right or double mouse clicks on the tray icon, although this latter function didn’t work too well when we tried it.
Important Note: Tools 1, 3 and 4 above have a slight limitation where they will only show the icons currently visible in the system tray and not those shown in the hidden icons sub menu. If you want to identify icons in the hidden icons menu, click on the tray menu button > Customize, and tick the “Always show all icons and notifications on the taskbar” box. If you wish to re hide the icons again afterwards, simply leave the window open and untick the option when you’re finished.
What can we use now that systrayscancmd cannot be used. Is there some COM or WMI interface which can query and be run from powershell?
Hi Mate
You have so much knowledge. i am glad you have time to deliver it to us disciples. Apart from the obvious comment if its a system tray (by everyone who uses it) then why call it something else MS need to move with the times. “Googling” became common knowledge.
At my age (51) I should not make 2 changes per month, 1 am trying google chrome (much to look at), as my secure banking browser (to replace opera), the other was, drop MS Outlook for what was to be unsatisfactory Thunderbird due to no Calendar and lo and behold Vista Mail (never used or knew of until this weekend). Thanks for the time you have to send us the constant high quality info, from Brian (in New Zealand)
thank you! it’s very useful!
Thanks Ray
good post, Thank you Raymond. :)
Thanks Raymond.
THX MAN 4 the tip ! :)
Ah.. what another wonderful apps you ve shared bro. Tks.
Pertaining abt the wrong name, just tell these ppl : “You Give PC A Bad Name” hahaaa.
Another way which I tried but to no avail was zooming it to 6400x with Bearded Frog Pro, then searching for similar icons using Gazopa.