8 Free File & Folder Size Checker Tools [2025 List]
When someone mentions they’re running out of hard drive space, the first solution that often comes up is cleaning up the system using tools like CCleaner. This can help remove junk and temporary files, which can take up several gigabytes on overloaded systems. Additionally, uninstalling old software may free up more space, depending on how many unnecessary programs are installed.
However, even after performing these tasks, the system may still have less than 10% of free space left, and Windows doesn’t respond well to that. Even if you have your OS on an SSD or NVMe drive, a lack of available space can slow things down and cause issues. Sometimes, hidden data can fill up areas of the drive that cleaning programs and users often overlook.
Instead of wasting time manually checking folder properties and navigating through directories, there are better ways to track down those pesky space-hogging files. Here’s a list of 8 free tools that make it easy to find out exactly which files and folders are taking up space on your drive.
Best File and Folder Size Checkers
1. TreeSize Free
TreeSize Free is a widely used tool that gives you a quick overview of which folders are consuming the most space. The program displays size proportions using bars, and when you open subfolders, it follows the same layout for easy tracking.
Key Features:
- Updated with a treemap view (from the paid version).
- Uses the MFT (Master File Table) for fast scanning of NTFS drives.
- Customizable size bars, color gradients, and UI themes (dark or touch).
- Portable and installer versions available.
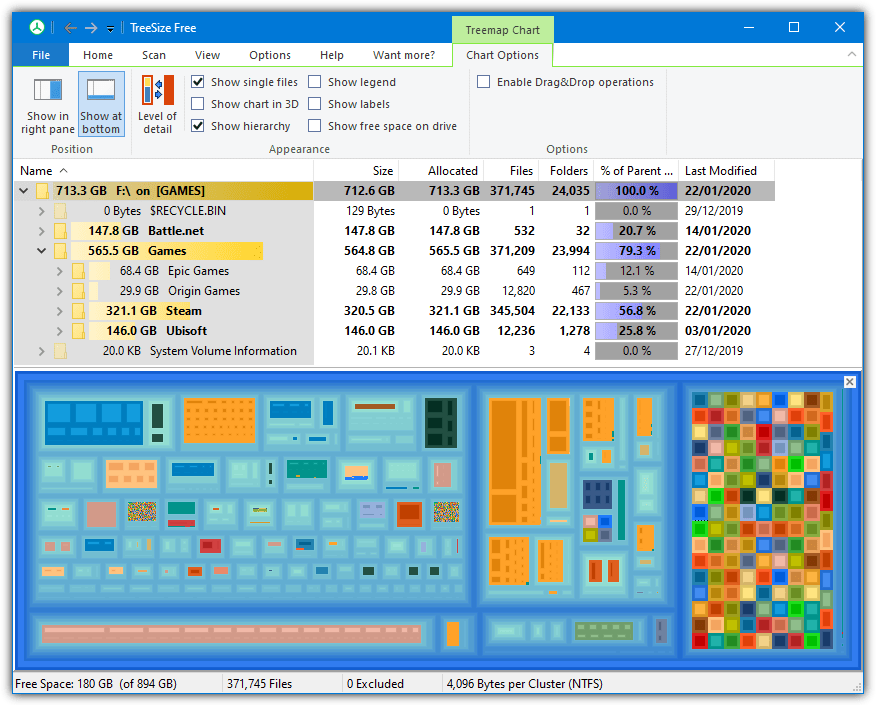
2. SpaceSniffer
SpaceSniffer is another great tool with a live visual treemap layout, which allows you to spot large files or folders quickly. Unlike other programs, SpaceSniffer shows multiple layers at once, making it easier to find large files buried in subfolders.
Key Features:
- Visual treemap layout with color-coded boxes for file types.
- Can drill down into folders for deeper analysis.
- Portable and easy-to-use interface.
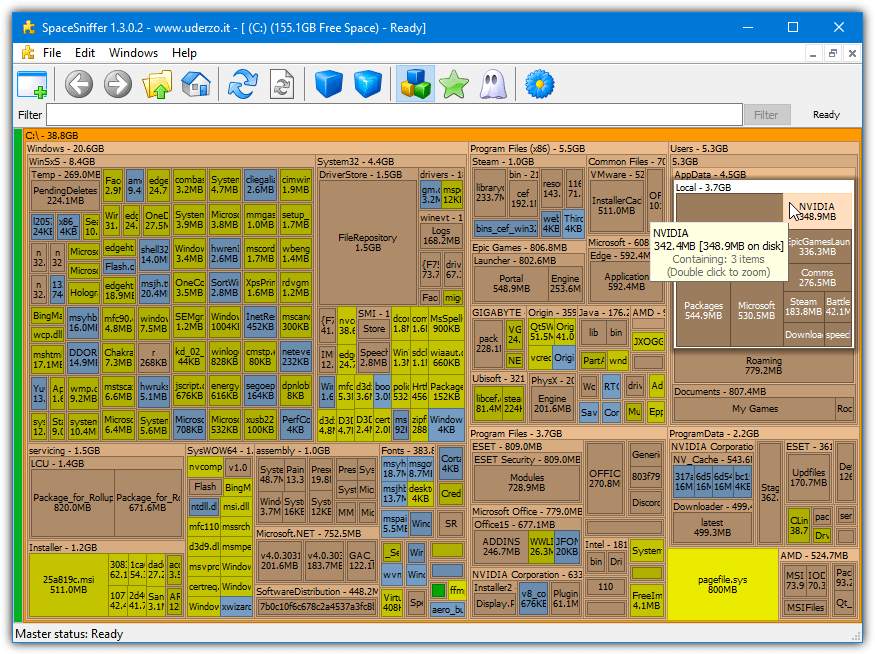
3. RidNacs
RidNacs is a simpler version of TreeSize, displaying space occupation via bars, and showing file counts, percentages, and folder sizes all at once. It’s fast and easy to use, even if you don’t need complex features.
Key Features:
- Simple interface showing the percentage of space occupied by files.
- Allows saving scan reports in various formats like TXT, CSV, or HTML.
- Portable version available.
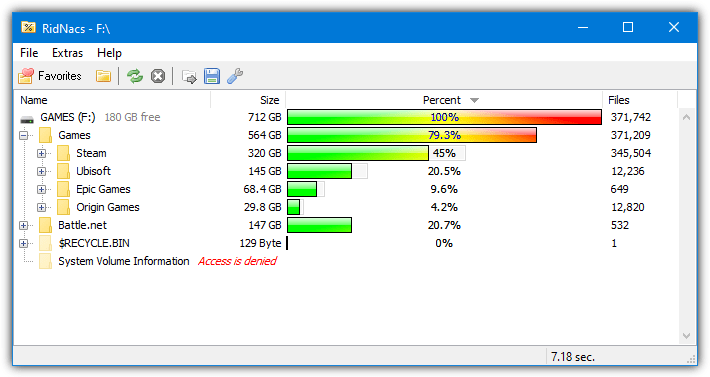
4. WizTree
WizTree is a speedy tool that uses the Master File Table (MFT) to scan drives and is known for its quick results. It has a similar interface to WinDirStat, but with much faster performance.
Key Features:
- Shows file/folder trees, file types, and a treemap for visualization.
- Allows exporting results, saving treemaps as images, and more.
- Portable and installer versions available.
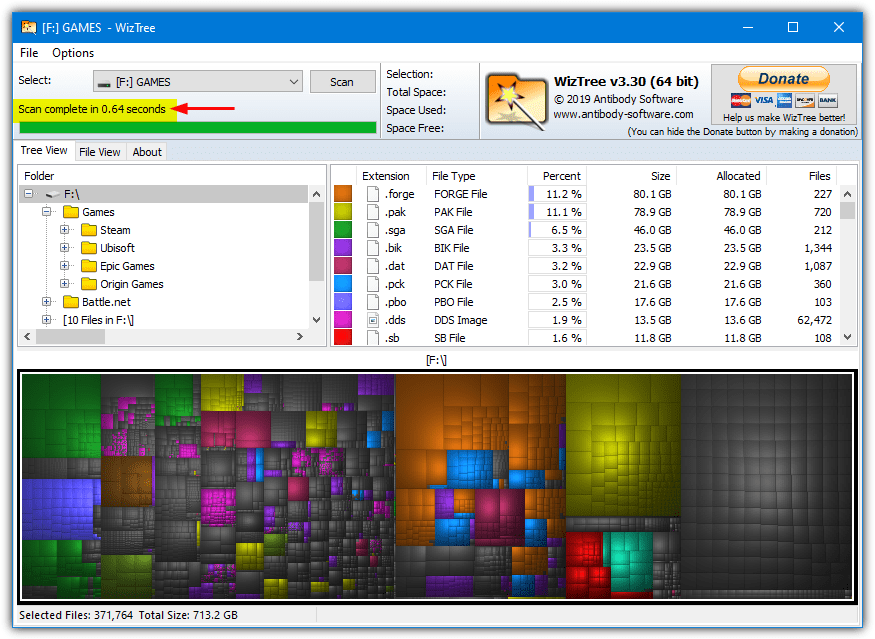
5. WinDirStat
WinDirStat has been around for years and still remains a popular choice. It displays a treemap of files and folders, showing their size in color-coded blocks. While it hasn’t been updated since 2007, it’s still highly effective.
Key Features:
- Treemap display with color-coded blocks for different file types.
- Useful for scanning multiple drives at once.
- Works on older versions of Windows (back to Windows 95).
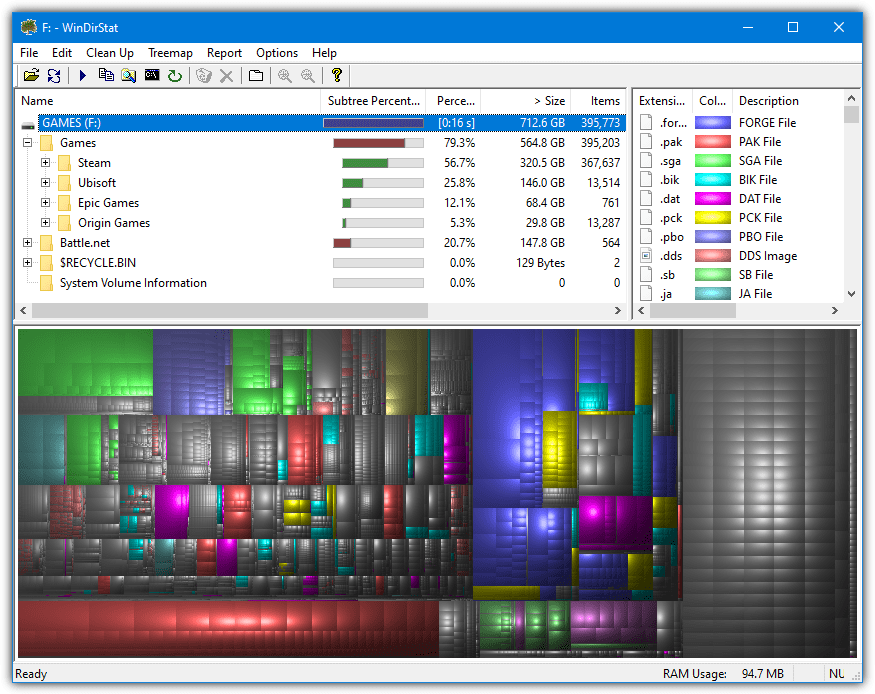
6. Xinorbis
Xinorbis goes beyond basic file scanning by offering detailed reports and visualizations. It provides data on file types, extensions, dates, and much more. For those who need a deeper dive into disk usage, this tool is a great option.
Key Features:
- Offers detailed reports with file types, extensions, and sizes.
- Provides text tables, bar charts, and pie charts for visual analysis.
- Includes additional features like finding duplicate files and custom graph creation.
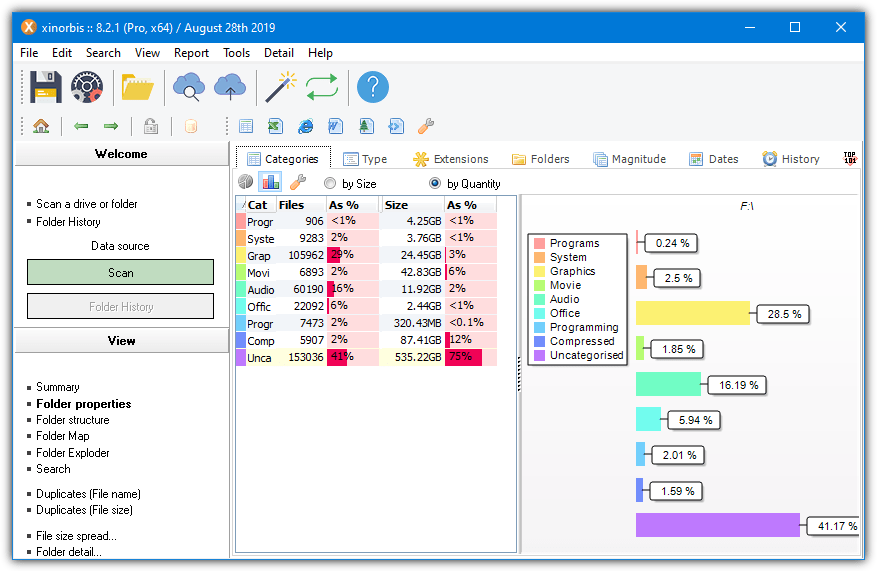
These tools can help you identify and clear out unnecessary files and folders, giving your system a much-needed boost. Whether you prefer a simple bar chart or a detailed treemap, there’s an option for everyone. Get started with one of these free tools and reclaim your hard drive space!
WizTree all day. Best tool I’ve come across for this.
FolderSize did exactly what I wanted, I walked down the folder tree looking for big folders. I found 20gb of Windows install logs from 2011, realized I had a folder duplicated which cleaned up 7gb. The biggest culprit was a 15gb log file for McAfee. I didn’t dig into any fancy features for this tool or the others. I just needed to see directory sizes so I could investigate. And like the warning in the article, it’s very easy to delete files that shouldn’t be deleted.
TreeSize Free helped me to clean up my Music Library which was ruined by iTunes. I was putting the task off for years, but this helped me speed it up by orders of magnitude, thanks!!
I use Directory Report. It looks just like the MS-Explorer but always shows the folder size. This lets me to quickly drill down to problem folders which contain the huge files.
Except that it costs $25
I reccomend to use this utility to find top-N largest folders/files on a disk:
github.com/aleksaan/diskusage
I use Large Files and Folders Finder+. That is the only app that does the job. It finds large files and folders. It returns the complete report and works very fast too. It has some additional features such as Disks Watchdog.
Hi actually none of them check dept of Path (directory levels) as I can see , but is ther som good tool for that on w2012?
Gave WizTree a go tonight. It does not report accurately at all. I noticed it when I scanned the hard drive I use for all of my games. It was showing many directories as having 100MB, less, or even 0 bytes, when each are in the multiple GB range.
I just used it on a drive that contains most of my games (1.2TB) and it detected everything correctly. It’s possible it could be something like UAC or permissions that is causing your issue?
Scanner is AMAZING: tiny, fast, useful, free ! (steffengerlach.de/freeware/)
The best is Jdiskreport, but i hate java
Oh wow thx. This is awesome! Scanner is the fastest thing of them all he just needed seconds to scan may 250gb ssd while jdiskreport and WinDirStat need over 10 minutes
I tried a few of these – spacesniffer was the one I liked best!
I still use the free “SpaceMonger”, and skimming over this post I know exactly which one I want.
“SpaceSniffer”
That style of display is by far the quickest, as you literally see everything.
Very useful post.
WizTree for the win. Is the fastest hands down.
Yeap, I would agree WizTree is a very quick tool and would have been included if it was around when the post was written. It is something that will very likely be added when this post gets an update. Personally, I still prefer SpaceSniffer though :)
WizTree the best. Thanks for the recommendation. ^_^
I have spent days trying to remember the name of this. I kept looking for wizard tree! I agree this is by far the best one to get an overview of everything. thank you!
i’m using windirstat. faster to scan and easier to read than some other (not listed above) softwares.
most of those softwares “slow” on updating the UI
thanks for sharing the list easy the pain looking for alternatives. but it seems none of them scan in the way like “everything.exe”: read MFT instead of iterating over directory. i’m still looking forward to seeing one
WizTree is an interesting one, working off the MFT, so its fast (& free).
thank you for the information, I’ll download one of the software.
Amazing tools list! My work is more easy now. Thank you very much.
Such a wonderful post!!! It helps me a lot. Great post! Thx.
The best for me is Scanner: steffengerlach.de/freeware/
I recomended it!
Another free tool of Hard Drive manager for you! With this utility, you can create, format, resize and delete the parition. Totally free for home users. Download free here.
fat-32-formatter.com/?trblo
A similar product is sequoia view, also very easy to use works fine on xp and win7 (only tried it on these two). I do reccomend it`s usage.
Such a wonderful post!!! It helps me a lot. Thx.
thanx for software update & it’s vey amazing
Thank you. in Ubuntu i use disk analyzer.
best is Filepro, also Portable
what a great tip.Thanks for sharing wonderful information
Thanks for the article, just tried Space Sniffer for the first time and love it! My 1.5TB hard drive is a mess – now I have a new favorite toy ;)
Something funny going on though, this article is dated Oct 16 this year, but there are comments from two years ago?
Well spotted Mr.Bigglesworth! This post is actually a 100% totally new article that replaces an old post with the same subject from 4 years ago. Raymond is going to write about the reasons for this and other things such as the new theme hopefully in the next few days. As Treesize and JDiskReport were in the original post, any commments that can stay were left in.
SPACE MONGER looks like space sniffer, but it shows subfolders too. sixty-five.cc/sm/
Great post! But isn’t there any tool that gets embedded into windows explorer so that a live status can be obtained!!!
WinDirStat is my favourite but thanks to your article I’ll now try some of the others on offering. Keep up the great work, Hal9000. Always a buzz to get ideas from this site.
thanks very much……this is what i was looking for…Treesize is the best software
Raymond,
what a great tip, how come the people whom created the Vista, Outlook don’t know it….
I found 2 monstrous sized Hotmail files for MS Outlook! So I moved them to E drive instead of C. Freeing C drive with additional 10 GB.
Thank you, thank you, thank you….
Hani
Thanks for sharing wonderful information.
Thank you so much! I was one of the people who got CCleaner and started wiping files and defragmenting my disk for small amounts of space, going through my official list of programs and finding nothing that takes up that much space, or finding things that take up space that i still use. You saved me so much space. Thank you.
Hi, thank you soo much! after a couple of months of wondering where approx 150GB had gone, this Free and easy to use program showed it up in minutes!! i am no PC expert and this is a fantastic program which works well…thanks again!
Thanks buddy.
Excellent software, does exactly what it says on the tin, simple to use and easily installed. Many thanks for sharing it.
Thanks, I was looking for something like this :)
WOW. This program rocks. I did a complete reformat and thought all my pics which I backed up onto an external hard drive would have been wiped out. Was driving me crazy why I only had 2 gigs left on my hard drive. All my pics and programs were still there. This sotware found it all and allowed me to clean up my computer. This ought to be on cnet to download bet you could get a million downloads easily. Thanks again.
Thanks SO much! I used JDiskReport and freed up 88GB of space!! I had no idea one of my programs was keeping backups of projects! Thanks again!
Thank you for the resource I will be using this often! :)
This is the best tool EVER!!! Ive regain 50 gb hardisc space using this and i loove it! thank u thank u thank u!!!
very useful thanks.